Inhoudsopgave
In een vorig artikel heb ik laten zien hoe je het wachtwoord in Windows kunt resetten, nadat je het Administrator-account in het register hebt geactiveerd vanuit de Windows Recovery Environment (WinRE). Maar omdat je voor deze methode je pc moet opstarten vanaf een USB-installatiemedium, heb ik besloten een nieuwe tutorial te schrijven over hoe je het Admin-account in Windows 10 kunt activeren als je geen USB-installatiemedium hebt.
Deze handleiding bevat instructies over hoe u het wachtwoord van het LOCAL*-account opnieuw kunt instellen als u het bent vergeten door het Administrator-account in te schakelen in de WinRE-omgeving wanneer u niet beschikt over een Windows 10-herstelmedium op een USB of DVD.**
Opmerkingen:
* Houd in gedachten, dat u het wachtwoord van een Microsoft-account niet met deze methode kunt resetten Als je een Microsoft Account om in te loggen op uw Windows 10 of 8/8.1 pc of tablet, dan hebt u de volgende opties om toegang te krijgen tot uw apparaat als u uw Microsoft-wachtwoord bent vergeten:
- Optie 1: Navigeer vanaf een andere computer naar de Microsoft-pagina Wachtwoord opnieuw instellen en volg de aanwijzingen op het scherm om het wachtwoord van uw MS-account opnieuw in te stellen. Optie 2. Volg de onderstaande instructies om de Administrator-account in te schakelen en vervolgens een nieuwe lokale account aan te maken. Breng ten slotte alle bestanden en instellingen van het profiel van de Microsoft-account over naar het profiel van de nieuwe account.
** Als u een Windows-installatiemedium (USB of DVD) bezit, volg dan de instructies in dit artikel: Wachtwoord opnieuw instellen in Windows 10/8/7/Vista.
Hoe het accountwachtwoord opnieuw instellen zonder een USB-installatiemedium van Windows 10.
Stap 1. Schakel de Administrator Account in WinRE in.
1. Zet de PC aan en wanneer u de Spinnende cirkel van stippen ... druk op de Vermogen 4-5 seconden om de PC uit te schakelen.

2. Herhaal dezelfde handeling nog minstens twee (2) keer en schakel uw pc uit wanneer u het bericht Spinnende cirkel van stippen op het scherm.
3. Na de 3e keer zet u de computer weer aan en na een paar seconden zou u het bericht "Preparing Automatic Repair" op het scherm moeten zien.

4. Wacht enkele seconden en na het bericht "Poging tot reparatie" zou u het onderstaande herstelscherm moeten zien. Klik op Zie geavanceerde reparatieopties . *
Opmerking: Indien u het onderstaande scherm niet ziet, herhaalt u dezelfde procedure (stappen 1-2) tot u het ziet.
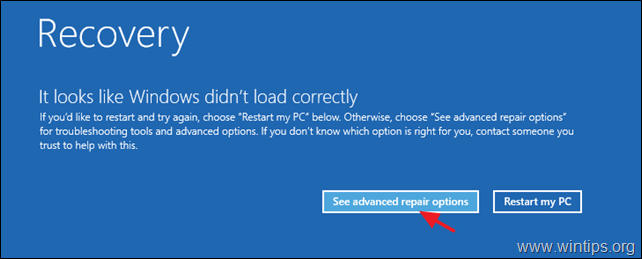
5. In het volgende scherm(en) kiest u Problemen oplossen -> Geavanceerde opties -> Systeembeeld herstel .

6a. Klik bij het bericht "Windows kan geen systeemimage op deze computer vinden" op Annuleren ...
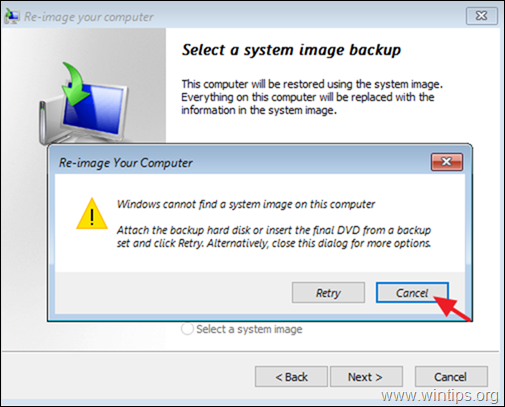
6b. ...en klik dan op Volgende.
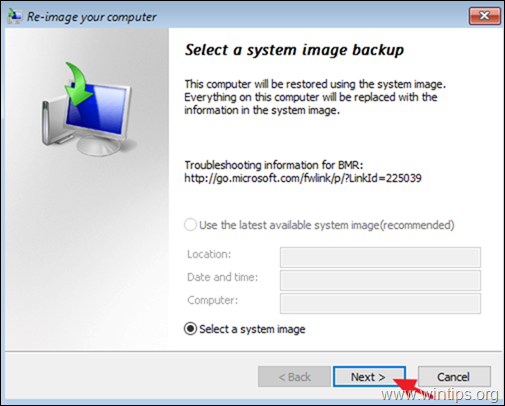
7. Klik in het venster "Selecteer de locatie van de back-up..." op Geavanceerd ...

8. Klik nu op Een stuurprogramma installeren .
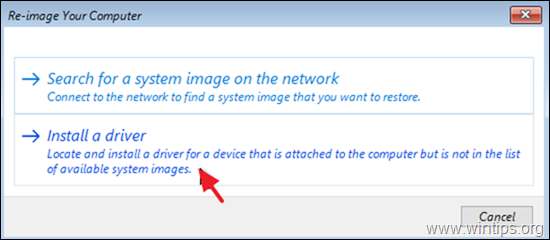
9. Klik op OK in het venster "Stuurprogramma's toevoegen".

10. Klik in het venster "Bestand openen" op de drop-down pijl en zoek het station waar Windows is geïnstalleerd. (Gewoonlijk is dit het station D :)
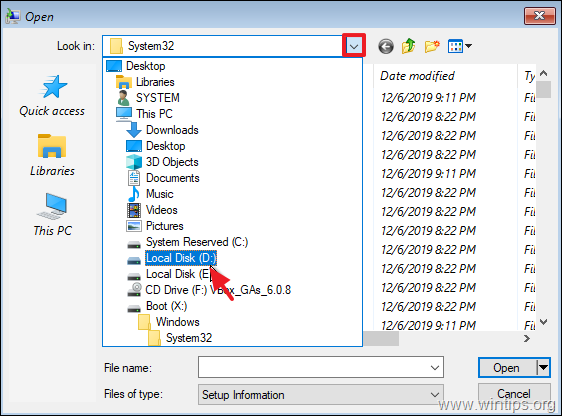
11. Navigeer naar Windows Systeem32 map.
11a. Zoek de Utilman fie, klik er met de rechtermuisknop op en kies Hernoemen .
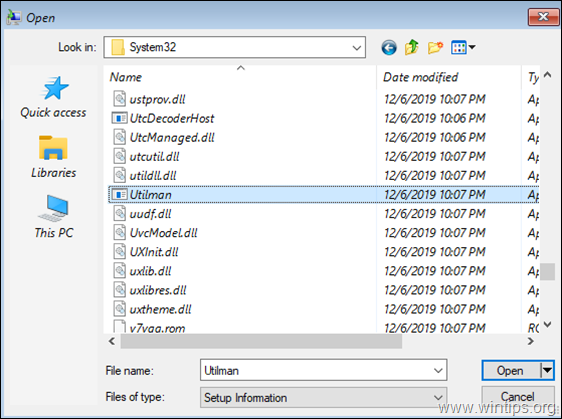
11b. Hernoem de Utilman bestand naar " Utilman1 ". *
Opmerking: Om de naamswijziging te bekijken, klikt u met de rechtermuisknop op een lege plek en kiest u Vernieuwen.
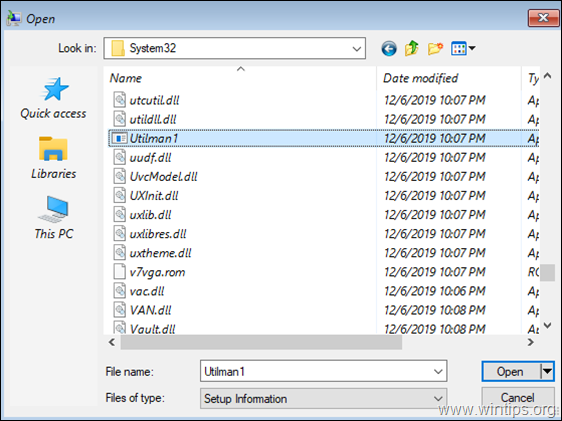
11c. Zoek nu de cmd bestand. Rechtsklik erop en selecteer Begrepen.

11d. Klik dan met de rechtermuisknop op een lege plek en selecteer Plakken Als u klaar bent, klikt u met de rechtermuisknop op een lege plek en kiest u Vernieuwen .

11e. Vind tenslotte de cmd-Kopie bestand en hernoemen het naar Utilman

11f. Als u klaar bent, klikt u met de rechtermuisknop op een lege plaats en kiest u Vernieuwen. Als u de stappen precies hebt gevolgd, zou u de bestanden "Utilman" en "Utilman1" moeten zien verschijnen zoals in de onderstaande schermafbeelding. Zo ja, sluit dan het venster "Openen" en klik op Annuleren in alle andere geopende vensters.

13. Klik bij Reparatieopties op Doorgaan - Afsluiten en doorgaan naar Windows 10.
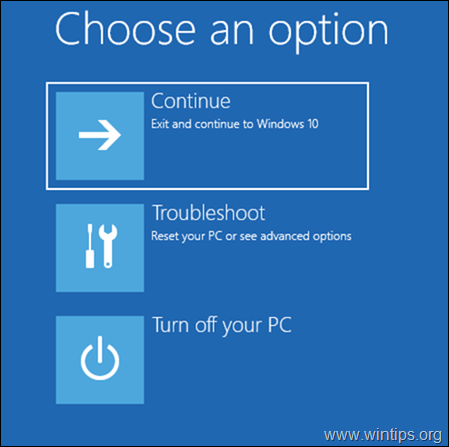
14. In het inlogscherm klikt u op de Gemakkelijk toegankelijk icoon  die zich linksonder bevindt.
die zich linksonder bevindt.
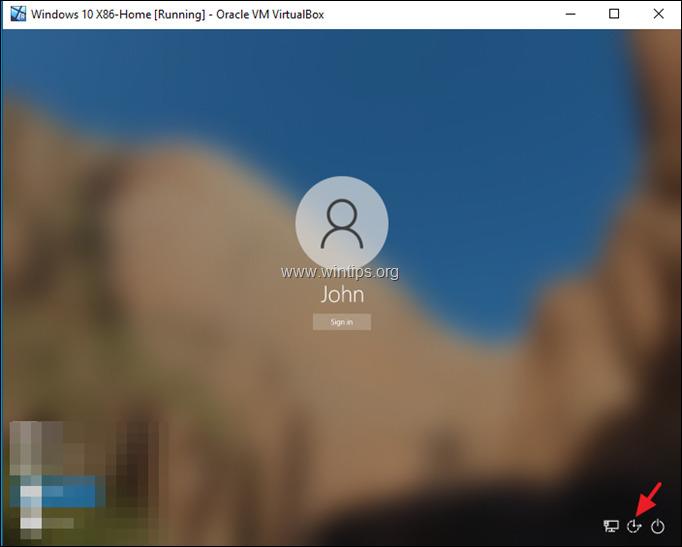
15. Geef op de opdrachtprompt het volgende commando om de verborgen Administrator-account in te schakelen:
- net user administrator /active:yes
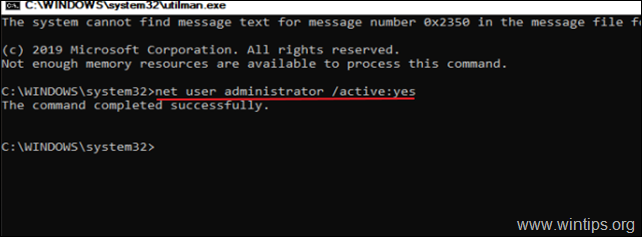
16. Sluit het opdrachtpromptvenster en herstart uw apparaat.
Stap 2. Reset wachtwoord van Administrator account.
1. Klik na het opnieuw opstarten op de Beheerder account en aanmelden bij Windows .
2. Wacht tot Windows de nieuwe account heeft ingesteld.
3. Wanneer de accountinstelling is voltooid, drukt u tegelijkertijd op de knop Win + R om het run commando vak te openen en typ:
- controle gebruikerswachtwoorden2
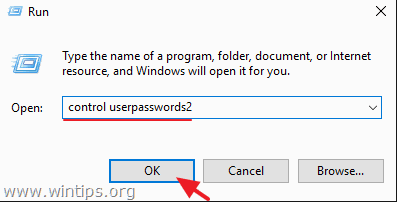
4. Selecteer de geblokkeerde gebruiker en klik op Wachtwoord opnieuw instellen .

5. Laat de wachtwoordvakken leeg (leeg wachtwoord) en klik op OK . *
Opmerking: Als u een wachtwoord wilt instellen, voer dan een nieuw (ander) wachtwoord in dan het wachtwoord dat u in het verleden hebt gebruikt.

6. Meld u af bij de Administrator-account en log in met uw normale account. *
Opmerking: Om veiligheidsrisico's te vermijden wordt aanbevolen om uitschakelen de Beheerder account. Open hiervoor Opdrachtprompt als beheerder en geef dit commando:
- net user administrator /active:no
Dat is het! Laat me weten of deze gids je heeft geholpen door je commentaar achter te laten over je ervaring. Like en deel deze gids om anderen te helpen.

Andy Davis
De blog van een systeembeheerder over Windows





