Inhoudsopgave
In deze tutorial laat ik u zien hoe u tegelijkertijd een reparatie en een in-place upgrade kunt uitvoeren op een Windows 10-machine. De reparatieoperatie duurt ongeveer een uur en lost in de meeste gevallen veel Windows 10-problemen op.
De reparatie van Windows 10, kan veel problemen in Windows 10 functionaliteit oplossen en is soms de meest betrouwbare en snelste manier om de Windows 10 storingen te verhelpen. Ook de in-place Windows 10 upgrade, die wordt uitgevoerd met het reparatieproces, zorgt ervoor dat Windows 10 de laatste updates en fixes geïnstalleerd heeft.

Hoe een Windows 10 Repair-Upgrade uit te voeren.
Stap 1. Download Windows 10 ISO-bestand.
Om door te gaan met Windows 10 reparatie, ga je verder en download je de laatste versie van Windows 10 in een ISO bestand, door gebruik te maken van de Media Creation Tool (MCT). Om dat te doen:
1. Navigeer naar de Windows 10 download site.
2. Download en bewaar de Windows Hulpmiddel voor mediacreatie (MCT) op uw computer.
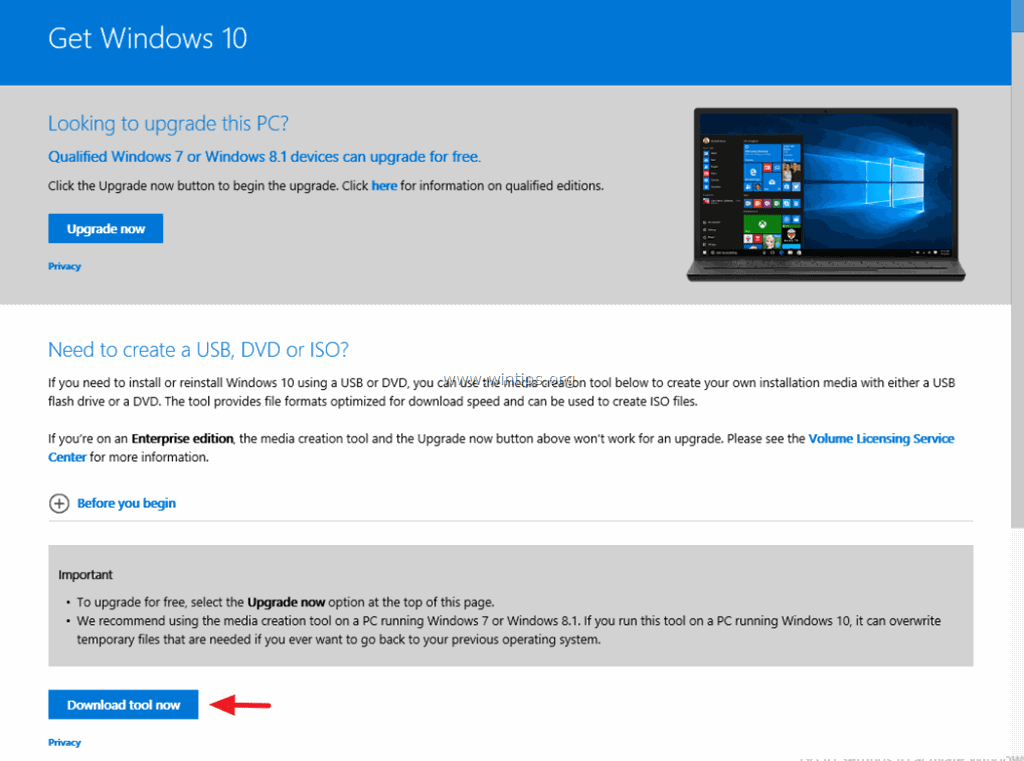
3. Wanneer het downloaden is voltooid, voert u het hulpprogramma voor het maken van media ( MediaCreationTool.exe ).

4. Aanvaard de licentieovereenkomst.
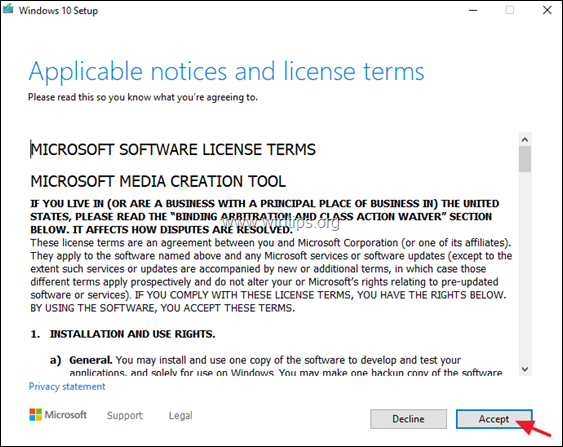
5. Kies Installatiemedia voor een andere PC maken & klik Volgende .
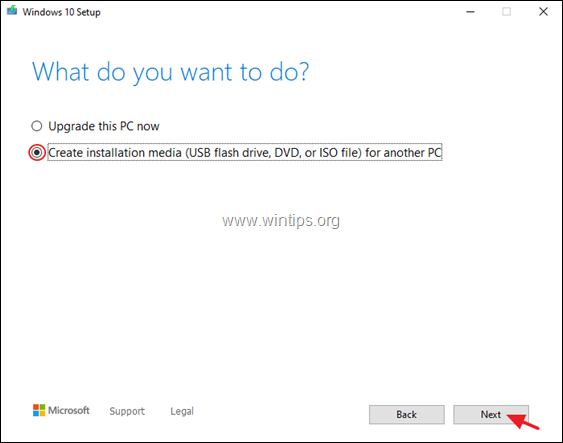
6. In het volgende scherm kiest u Volgende. *
Opmerkingen:
1. U hoeft hier niets aan te passen. MCT heeft al de juiste versie en editie voor de huidige computer gekozen.
2. Als u een Windows 10-installatiemedium wilt maken om een andere computer te repareren, vink uit de " Gebruik de aanbevolen opties voor deze PC "en selecteer de taal, editie en architectuur van Windows 10 die u wilt downloaden.
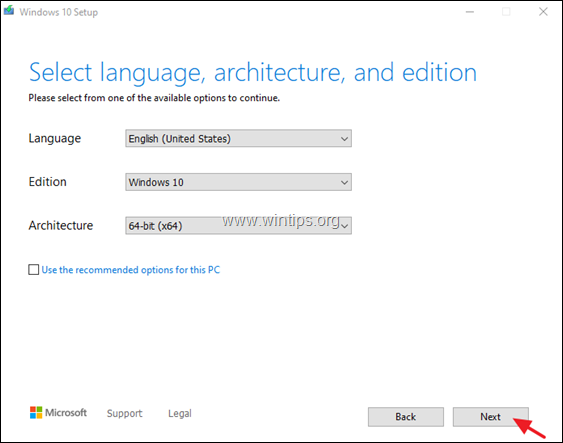
7. Bij "Kies welke media u wilt gebruiken" kiest u ISO-bestand en klik op Volgende.
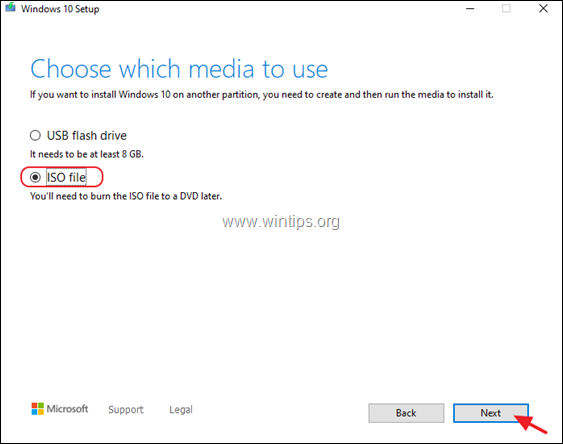
8. Selecteer een locatie om het "Windows.iso"-bestand op te slaan en klik op Redden.
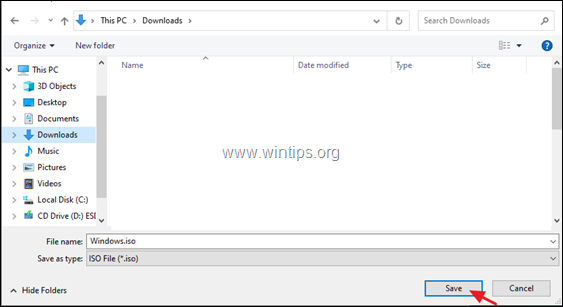
8. Wacht nu tot de download klaar is. Als dit klaar is, klik dan op Afwerking en ga door naar de volgende stap.
Stap 2. Herstel en upgrade Windows 10 vanuit het Windows.ISO-bestand.
Attentie: Om problemen tijdens de installatie van Windows 10 te voorkomen, voert u de volgende handelingen uit, voordat u de upgrade/reparatie van Windows 10 start:
1. Schakel uit. of -beter- tijdelijk verwijder alle niet Microsoft antivirus of beveiligingssoftware...
2. Zorg ervoor dat je genoeg ruimte hebt op uw schijf (minstens 30GB).
3. Schijfopruiming uitvoeren en verwijder de nutteloze bestanden, door de instructies te volgen in deze tutorial: How to Free Up Disk Space with Disk Cleanup.
4. Ontkoppel alle USB-randapparatuur die je niet nodig hebt. (Vooral bij laptops loskoppelen ook elk extern USB Toetsenbord/Muis).
Om de Windows 10 te repareren en te upgraden:
1. Open Windows Verkenner en navigeer naar de map waarin u het 'Windows.iso' bestand hebt opgeslagen.
2. Dubbelklik op het ISO-bestand om het te mounten in Explorer (of rechtsklik op het ISO-bestand en selecteer Mount ).
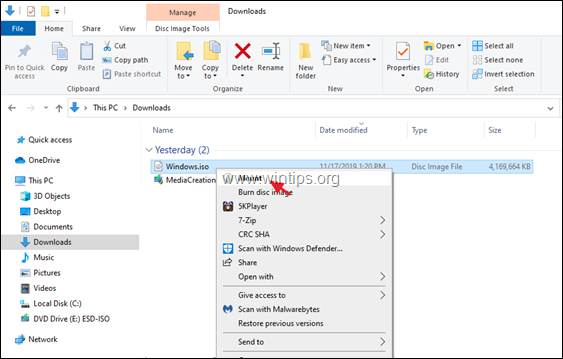
3. Dubbelklik op het gemounte station op setup.exe toepassing.
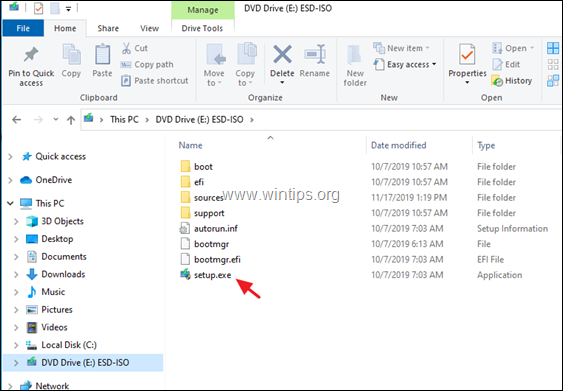
4. Druk op Ja bij het "UAC-waarschuwingsbericht" en klik dan op Volgende om Windows 10 te installeren.
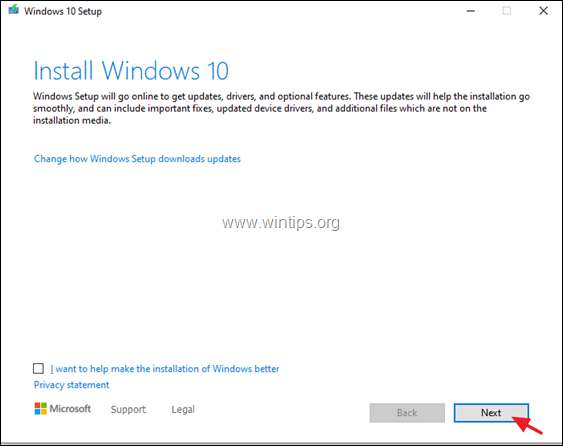
5. Aanvaard de licentievoorwaarden en wees dan geduldig totdat Windows op updates controleert.
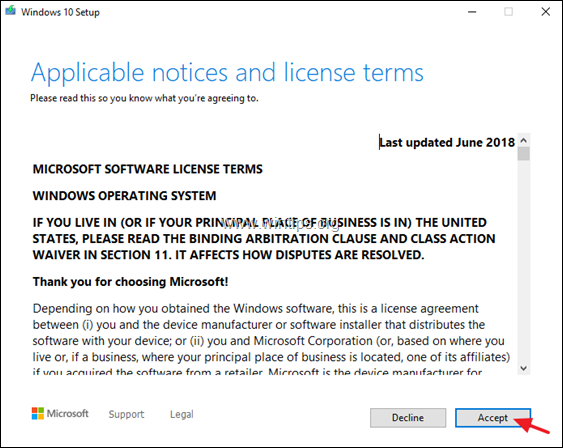
6. Controleer in het scherm "Klaar voor installatie" of de Persoonlijke bestanden en apps bewaren optie is geselecteerde en klik op Installeer.
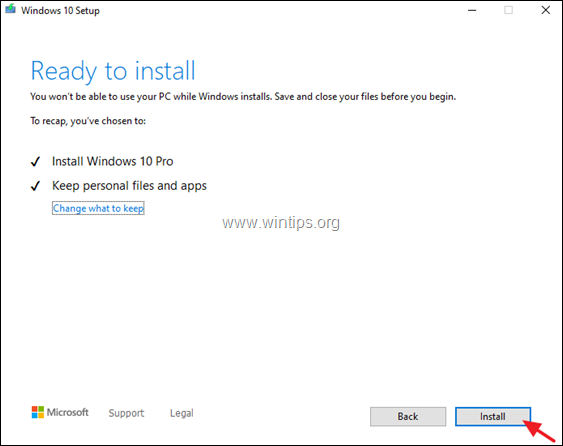
7. Wacht tenslotte tot de in-place upgrade/herstel van Windows 10 is voltooid. *.
Opmerking: Als de Windows 10 upgrade niet succesvol is voltooid, ga dan door naar Stap-3 om Windows 10 vanaf USB te repareren.
Stap 3. Windows 10 repareren en upgraden vanaf USB.
Om Windows 10 te repareren (of schoon te installeren) vanaf een USB-medium:
1. Stekker een lege USB-stick (minstens 8GB) op uw PC.
2. Brand het Windows.ISO-bestand dat u bij stap-1 hebt gedownload op de USB-schijf, volgens de instructies in dit artikel: Hoe maak je een Windows 10 USB-medium met behulp van RUFUS?
* Attentie: De USB drive zal worden geformatteerd (verwijderd), tijdens het media creatie proces. Zorg er dus voor dat er geen bestanden zijn die u misschien wilt hebben.
3. Als u klaar bent, voert u de toepassing 'setup.exe' uit vanaf de USB-stick en volgt u de instructies van stap-2 hierboven (3-7), om Windows 10 te repareren en te upgraden. *
Extra hulp: Als het Windows 10 reparatieproces opnieuw mislukt, dan heb je de volgende opties:
1. Los het probleem op door de instructies en de oplossingen in deze gids te volgen: Hoe Windows 10 Update Problemen op te lossen.
2. Maak een back-up van uw bestanden op een extern opslagmedium (bijvoorbeeld uw USB-station), en voer een schone Windows 10-installatie uit vanaf het USB-installatiemedium.
Dat is het! Laat me weten of deze gids je heeft geholpen door je commentaar achter te laten over je ervaring. Like en deel deze gids om anderen te helpen.

Andy Davis
De blog van een systeembeheerder over Windows





