Indholdsfortegnelse
I denne vejledning vil jeg vise dig, hvordan du reparerer og udfører en in-place-opgradering på en Windows 10-maskine på samme tid. Reparationen tager ca. en time, og i de fleste tilfælde løser den mange Windows 10-problemer.
Reparation af Windows 10 kan løse mange problemer i Windows 10-funktionaliteten og er nogle gange den mest pålidelige og hurtigste måde at løse Windows 10-fejlfunktioner på. Også den interne Windows 10-opgradering, som udføres sammen med reparationsprocessen, sikrer, at Windows 10 har de nyeste opdateringer og rettelser installeret.

Sådan udfører du en Windows 10-reparation-opgradering.
Trin 1. Download Windows 10 ISO-fil.
Hvis du vil fortsætte med at reparere Windows 10, skal du downloade den nyeste version af Windows 10 i en ISO-fil ved hjælp af Media Creation Tool (MCT). For at gøre det:
1. Naviger til downloadwebstedet for Windows 10.
2. Download og gem Windows Værktøj til oprettelse af medier (MCT) på din computer.
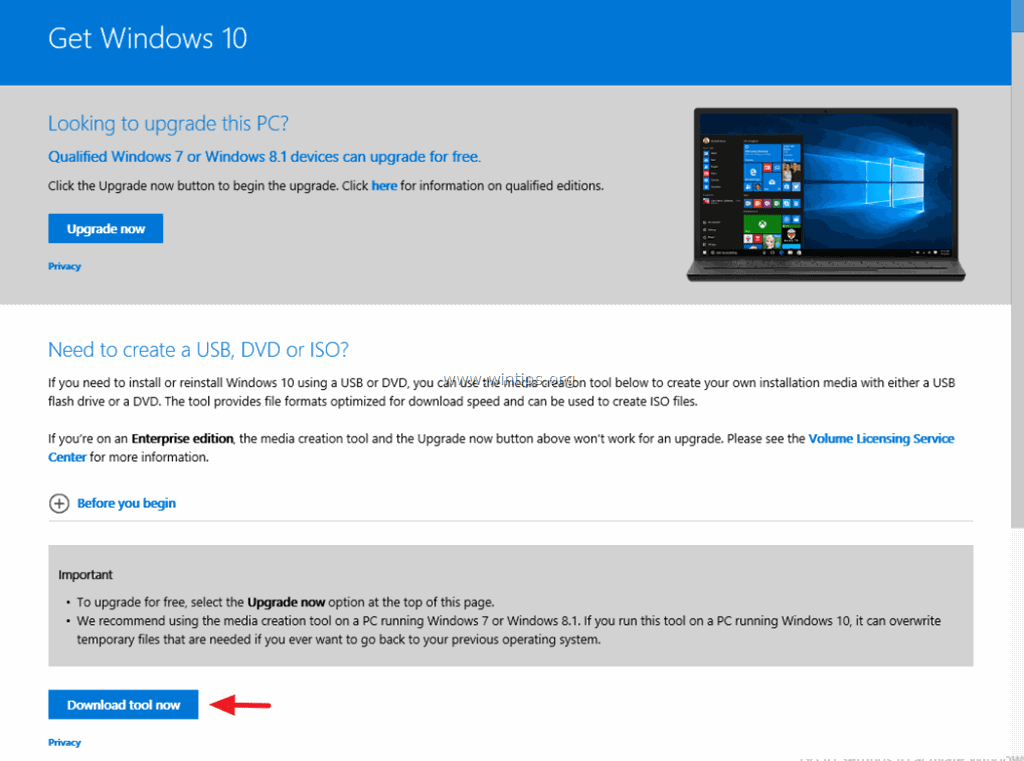
3. Når downloadet er færdigt, skal du køre Media Creation Tool ( MediaCreationTool.exe ).

4. Accepter licensaftalen.
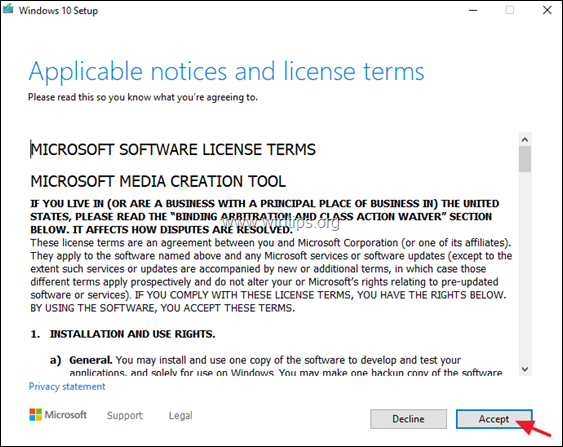
5. Vælg Opret installationsmedie til en anden pc & klik Næste .
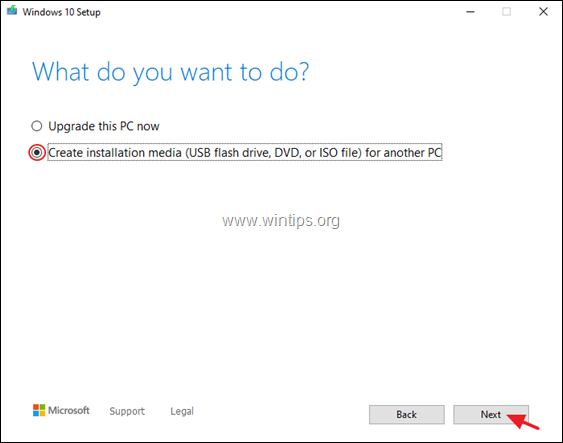
6. På det næste skærmbillede vælger du Næste. *
Bemærkninger:
1. Der er ikke behov for at ændre noget her. MCT har allerede valgt den rigtige version og udgave til den aktuelle computer.
2. Hvis du vil oprette et Windows 10-installationsmedie til reparation af en anden computer, fjerne markeringen af den " Brug de anbefalede indstillinger for denne pc ", og vælg det sprog, den udgave og den arkitektur af Windows 10, som du vil downloade.
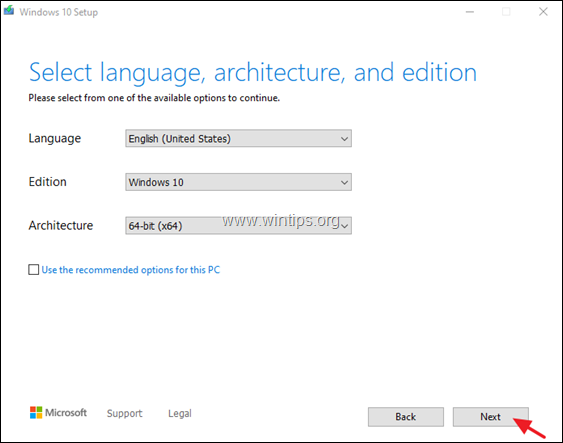
7. Under "Vælg hvilket medie der skal bruges" skal du vælge ISO-fil og klik på Næste.
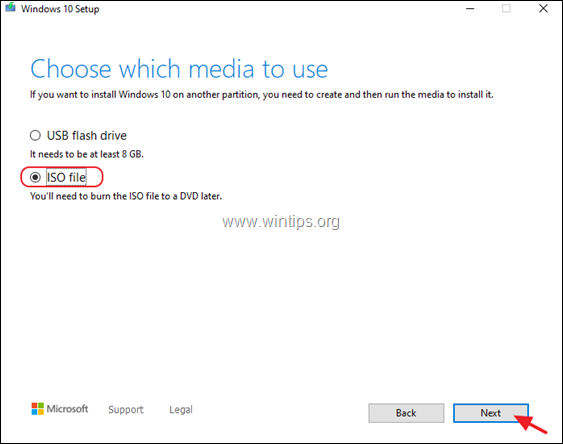
8. Vælg en placering til at gemme filen "Windows.iso", og klik på Gem.
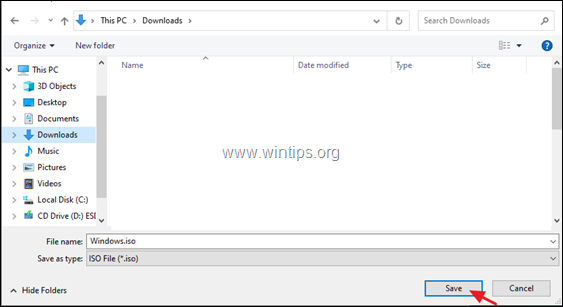
8. Vent nu på, at downloadingen er færdig, og klik derefter på Færdig og fortsæt til næste trin.
Trin 2. Reparation og opgradering af Windows 10 fra Windows.ISO-filen.
Opmærksomhed: For at undgå problemer under Windows 10-installationen skal du udføre følgende handlinger, inden du starter Windows 10-opgraderingen/reparationen:
1. Deaktivere eller -bedre- midlertidigt afinstallere alle antivirusprogrammer, der ikke er fra Microsoft eller sikkerhedssoftware..
2. Sørg for, at du har nok plads på din disk (mindst 30 GB).
3. Kør Diskoprydning og slet de ubrugelige filer ved at følge instruktionerne i denne vejledning: Sådan frigør du diskplads med Diskoprydning.
4. Frakobl alle USB periferienheder som du ikke har brug for. (Især i bærbare computere afbryder du også ethvert eksternt USB-tastatur/mus.)
Sådan reparerer og opgraderer du Windows 10:
1. Åbn Windows Stifinder, og naviger til den mappe, du gemte filen "Windows.iso" i.
2. Dobbeltklik på ISO-filen for at montere den i Stifinder (eller højreklik på ISO-filen, og vælg Mount ).
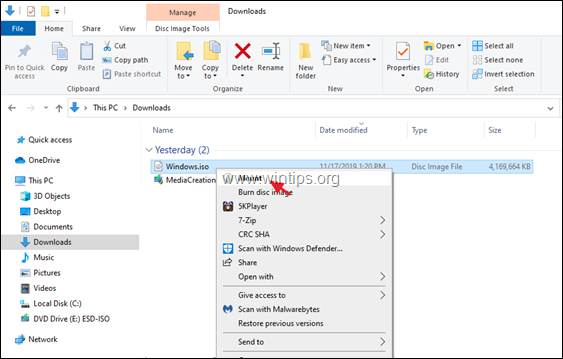
3. På det monterede drev skal du dobbeltklikke på setup.exe ansøgning.
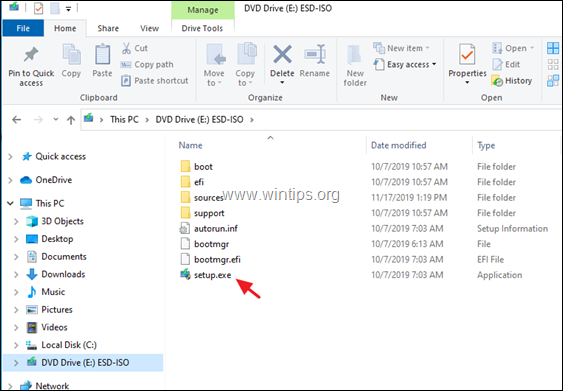
4. Tryk på Ja på "UAC-advarselmeddelelsen" og klik derefter på Næste til at installere Windows 10.
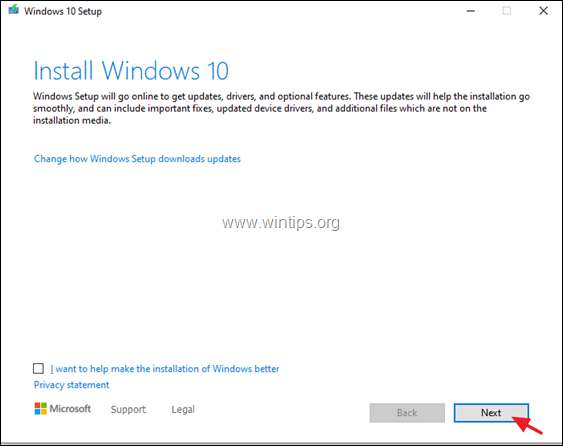
5. Accepter licensbetingelser og vær så tålmodig, indtil Windows kontrollerer, om der er opdateringer.
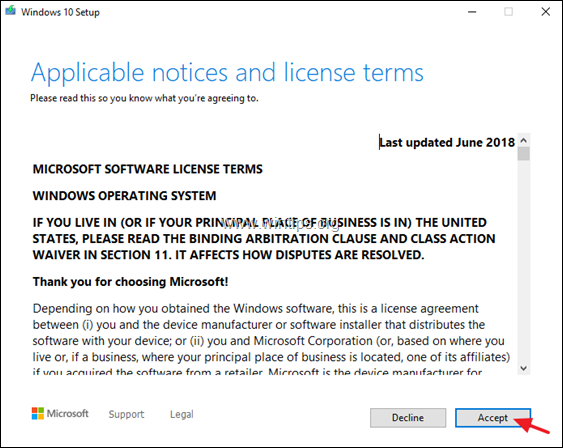
6. På skærmen "Klar til installation" skal du sikre dig, at Opbevar personlige filer og apps er udvalgt og klik på Installer.
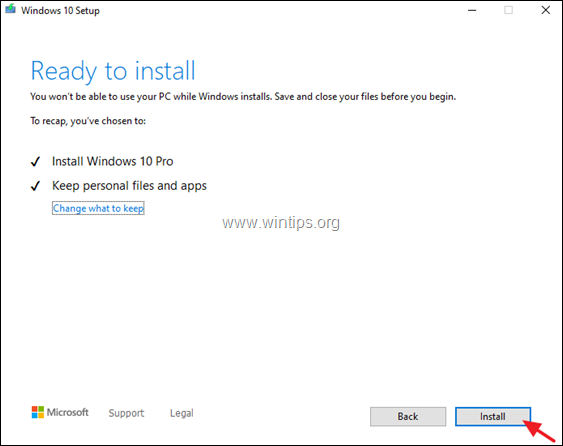
7. Til sidst skal du vente på, at opgraderingen/reparationen af Windows 10 på stedet er afsluttet. *
Bemærk: Hvis opgraderingen af Windows 10 ikke er gennemført, skal du fortsætte til trin 3 for at reparere Windows 10 fra USB.
Trin 3. Reparation og opgradering af Windows 10 fra USB.
Sådan reparerer du Windows 10 fra et USB-medie (eller laver en ren installation):
1. Stikprop en tomt USB-drev (mindst 8 GB) på din pc.
2. Brænd den Windows.ISO-fil, du downloadede i trin 1, på USB-drevet ved at følge instruktionerne i denne artikel: Sådan oprettes et Windows 10 USB-medie ved hjælp af RUFUS-værktøjet. *
* Opmærksomhed: USB-drevet vil blive formateret (slettet) under medieoprettelsesprocessen. Sørg derfor for, at der ikke er nogen filer, du måske ønsker at bruge.
3. Når du er færdig, skal du køre programmet "setup.exe" fra USB-drevet og følge instruktionerne fra trin 2 ovenfor (3-7) for at reparere og opgradere Windows 10. *
Yderligere hjælp: Hvis reparationsprocessen af Windows 10 mislykkes igen, har du følgende muligheder:
1. Fejlfinding af problemet ved at følge instruktionerne og rettelserne i denne vejledning: Sådan løser du problemer med Windows 10-opdateringer.
2. Sikkerhedskopier dine filer til et eksternt lagringsmedie (f.eks. dit USB-drev), og udfør en ren Windows 10-installation fra USB-installationsmediet.
Lad mig vide, om denne guide har hjulpet dig ved at skrive en kommentar om dine erfaringer. Synes godt om og del denne guide for at hjælpe andre.

Andy Davis
En systemadministrators blog om Windows





