目次
このチュートリアルでは、Windows 10マシンの修復とインプレースアップグレードを同時に実行する方法を紹介します。 修復操作は約1時間かかり、ほとんどの場合、Windows 10の多くの問題を解決します。
Windows 10の修復は、Windows 10の機能における多くの問題を解決することができ、いくつかの時間は、Windows 10の誤動作を修正するための最も信頼性の高い迅速な方法です。 また、修復プロセスで行われたインプレースのWindows 10アップグレードは、Windows 10が最新の更新プログラムと修正プログラムをインストールしていることを保証します。

Windows 10の修復アップグレードを行う方法。
ステップ1.Windows 10のISOファイルをダウンロードする。
Windows 10の修復を進めるには、Media Creation Tool(MCT)を使用して、最新版のWindows 10をISOファイルでダウンロードします。 そのためには、以下の方法があります。
1. Windows 10のダウンロードサイトに移動します。
2. Windowsをダウンロードし、保存する メディアクリエーションツール (MCT)をコンピュータにインストールします。
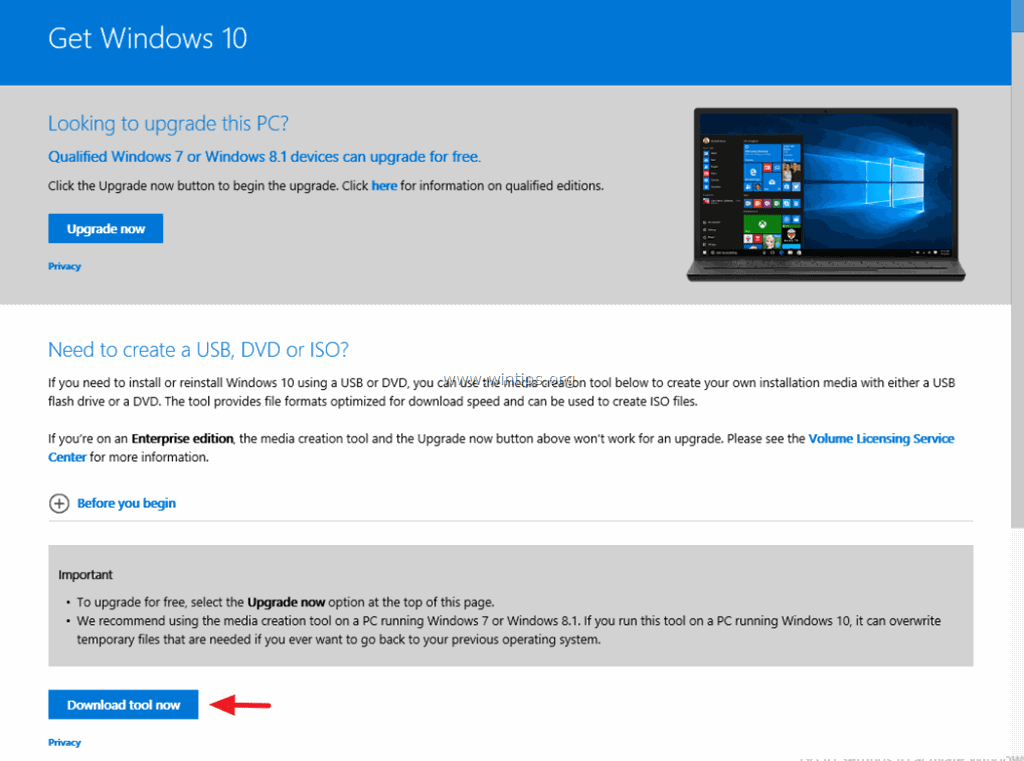
3. ダウンロードが完了したら、メディアクリエーションツール( MediaCreationTool.exe ).

4.アクセプト 使用許諾契約書
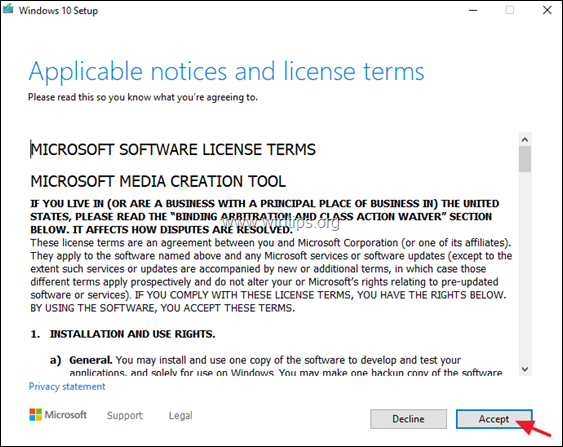
5. 選ぶ 別のPC用のインストールメディアを作成 クリック 次のページ .
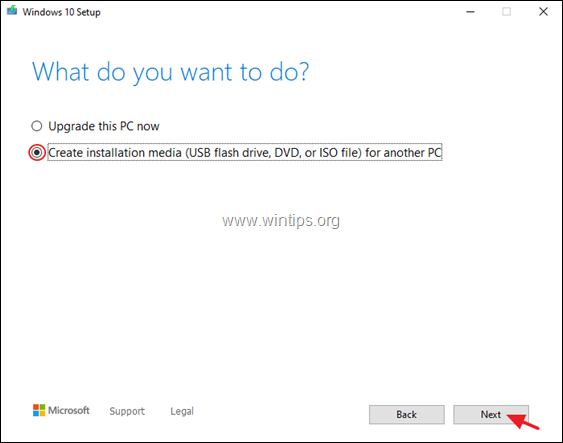
6. 次の画面では 次のページ *
注意事項
1.ここに何かを変更する必要性がない。 MCTは既に現在のコンピュータのための右の版そして版を選んでいる。
2.別のパソコンを修復するために、Windows 10のインストールメディアを作成する場合。 アンチェック " このPCの推奨オプションを使用する " にチェックを入れ、ダウンロードするWindows 10の言語、エディション、アーキテクチャを選択します。
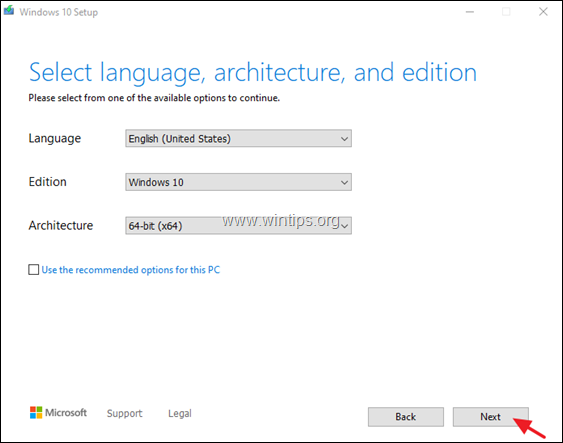
7. 使用するメディアを選択する」で選択 ISOファイル をクリックします。 次のページ
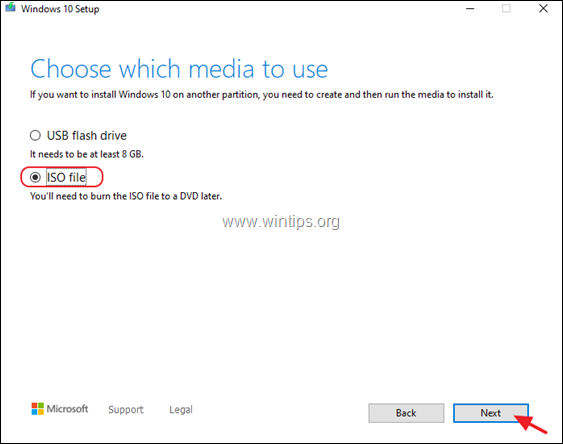
8. Windows.iso」ファイルを保存する場所を選択し 保存する。
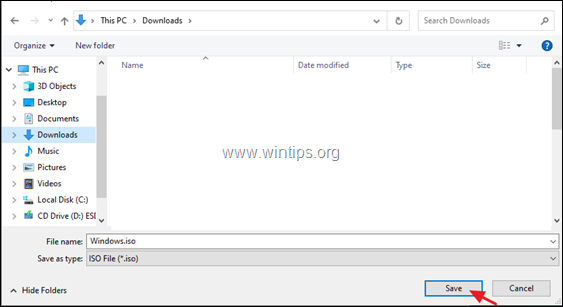
8. ダウンロードが完了するのを待ち、完了したら 仕上がり をクリックし、次のステップに進みます。
ステップ2.Windows.ISOファイルからWindows 10を修復してアップグレードする。
注目です。 Windows 10のインストール時の問題を回避するため、Windows 10のアップグレード/修復処理を開始する前に、次の操作を行います。
1. 無効化 あるいは、より良い一時的な マイクロソフト以外のアンチウイルスをアンインストールする またはセキュリティソフトウェア
2. 十分なスペースを確保する をディスクに保存してください(30GB以上)。
3. ディスクのクリーンアップを実行する の手順に従って、無駄なファイルを削除してください。
4. すべてのUSB周辺機器を取り外す 特にノートパソコンでは、外付けのUSBキーボード/マウスも切断してください。
Windows 10の修復とアップグレードを行うため。
1. Windowsエクスプローラを開き、「Windows.iso」ファイルを保存したフォルダーに移動する。
2. ISOファイルをダブルクリックして、エクスプローラでマウントします。 (またはISOファイルを右クリックして マウント ).
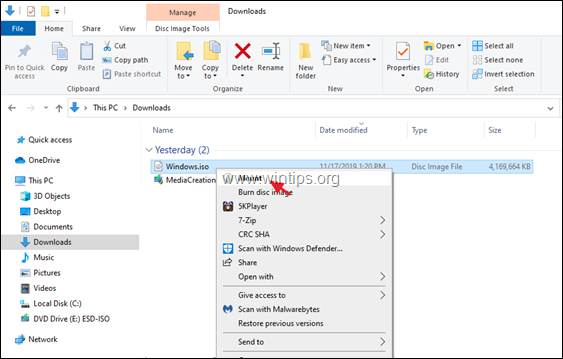
3. マウントされたドライブで、 をダブルクリックします。 セットアップエグゼ のアプリケーションになります。
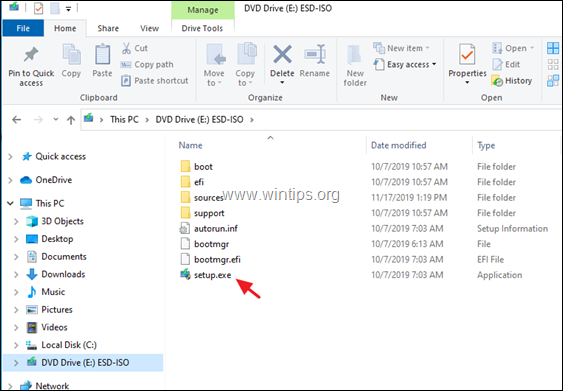
4. プレス はい を「UAC警告メッセージ」のところでクリックします。 次のページ をクリックして、Windows 10をインストールしてください。
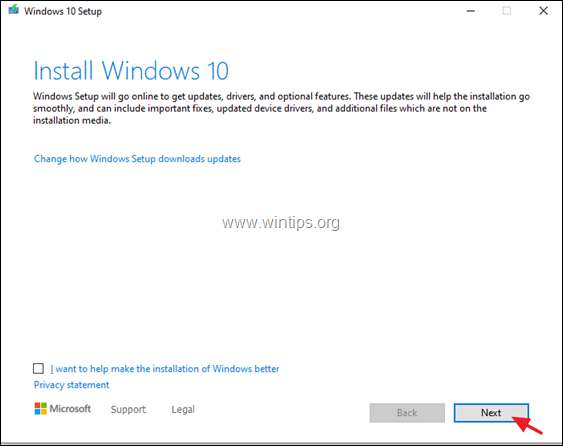
5.アクセプト その ライセンス条項 をクリックし、Windowsが更新を確認するまでお待ちください。
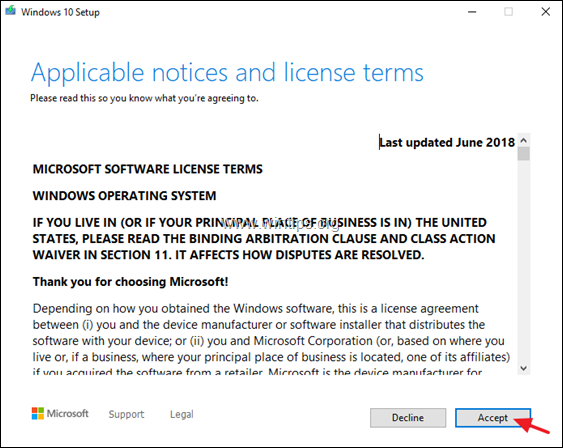
6. Ready to Install "画面が表示されたら、"Ready to Install "画面が表示されていることを確認します。 個人用ファイルやアプリの保管 オプションは せんたんてき をクリックします。 インストールします。
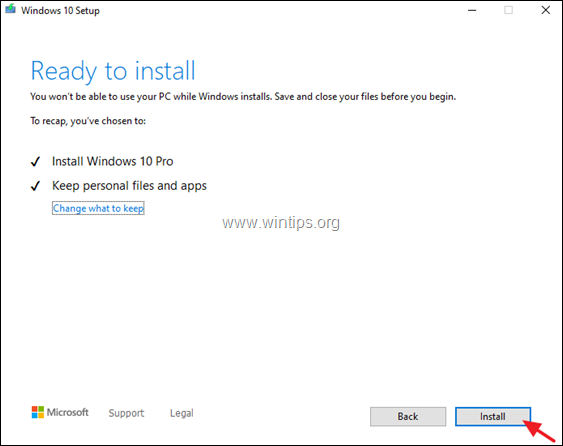
7. 最後に、Windows 10のインプレースアップグレード/修復が完了するのを待ちます。
注意:Windows 10のアップグレードが正常に完了しない場合は、手順-3に進み、USBからWindows 10を修復してください。
ステップ3.USBからWindows 10を修復してアップグレードする。
USBメディアからWindows 10を修復(またはクリーンインストール)する場合。
1.プラグ アン 空のUSBドライブ (8GB以上)をPCにインストールしてください。
2. 手順1でダウンロードしたWindows.ISOファイルを、こちらの記事「RUFUSユーティリティを使ったWindows 10 USBメディアの作成方法」に従って、USBメモリに書き込みます *。
* 注意 メディア作成時にUSBドライブをフォーマット(削除)しますので、必要なファイルがないことを確認してください。
3. 完了したら、USBドライブから「setup.exe」アプリケーションを実行し、上記手順-2(3-7)の手順に従って、Windows 10の修復とアップグレードを行います *。
追加ヘルプ: Windows 10 の修復プロセスが再び失敗した場合、次のオプションがあります。
1.このガイドの指示と修正方法に従って問題をトラブルシューティングする:Windows 10の更新の問題を修正する方法。
2. ファイルを外部記憶媒体にバックアップする (USBメモリなど)に保存し、USBインストールメディアからWindows 10のクリーンインストールを行います。
以上です!このガイドが役に立ったかどうか、あなたの経験についてコメントを残してください。 他の人のために、このガイドを「いいね!」と「シェア」してください。

アンディ・デイビス
Windows に関するシステム管理者のブログ





