Innehållsförteckning
I den här handledningen visar jag hur du reparerar och utför en uppgradering på plats på en Windows 10-maskin samtidigt. Reparationen tar ungefär en timme och löser i de flesta fall många Windows 10-problem.
Reparation av Windows 10 kan lösa många problem i Windows 10-funktionen och är ibland det mest tillförlitliga och snabbaste sättet att åtgärda Windows 10-funktionsstörningar. Även uppgraderingen av Windows 10 på plats, som utförs i samband med reparationen, säkerställer att Windows 10 har de senaste uppdateringarna och korrigeringarna installerade.

Hur du utför en Windows 10-reparation-uppgradering.
Steg 1. Ladda ner Windows 10 ISO-fil.
Om du vill reparera Windows 10 ska du hämta den senaste versionen av Windows 10 i en ISO-fil med hjälp av Media Creation Tool (MCT). För att göra det:
1. Navigera till webbplatsen för nedladdning av Windows 10.
2. Ladda ner och spara Windows Verktyg för skapande av media (MCT) på din dator.
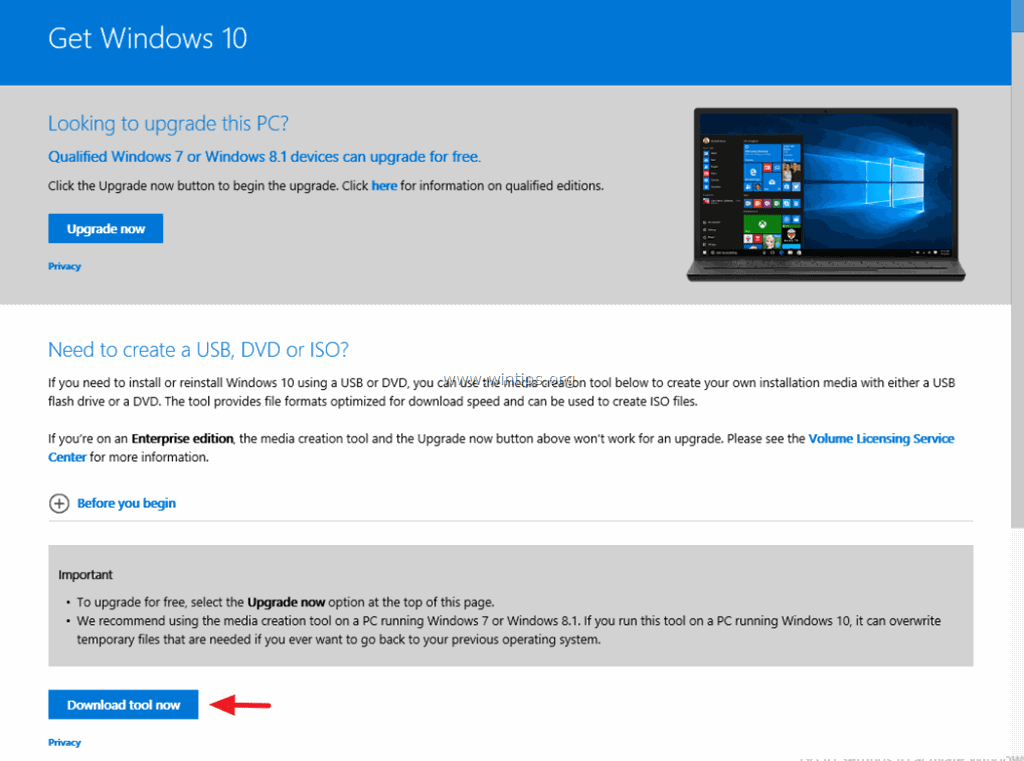
3. När nedladdningen är klar kör du Media Creation Tool ( MediaCreationTool.exe ).

4. Acceptera licensavtalet.
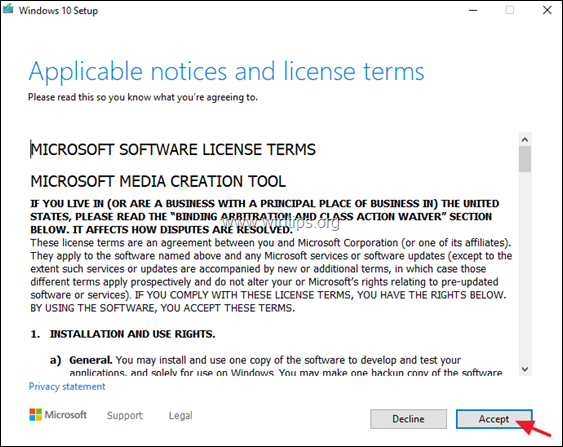
5. Välj Skapa installationsmedia för en annan dator & klicka Nästa .
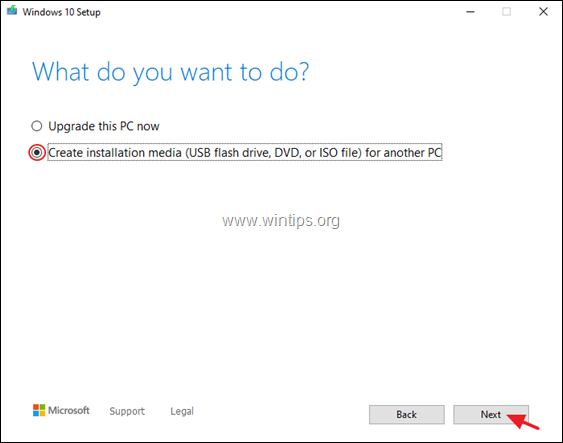
6. På nästa skärm väljer du Nästa. *
Anteckningar:
1. Det finns ingen anledning att ändra något här. MCT har redan valt rätt version och utgåva för den aktuella datorn.
2. Om du vill skapa ett installationsmedium för Windows 10 för att reparera en annan dator, avmarkera den " Använd de rekommenderade alternativen för den här datorn " och välj det Windows 10-språk, den utgåva och den arkitektur som du vill ladda ner.
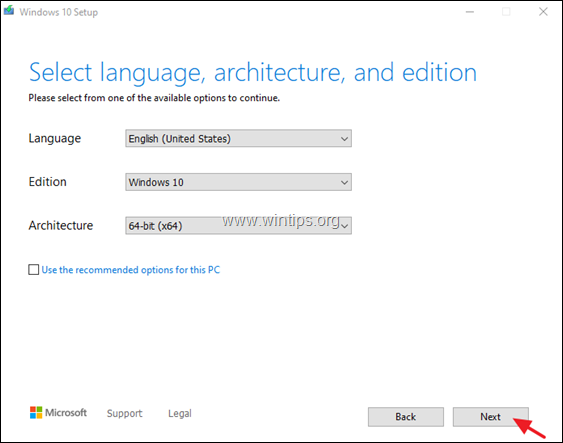
7. Vid "Välj vilka medier som ska användas" väljer du ISO-fil och klicka på Nästa.
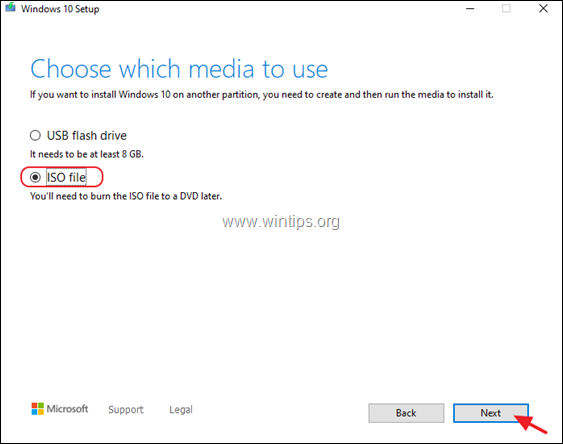
8. Välj en plats för att spara filen "Windows.iso" och klicka på Spara.
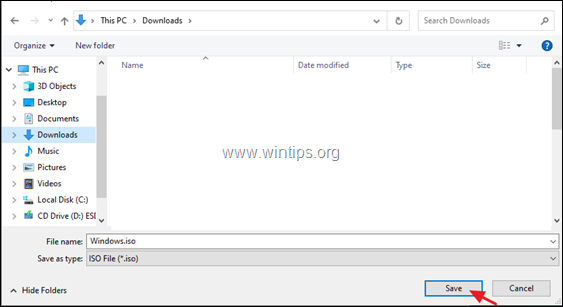
8. Vänta nu tills nedladdningen är klar. När den är klar klickar du på Slutförande och fortsätt till nästa steg.
Steg 2. Reparera och uppgradera Windows 10 från filen Windows.ISO.
Uppmärksamhet: För att undvika problem under installationen av Windows 10 ska du utföra följande åtgärder innan du startar uppgraderingen/reparationen av Windows 10:
1. Inaktivera eller - bättre - tillfälligt avinstallera alla antivirusprogram som inte är från Microsoft eller säkerhetsprogram..
2. Se till att du har tillräckligt med utrymme på din disk (minst 30 GB).
3. Kör diskrensning och radera de onödiga filerna genom att följa instruktionerna i den här handledningen: Hur du frigör diskutrymme med diskrensning.
4. Koppla bort alla perifera USB-enheter. som du inte behöver. (Särskilt i bärbara datorer kopplar du bort även externa USB-tangentbord/mus.)
För att reparera och uppgradera Windows 10:
1. Öppna Utforskaren och navigera till den mapp där du sparade filen Windows.iso.
2. Dubbelklicka på ISO-filen för att montera den i Utforskaren (eller högerklicka på ISO-filen och välj Mount ).
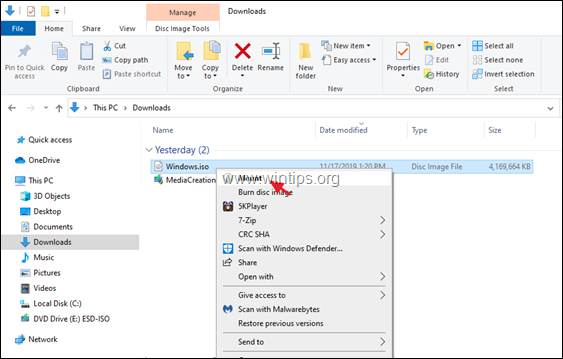
3. På den monterade enheten dubbelklickar du på setup.exe ansökan.
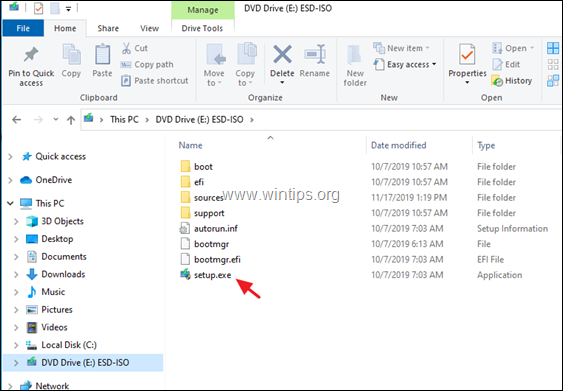
4. Tryck på Ja vid "UAC-varningsmeddelandet" och klicka sedan på Nästa för att installera Windows 10.
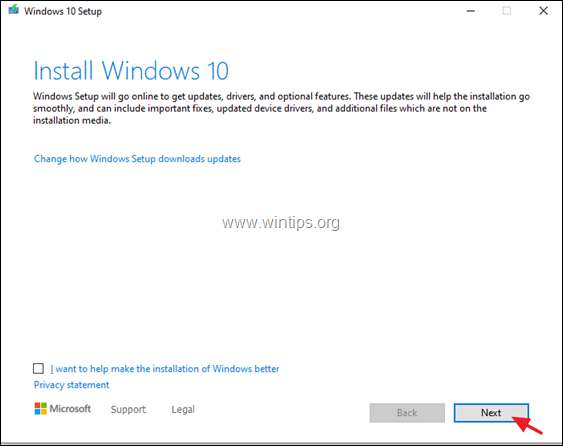
5. Acceptera licensvillkor och ha sedan tålamod tills Windows kontrollerar om det finns uppdateringar.
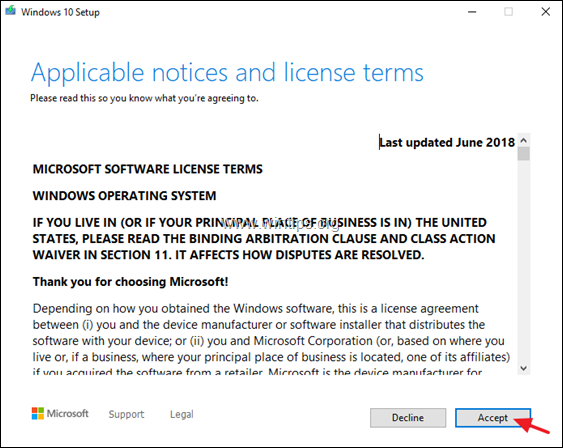
6. På skärmen "Redo att installera" kontrollerar du att Förvara personliga filer och appar alternativet är utvalda och klicka på Installera.
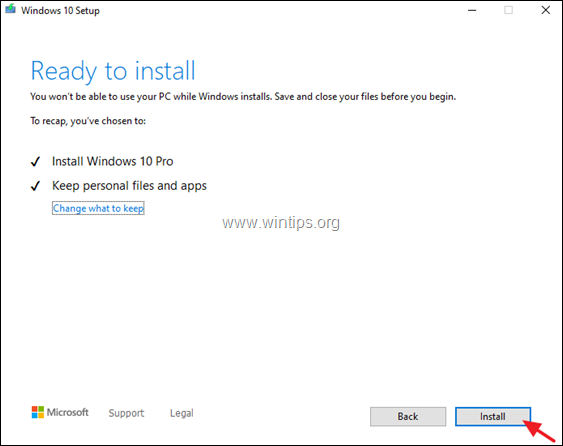
7. Vänta slutligen tills uppgraderingen/reparationen av Windows 10 på plats är klar. *
Obs: Om uppgraderingen av Windows 10 inte har slutförts, fortsätt till steg 3 för att reparera Windows 10 från USB.
Steg 3. Reparera och uppgradera Windows 10 från USB.
Reparera (eller reninstallera) Windows 10 från ett USB-medium:
1. Anslutningsdon en tomt USB-minne (minst 8 GB) på din dator.
2. Bränn Windows.ISO-filen som du laddade ner i steg 1 till USB-enheten genom att följa instruktionerna i den här artikeln: Hur man skapar ett Windows 10 USB-medium med hjälp av RUFUS-verktyget. *
* Uppmärksamhet: USB-enheten kommer att formateras (raderas) under skapandet av media, så se till att det inte finns några filer som du kanske vill ha.
3. Kör sedan programmet "setup.exe" från USB-enheten och följ instruktionerna från steg 2 ovan (3-7) för att reparera och uppgradera Windows 10. *
Ytterligare hjälp: Om reparationen av Windows 10 misslyckas igen har du följande alternativ:
1. Felsök problemet genom att följa instruktionerna och lösningarna i den här guiden: Så här åtgärdar du problem med uppdateringar i Windows 10.
2. Säkerhetskopiera dina filer till ett externt lagringsmedium (t.ex. din USB-enhet) och gör en ren Windows 10-installation från USB-installationsmediet.
Låt mig veta om den här guiden har hjälpt dig genom att lämna en kommentar om dina erfarenheter. Gilla och dela den här guiden för att hjälpa andra.

Andy Davis
En systemadministratörs blogg om Windows





