Зміст
У цьому уроці я покажу вам, як відновити і виконати оновлення на місці на машині з Windows 10 одночасно. Операція відновлення займає близько години і в більшості випадків вирішує багато проблем з Windows 10.
Ремонт Windows 10, може вирішити багато проблем у функціоналі Windows 10 і в деяких випадках є найбільш надійним і швидким способом усунення несправностей Windows 10. Також оновлення Windows 10 на місці, яке виконується в процесі ремонту, гарантує, що в Windows 10 встановлені найновіші оновлення та виправлення.

Як виконати відновлення-оновлення Windows 10.
Крок 1. Завантажте ISO-файл Windows 10.
Для відновлення Windows 10 необхідно завантажити останню версію Windows 10 у вигляді ISO-файлу за допомогою програми Media Creation Tool (MCT). Для цього необхідно завантажити останню версію Windows 10 у вигляді ISO-файлу:
1. Перейдіть на сайт завантаження Windows 10.
2. Завантажте та збережіть Windows Інструмент для створення медіа (MCT) на вашому комп'ютері.
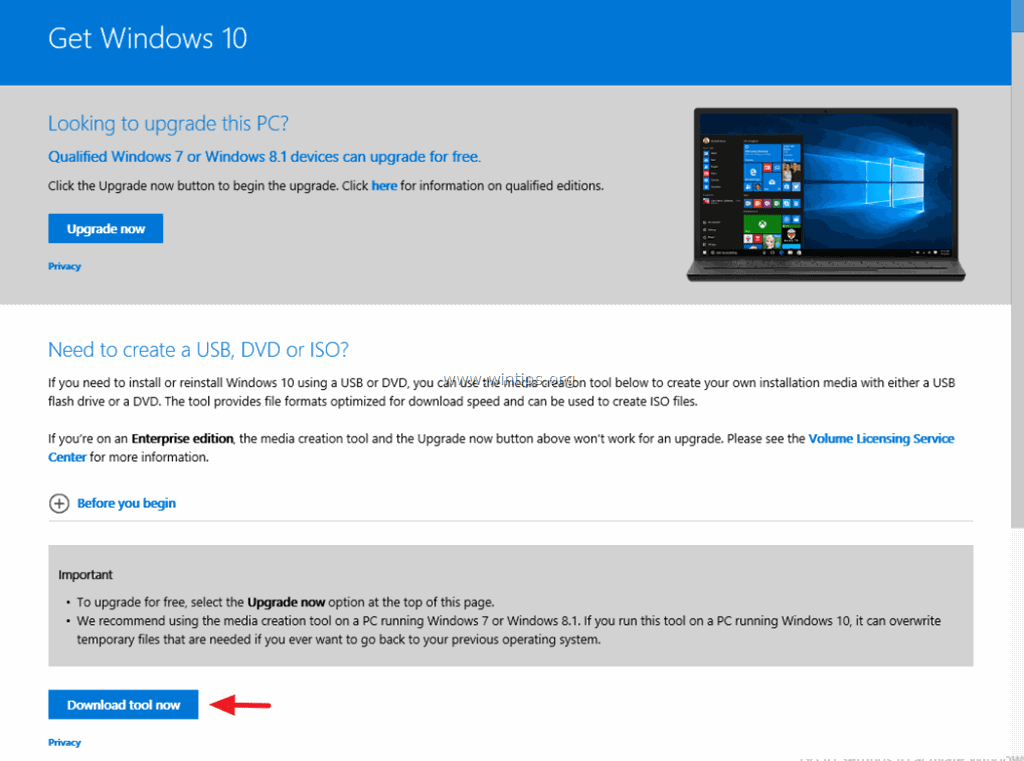
3. Після завершення завантаження запустіть Media Creation Tool ( MediaCreationTool.exe ).

4. прийняти ліцензійний договір.
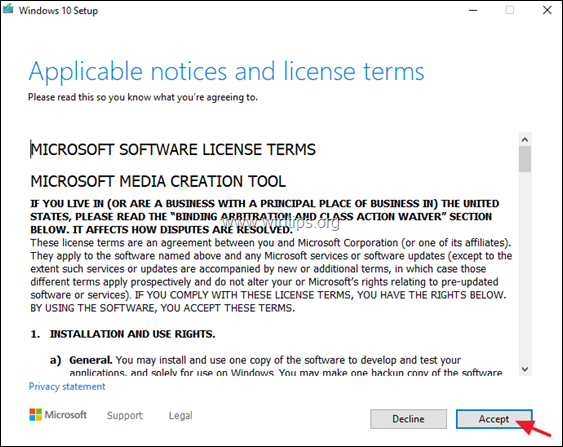
5. Обирайте Створення інсталяційного носія для іншого ПК та натисніть Далі .
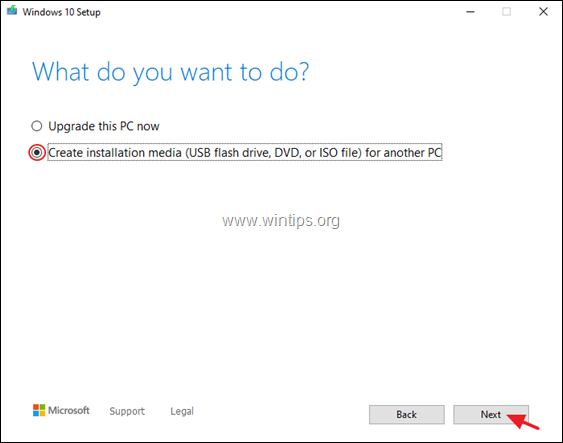
6. На наступному екрані оберіть Наступний. *
Нотатки:
1. тут не потрібно нічого змінювати, МКТ вже вибрала правильну версію та редакцію для поточного комп'ютера.
2. якщо ви хочете створити інсталяційний носій Windows 10 для ремонту іншого комп'ютера, зняти галочку " Використовуйте рекомендовані опції для даного ПК " і виберіть мову, версію та архітектуру Windows 10, яку потрібно завантажити.
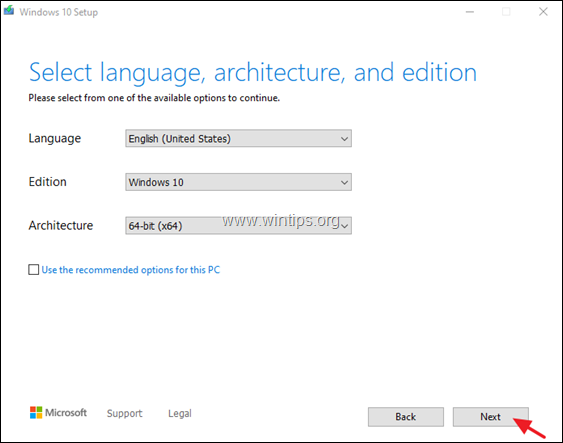
7. У розділі "Виберіть, який носій використовувати" оберіть ISO файл і натисніть Наступний.
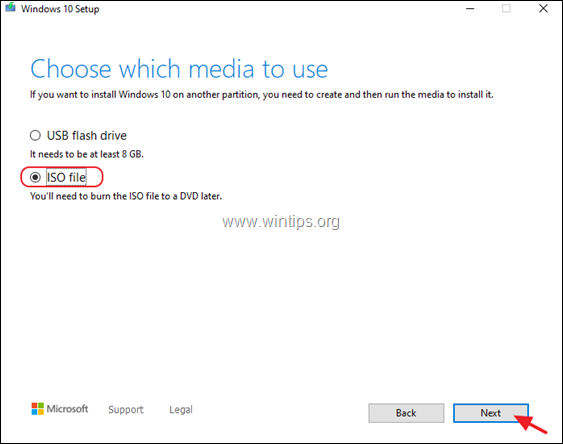
8. Виберіть місце для збереження файлу 'Windows.iso' і натисніть Зберегти.
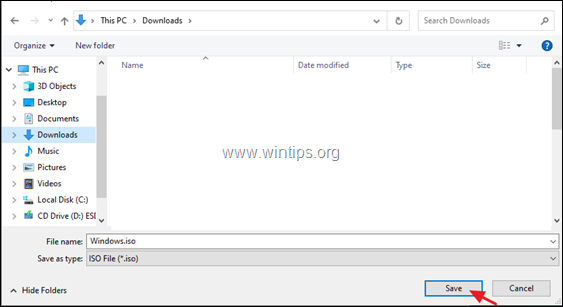
8. Тепер дочекайтеся завершення завантаження, після чого натисніть Фініш і переходимо до наступного кроку.
Крок 2: Відновлення та оновлення Windows 10 з файлу Windows.ISO.
Увага: Щоб уникнути проблем під час встановлення Windows 10, перед початком процесу оновлення/відновлення Windows 10 виконайте наступні дії:
1. Відключити або - краще - тимчасово видалити будь-який антивірус не від Microsoft або програмне забезпечення для безпеки.
2. Переконайтеся, що у вас достатньо місця на диску (не менше 30 ГБ).
3. Запустити очищення диска і видаліть непотрібні файли, дотримуючись інструкцій, наведених у цьому посібнику: Як звільнити місце на диску за допомогою очищення диска.
4. Від'єднайте всі периферійні пристрої USB які вам не потрібні (особливо в ноутбуках відключіть також будь-яку зовнішню USB клавіатуру/мишку).
Відремонтувати та оновити Windows 10:
1. Відкрийте Провідник Windows і перейдіть до папки, в яку ви зберегли файл "Windows.iso".
2. Двічі клацніть по ISO-файлу, щоб змонтувати його в Провіднику (або клацніть по ISO-файлу правою кнопкою миші і виберіть Mount ).
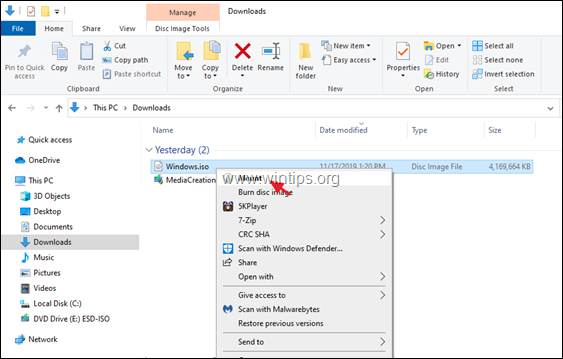
3. На змонтованому приводі двічі клацніть по setup.exe заяву.
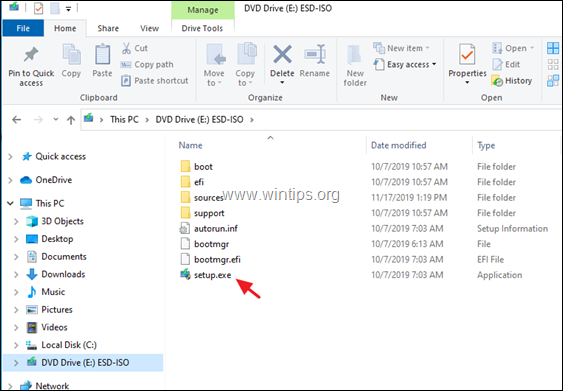
4. Преса Так на "Попередження UAC", а потім натисніть Далі для встановлення Windows 10.
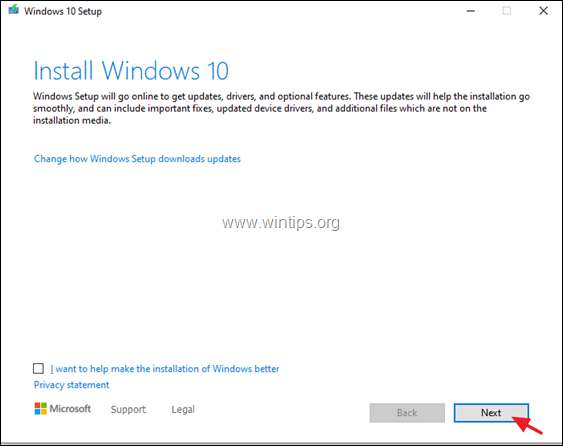
5. прийняти в "Урядовому кур'єрі". ліцензійні умови а потім наберіться терпіння, поки Windows перевірить наявність оновлень.
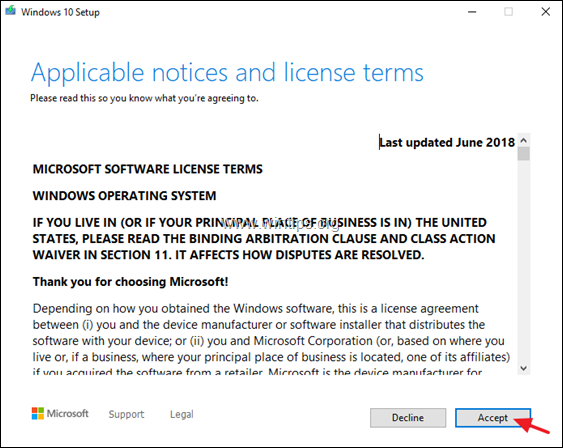
6. На екрані "Готовність до встановлення" переконайтеся, що Зберігайте особисті файли та додатки варіант - це обраний і натисніть Встановити.
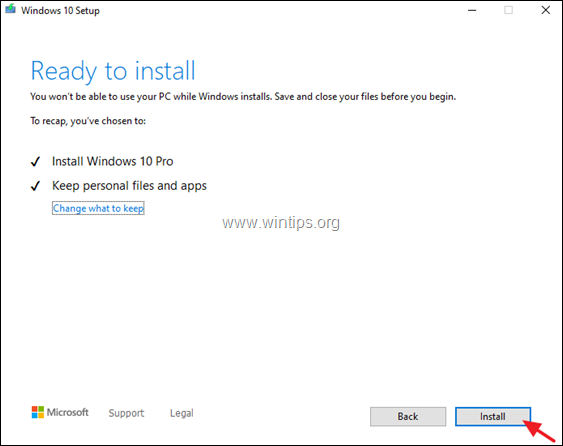
7. Нарешті, дочекайтеся завершення оновлення/відновлення Windows 10 на місці.
Примітка: Якщо оновлення Windows 10 не завершилося успішно, перейдіть до кроку 3, щоб відновити Windows 10 з USB.
Крок 3: Відновлення та оновлення Windows 10 з USB.
Відновлення (або чиста установка) Windows 10 з USB-носія:
1. штекер an порожній USB-накопичувач (не менше 8 ГБ) на вашому комп'ютері.
2. Запишіть файл Windows.ISO, завантажений на кроці 1, на USB-накопичувач, дотримуючись інструкцій у цій статті: Як створити USB-носій Windows 10 за допомогою утиліти RUFUS.
* Увага: USB-накопичувач буде відформатовано (видалено) в процесі створення носія, тому переконайтеся, що на ньому немає файлів, які вам можуть знадобитися.
3. Після цього запустіть програму "setup.exe" з USB-накопичувача та дотримуйтесь інструкцій з кроку 2 вище (3-7), щоб відновити та оновити Windows 10.
Додаткова довідка: Якщо процес відновлення Windows 10 знову зазнає невдачі, у вас є наступні варіанти:
1. усуньте несправність, дотримуючись інструкцій і способів усунення, наведених у цьому посібнику: Як усунути проблеми з оновленням Windows 10.
2. Резервне копіювання файлів на зовнішній носій (наприклад, USB-накопичувач) і виконайте чисту інсталяцію Windows 10 з інсталяційного носія USB.
Ось і все! Дайте мені знати, якщо цей посібник допоміг вам, залишивши свій коментар про ваш досвід. Будь ласка, поставте лайк і поділіться цим посібником, щоб допомогти іншим.

Енді Девіс
Блог системного адміністратора про Windows





