Spis treści
W poprzednim tutorialu wspomnieliśmy o dostępnych sposobach na odinstalowanie aplikacji w systemie Windows 10. W tym tutorialu 'pokażę' jak ponownie zainstalować konkretną domyślną aplikację lub wszystkie domyślne wbudowane aplikacje na komputerze z systemem Windows 10, za pomocą poleceń PowerShell.
Uwaga: Pamiętajcie, że z mojego doświadczenia wynika, że najłatwiejszym i najbezpieczniejszym sposobem na ponowne zainstalowanie wszystkich domyślnych aplikacji w systemie jest wykonanie Naprawy systemu Windows 10 z aktualizacją in-place.
Ten tutorial zawiera dwie części:
Część 1. Jak przeinstalować (ponownie zarejestrować) konkretną aplikację w systemie Windows 10.Część 2. Jak przeinstalować wszystkie domyślne wbudowane aplikacje w systemie Windows 10.
Jak przeinstalować Default Apps w Windows 10.
Krok 1. Otwórz PowerShell z uprawnieniami administracyjnymi.
Najpierw trzeba było otworzyć Windows PowerShell jako Administrator, w tym celu:
1. W oknie wyszukiwania Cortany wpisz powershell *
Uwaga: W systemie Windows 8, 8.1: naciśnij przycisk " Windows " + " S ", aby otworzyć okno wyszukiwania i wpisać powershell .

2. Kliknij prawym przyciskiem myszy na Windows PowerShell na wynikach i wybierz Uruchom jako administrator .
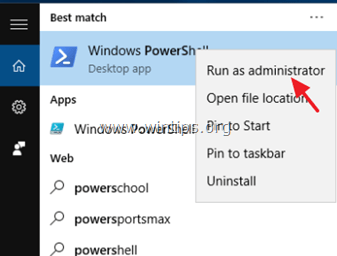
Krok 2. Ponowna instalacja aplikacji w systemie Windows 10.
Część 1. Jak przeinstalować (ponownie zarejestrować) daną aplikację w systemie Windows 10.
1. Zanim przystąpisz do przeinstalowania konkretnej aplikacji w Windows 10, najpierw powinieneś znać pełną nazwę pakietu (PackageFullName) aplikacji, którą chcesz przeinstalować (ponownie zarejestrować) dla bieżącego użytkownika. Aby uzyskać listę wszystkich dostępnych pakietów wydaj następujące polecenie w PowerShell (administrator) okno:
- Get-AppxPackage -AllUsers
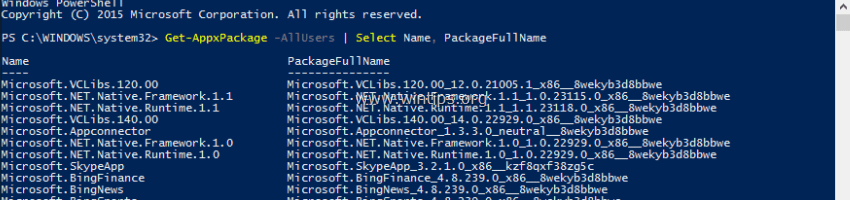
2. Wyjściem powyższego polecenia jest lista, która wyświetla dostępne pakiety (do zainstalowania) na twoim komputerze. Spójrz na listę i znajdź pełną nazwę pakietu (przy PackageFullName kolumna) aplikacji, którą chcemy ponownie zarejestrować (przeinstalować) dla bieżącego użytkownika (np. powiedzmy, że chcemy odinstalować " Kalkulator Windows " App).
Podpowiedź: Jeśli chcesz skopiować i wkleić Nazwa lub PackageFullName do innej lokalizacji (np. do Schowka), wystarczy dwukrotnie kliknąć na nim, aż zostanie podświetlony, i użyć poleceń klawiatury Ctrl+C i Ctrl+V, aby wykonać swoje zadanie.
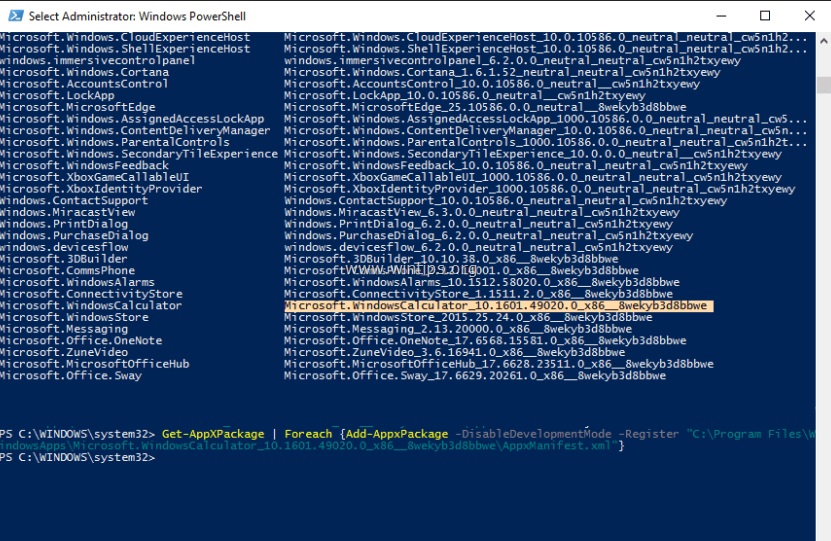
3) Aby przeinstalować (ponownie zarejestrować) daną aplikację w Windows 10 (tylko dla aktualnego użytkownika), należy wydać to polecenie* w oknie PowerShell (Admin):
- Get-AppXPackage PackageFullName \appxmanifest.xml" -DisableDevelopmentMode
Uwaga: W powyższym poleceniu należy zastąpić " PackageFullName " z wartością PackageFullName odpowiedniej aplikacji, którą widzisz na liście wyjściowej.
(W naszym przykładzie PackageFullName jest: " Microsoft.WindowsCalculator_10.1601.49020.0_x86__8wekyb3d8bbwe "). Zatem polecenie powinno brzmieć:
Get-AppXPackage
4) Wreszcie uderzenie Wejdź na stronę .
Część 2. Jak przeinstalować Wszystkie domyślne wbudowane aplikacje w Windows 10.
- Aby ponownie zainstalować (ponownie zarejestrować) wszystkie wbudowane aplikacje w systemie Windows 10, wpisz następujące polecenie w PowerShell (Admin):
- Get-AppxPackage -allusers

To jest to!

Andy'ego Davisa
Blog administratora systemu o systemie Windows





