Spis treści
Niedawno Google udostępniło aplikację Google Backup and Sync, która zastępuje aplikacje Google Desktop i Google Photo dla komputerów PC i MAC z systemem Windows. Dzięki aplikacji Google Backup and sync można w prosty sposób tworzyć kopie zapasowe i synchronizować pliki lokalne z Dyskiem Google.
Aplikacja Google Backup and sync, daje możliwość tworzenia kopii zapasowych i synchronizacji poszczególnych folderów i plików z komputera stacjonarnego do magazynu w chmurze Google lub pobierania zawartości Google Drive na komputer lokalny. Dodatkowo aplikacja ta daje możliwość wyboru jakości przesyłanych zdjęć, aby nie przekroczyć limitu 15GB darmowej pamięci masowej, którą oferuje Google.
Ten samouczek zawiera instrukcje krok po kroku, jak skonfigurować aplikację Google Backup and Sync, aby automatycznie tworzyć kopie zapasowe i synchronizować pliki na dysku Google.
Jak używać Google Backup and Sync do tworzenia kopii zapasowych plików i zdjęć w chmurze.
Aby wykonać kopię zapasową plików z komputera stacjonarnego na Dysk Google:
1. Przejdź i pobierz aplikację Backup and Sync.
2. Uruchom instalator, aby zainstalować Kopia zapasowa i synchronizacja Google aplikacji na komputerze.
3. Po zakończeniu instalacji kliknij przycisk "GET STARTED", aby uruchomić aplikację.
4. Wpisz nazwę swojego konta Gmail i kliknij Następny .
5. Następnie wpisz swoje hasło do Gmaila i kliknij Zaloguj się .

5. Na kolejnym ekranie (ustawienia "Mój komputer") wybierz foldery lokalne, których kopię zapasową chcesz utworzyć w magazynie Google Drive. Wybrane tu foldery zostaną zapisane w dedykowanej lokalizacji (o nazwie "Mój komputer") w interfejsie Google Drive.
Najpierw wybierz foldery, których kopię zapasową chcesz utworzyć. W tym momencie możesz pozostawić domyślny wybór folderów (Desktop, Documents & Pictures) lub nacisnąć przycisk WYBIERZ FOLDER opcja i wybrać dodatkowe foldery do wykonania kopii zapasowej.
2. następnie wybierz jakość dla przesyłanych zdjęć lub pozostaw opcję domyślną (Oryginalna jakość). pamiętaj, że Dysk Google zapewnia tylko 15GB wolnego miejsca na dysku, więc jeśli chcesz wykonać kopię zapasową ponad 15GB zdjęć i wideo, lepiej wybrać "wysoką jakość", w przeciwnym razie będziesz musiał zapłacić za większe miejsce na dysku.
3. Na koniec zaznacz opcję Prześlij zdjęcia i wideo do Zdjęć Google, jeśli chcesz pokazać zdjęcia z dysku Google w swojej bibliotece Zdjęć Google.
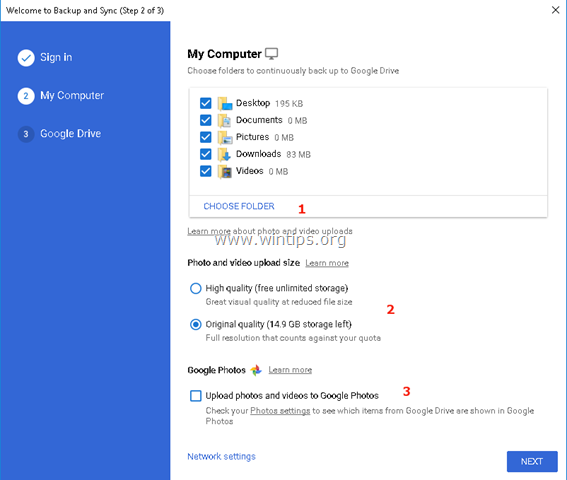
6. Na ostatnim ekranie (ustawienia "Google Drive") wybierz, czy chcesz utworzyć kopię zapasową (lub nie) wszystkich plików, które są już przechowywane w magazynie Google Drive, w folderze lokalnym.
7. Po dokonaniu wyboru kliknij START .
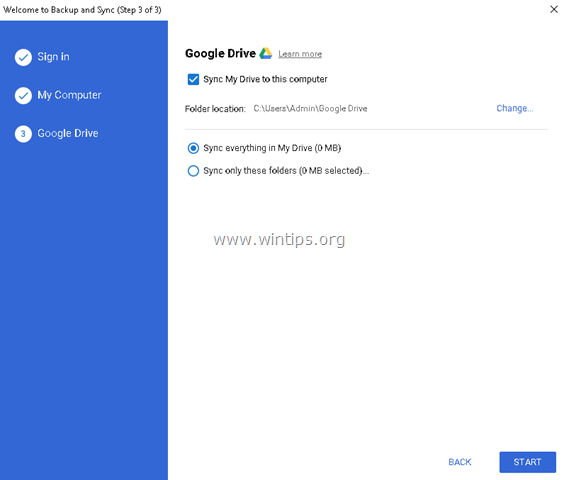
8. Po naciśnięciu przycisku "START", aplikacja rozpocznie tworzenie kopii zapasowej plików.
- Jeśli chcesz zobaczyć stan kopii zapasowej lub zmienić ustawienia kopii zapasowej, wystarczy kliknąć ikonę aplikacji  Na pasku zadań kliknij menu "Google's Backup and Sync" i wybierz Preferencje aby zmodyfikować ustawienia aplikacji (zmodyfikować wybór folderów, reguły uruchamiania itp. Dodaj nowe konto lub do Zakończ działanie programu Backup and Sync .
Na pasku zadań kliknij menu "Google's Backup and Sync" i wybierz Preferencje aby zmodyfikować ustawienia aplikacji (zmodyfikować wybór folderów, reguły uruchamiania itp. Dodaj nowe konto lub do Zakończ działanie programu Backup and Sync .
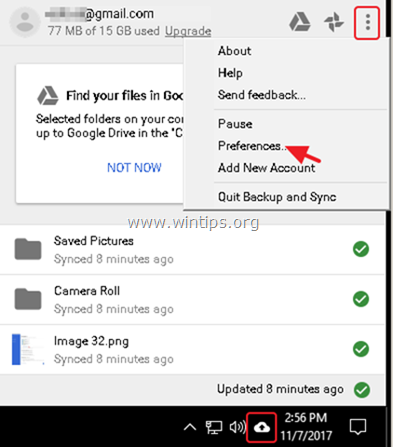
- Po wykonaniu kopii zapasowej możesz uzyskać dostęp do plików z Google Drive z dowolnego urządzenia po zalogowaniu się za pomocą konta Google.
To wszystko! Daj mi znać, czy ten przewodnik pomógł Ci, zostawiając komentarz o swoim doświadczeniu. Proszę polubić i udostępnić ten przewodnik, aby pomóc innym.

Andy'ego Davisa
Blog administratora systemu o systemie Windows





