Spis treści
Na urządzeniu z systemem Windows 10, 8 lub 7 błąd "Lokalizacja nie jest dostępna" może być wyświetlany, gdy użytkownik próbuje uzyskać dostęp do jednego lub więcej folderów osobistych (np. Dokumenty, Zdjęcia, Muzyka, Filmy itp.) z ich skrótów w Eksploratorze Windows.
Pełny komunikat o błędzie, który jest wyświetlany to: " Lokalizacja nie jest dostępna. C:\u200}Nazwa folderu& jest niedostępna. Jeśli lokalizacja znajduje się na tym komputerze, upewnij się, że urządzenie lub napęd są podłączone lub że włożono do nich dysk, a następnie spróbuj ponownie. Jeśli lokalizacja znajduje się w sieci, upewnij się, że jesteś połączony z siecią lub Internetem, a następnie spróbuj ponownie. Jeśli nie można znaleźć lokalizacji, mogła ona zostać przeniesiona lub usunięta. ".
Problem "Lokalizacja jest niedostępna" często pojawia się po tym, jak użytkownik całkowicie usunął (lub przeniósł) folder zgłoszony w komunikacie o błędzie.

W tym samouczku znajdziesz szczegółowe instrukcje, jak rozwiązać problem "lokalizacja nie jest dostępna" lub przywrócić domyślną lokalizację folderów osobistych w przypadkach, gdy przypadkowo usunąłeś lub przeniosłeś je do innej lokalizacji.
Jak rozwiązać problem "Lokalizacja nie jest dostępna" przy próbie dostępu do folderów Dokumenty, Muzyka, Zdjęcia, Filmy itp. (Windows 10, 8, 7 lub Vista)
Uwaga: Jeśli przeniosłeś brakujący folder do innej lokalizacji lub na inny dysk, to po prostu przywróć brakujący folder do jego oryginalnej lokalizacji i uruchom ponownie komputer. W przeciwnym razie, jeśli usunąłeś zgłoszony folder, postępuj zgodnie z poniższymi instrukcjami, aby rozwiązać problem.
1. Otwórz Eksploratora Windows i przejdź do folderu profilu:
- C:\u200 \u200 \u200 \u200 \u200 \u200 \u200 \u200
2. Kliknij prawym przyciskiem myszy na puste miejsce i wybierz: Nowy > Folder
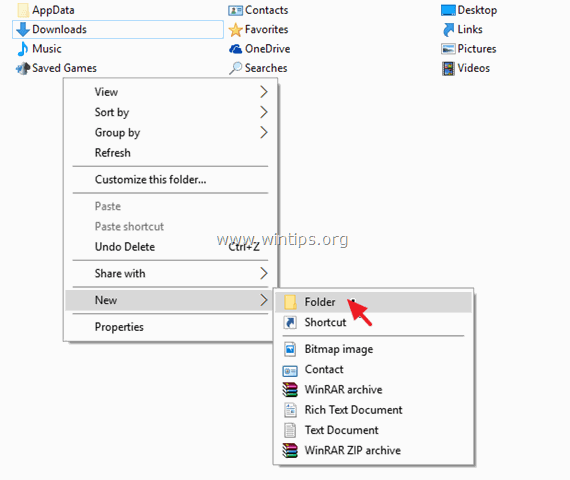
3. Teraz nadaj nowemu folderowi nazwę, o której informuje komunikat o błędzie.
np. Jeśli z komunikatu o błędzie wynika, że brakującym folderem jest folder "Dokumenty", to nadaj nowemu folderowi nazwę "Dokumenty".
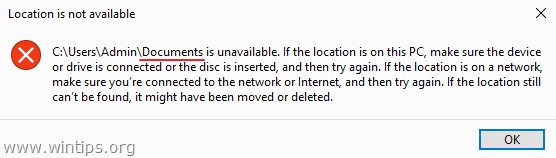
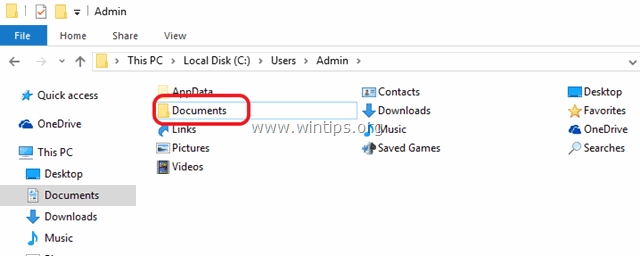
4. Zamknij Eksploratora Windows i zrestartować swojego komputera.
To wszystko! Daj mi znać, czy ten przewodnik pomógł Ci, zostawiając komentarz o swoim doświadczeniu. Proszę polubić i udostępnić ten przewodnik, aby pomóc innym.

Andy'ego Davisa
Blog administratora systemu o systemie Windows





