Spis treści
Błąd Secure Connection Failed, może pojawić się, gdy Firefox próbuje wejść na 'www.hotmail.com', 'login.live.com', lub inną bezpieczną stronę (adres URL zaczyna się od "https://"), która próbuje zabezpieczyć połączenie między Twoim komputerem a stroną.
Nie udało się nawiązać bezpiecznego połączenia - Firefox:
" Podczas połączenia z mail.live.com wystąpił błąd. Nieprawidłowy certyfikat podpisywania OCSP w odpowiedzi OCSP. Kod błędu: SEC_ERROR_OCSP_INVALID_SIGNING_CERT
Strona, którą próbujesz wyświetlić, nie może zostać wyświetlona, ponieważ nie można było zweryfikować autentyczności otrzymanych danych.
Prosimy o kontakt z właścicielami stron internetowych, aby poinformować ich o tym problemie. "

Ten poradnik zawiera kilka metod rozwiązywania problemów z błędem "Secure Connection Failed" w przeglądarce internetowej Firefox.
Jak naprawić Secure Connection Failed w Firefoxie.
Przed przejściem do rozwiązań wymienionych poniżej, spróbuj następujących czynności, aby rozwiązać problem "Secure Connection Failed" w Firefox:
1. Upewnij się, że ustawienia daty i godziny są prawidłowe. aby to zrobić:
1. kliknij na Data i godzina ikona w prawym dolnym rogu.
2. w otwartym oknie kliknij na Zmiana ustawień daty i godziny .
3. naciśnij przycisk Zmiana daty i godziny link, aby upewnić się, że w komputerze ustawiono prawidłową datę/czas/rok.
4. Po zakończeniu wprowadzania daty/czasu, naciśnij Zmiana strefy czasowej aby upewnić się, że masz właściwą strefę czasową.
5. Uruchom ponownie stronę komputera, a następnie spróbuj wejść na stronę HTTPS, co powoduje, że Firefox wyświetla błąd "Secure Connection Fail".
2. Upewnij się, że zainstalowałeś Service Pack 3 jeśli używasz Windows XP, lub Service Pack 2 (32bit , 64bit), jeśli używasz systemu Windows 2003. Aby zapewnić:
1. kliknij prawym przyciskiem myszy na Komputer i wybierz Właściwości .
2. pod System etykiety tekstowej, powinieneś zobaczyć, jaka edycja (numer) Service Pack jest zainstalowana na Twoim komputerze.
3. Zaktualizuj program Firefox do jego najnowszej wersji.
Metoda 1. Przeskanuj komputer w poszukiwaniu wirusów i złośliwego oprogramowania.Metoda 2. Wyłącz rozszerzenia Firefoxa.Metoda 3. Zresetuj ustawienia Firefoxa.Metoda 4. Wyłącz Antywirus/Firewall.Metoda 5. Tymczasowo ustaw OCP Stapling na False.Metoda 1. Przeskanuj komputer w poszukiwaniu wirusów i złośliwego oprogramowania.
Po pierwsze, upewnij się, że Twój komputer jest w 100% czysty od szkodliwych programów, takich jak rootkity, malware czy wirusy. Aby wykonać to zadanie, wykonaj kroki z tego Przewodnika szybkiego skanowania i usuwania malware.
Po sprawdzeniu/wyczyszczeniu komputera z wirusów, spróbuj wejść na strony HTTPS.Jeśli " Nie udało się nawiązać bezpiecznego połączenia " Problem nadal występuje, przejdź do następnej metody.
Metoda 2. Wyłączenie rozszerzeń przeglądarki Firefox.
Drugim rozwiązaniem, aby naprawić błąd Firefoksa "Secure Connection failed", jest wyłączenie zainstalowanych rozszerzeń Firefoksa.Aby to zrobić:
< 1. Z menu Firefoxa  , kliknij Dodatki
, kliknij Dodatki  .
.
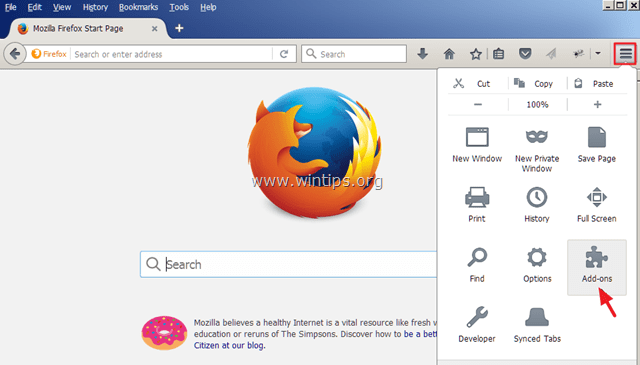
2. wyłączenie wszystkie Dodatki a następnie zrestartować Firefox.
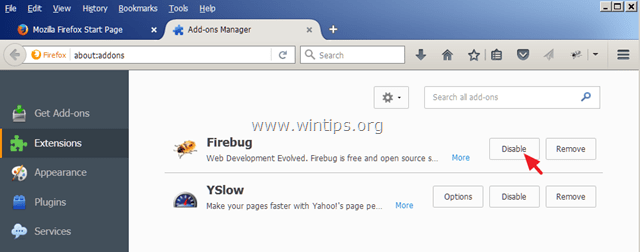
3. Po ponownym uruchomieniu Firefoxa spróbuj wejść na stronę HTTPS, która powoduje problem "Secure Connection failed".
4. Jeśli problem został rozwiązany, włączaj jeden po drugim wyłączone dodatki (i zrestartuj Firefoksa), aż dowiesz się, które rozszerzenie powoduje problem "Secure Connection failed".
Metoda 3. Przywrócenie ustawień domyślnych programu Firefox
Następnym rozwiązaniem, aby rozwiązać błąd "Secure Connection failed" w Firefoksie jest zresetowanie Firefoksa do ustawień domyślnych *.
Uwaga: Ta procedura usunie wszystkie dodatki i dostosowania w programie Firefox. Zakładki Firefox, zostaną zachowane.
1. w menu programu Firefox  , kliknij Pomoc
, kliknij Pomoc  ikona.
ikona.
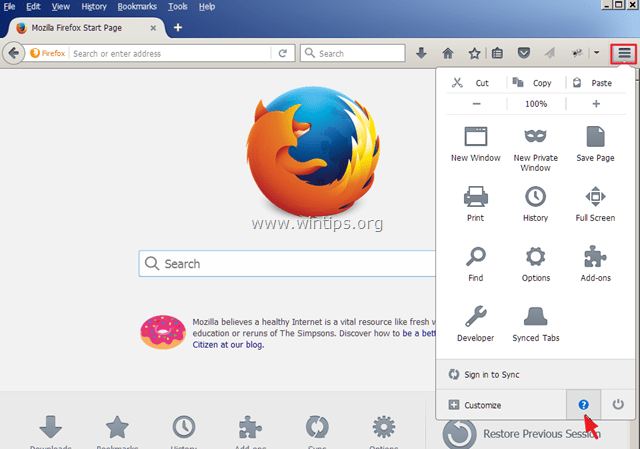
2. Wybierz Informacje o rozwiązywaniu problemów
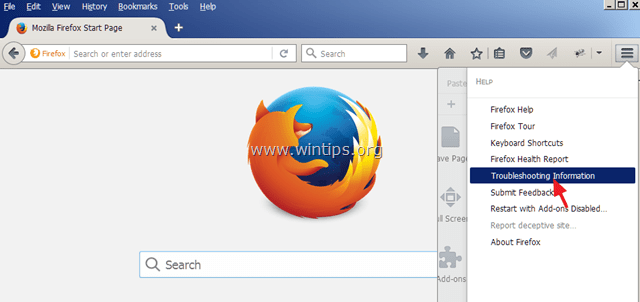
3. Następnie naciśnij przycisk Odśwież Firefoxa przycisk, aby zresetować program Firefox do stanu domyślnego .
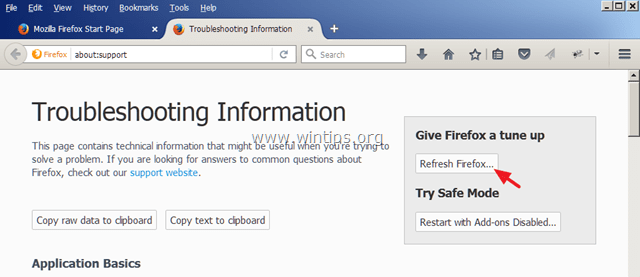
4. Naciśnij Odśwież Firefoxa ponownie.
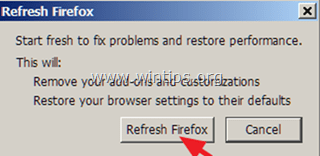
5. Po ponownym uruchomieniu Firefoxa spróbuj ponownie wejść na stronę HTTPS.
Metoda 4: Wyłącz swój Antivirus/Firewall.
Jeśli używasz programu antywirusowego lub zapory ogniowej, które chronią Cię przed ruchem internetowym, spróbuj wyłączyć ochronę przed Internetem (WWW) lub całkowicie odinstalować oprogramowanie zabezpieczające.
Na przykład:
- Jeśli używasz AVAST antywirus, a następnie przejdź do Ustawienia > Aktywna ochrona > Web Shield > Dostosuj oraz Usuń zaznaczenie the Włącz skanowanie HTTPS pudełko.
- Jeśli używasz ESET a następnie dostał się do Ustawienie > Ustawienia zaawansowane > Rozszerzenie sieci i poczty elektronicznej i wybrać Protokół SSL > Nie skanuj protokołu SSL.
Metoda 5. Tymczasowo ustaw zszywanie OCP na False
Online Certificate Status Protocol (OCSP) stapling, jest nowym mechanizmem, za pomocą którego strona może przekazać informacje o unieważnieniu certyfikatu do odwiedzających w sposób zachowujący prywatność, skalowalny. Niektóre strony internetowe, nie wydaje się być w pełni zaktualizowane do tej nowej funkcji jeszcze, więc można spróbować tymczasowo ustawić preferencję "security.ssl.enable_ocsp_stapling" na "false". Aby to zrobić:
1. W pasku adresu Firefoxa wpisz: o:config & prasa Wejdź.
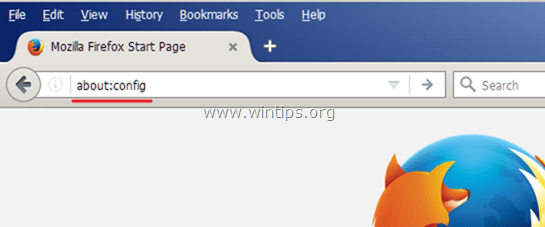
2. Na następnym ekranie wybierz Będę uważał, obiecuję!
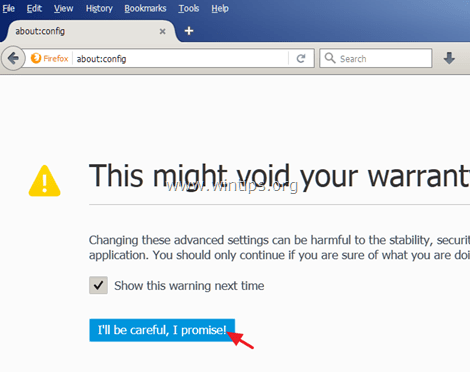
3. Kliknij dwukrotnie na security.ssl.enable_ocsp_stapling preferencji, aby zmienić jej wartość z prawdziwy do fałszywe.

4. uruchomić ponownie Firefox.
5. Spróbuj ponownie wejść na strony z protokołem HTTPS *.
Uwaga: Po kilku dniach należy ustawić " security.ssl.enable_ocsp_stapling" wartość do prawdziwy ponownie i zobacz, czy strona HTTPS została zaktualizowana i naprawiła problem.
To wszystko! Daj mi znać, czy ten przewodnik pomógł Ci, zostawiając komentarz o swoim doświadczeniu. Proszę polubić i udostępnić ten przewodnik, aby pomóc innym.

Andy'ego Davisa
Blog administratora systemu o systemie Windows





