Spis treści
Gmail to bez wątpienia jedna z najpopularniejszych usług klienta poczty elektronicznej na świecie, oferowana przez firmę Google. To, co czyni ją jeszcze bardziej popularną, to fakt, że można z niej korzystać jednocześnie na wszystkich urządzeniach. Chociaż Gmail oferuje jeden z najsilniejszych systemów ochrony bezpieczeństwa, Google radzi, aby okresowo zmieniać hasło. Jest to dość łatwe do zrobienia, a w tym artykule poprowadzimy Cię krok po krokuaby zmienić swoje hasło do Gmaila.
Ponieważ zmiana hasła do Gmaila to w zasadzie zmiana hasła do konta Google, to oprócz Gmaila skutecznie zmienia również hasło do wszystkich usług wchodzących w skład konta, takich jak YouTube, Drive, Mapy itp.
Ponieważ prawdopodobnie masz Gmaila zainstalowanego w przeglądarce na komputerze, jak również na telefonie z androidem, poprowadzimy Cię w zmianie hasła dla obu, ponieważ kroki są nieco inne w każdym urządzeniu.
Część 1. Jak zmienić hasło do konta Gmail z poziomu przeglądarki internetowej.Część 2. Jak zmienić hasło do konta Gmail na urządzeniu z systemem Android.Część 1. Jak zmienić hasło do konta Google z poziomu przeglądarki internetowej
Nie ma znaczenia, jaką przeglądarkę masz na swoim komputerze, ponieważ Gmail pojawia się tak samo we wszystkich przeglądarkach. Aby rozpocząć zmianę hasła w Gmailu:
1. Otwórz Gmaila w przeglądarce i kliknij przycisk "Koło zębate" w prawym górnym rogu. (ten, który otoczyliśmy na czerwono) i wybierz Ustawienia .

2. Spowoduje to przejście do strony ustawień. Na tej stronie należy kliknąć na Konta i import .
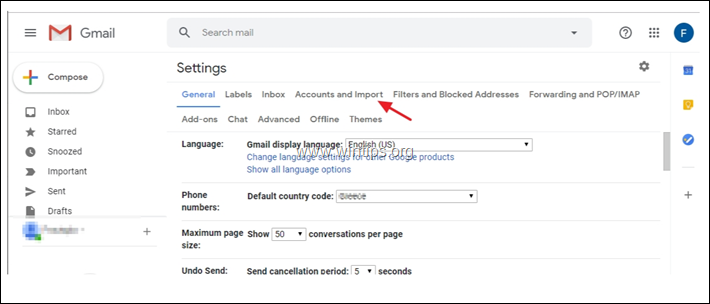
3. Na stronie Konta i import opcje kliknij na Zmiana hasła .
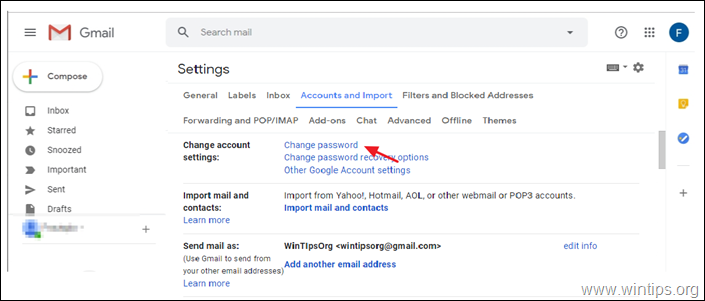
4. Teraz Google będzie chciało najpierw zweryfikować, czy to naprawdę Ty, a nie ktoś inny chce zmienić hasło, a więc, wprowadź swoje dotychczasowe hasło i kliknąć Następny.
Uwaga: Twoje imię i konto Gmail pojawi się na górze, abyś wiedział, że wprowadzasz hasło do właściwego konta. Podczas wprowadzania hasła możesz zobaczyć, co wprowadzasz, klikając przycisk "oko" po prawej stronie.
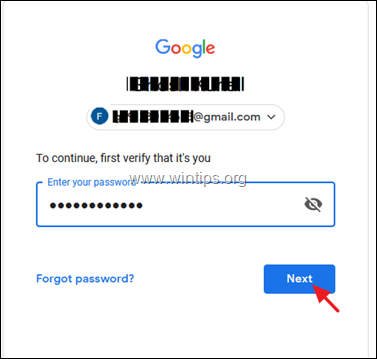
5. W kolejnym ekranie Google pozwoli Ci zmienić hasło. W tym momencie wpisz dwukrotnie nowe hasło w dwóch pustych polach (1 i 2) i po zakończeniu kliknij ZMIENIĆ HASŁO. (3)
Uwaga: Kliknij na ikonę "oka" po prawej stronie każdego pola, aby sprawdzić, co wpisujesz.
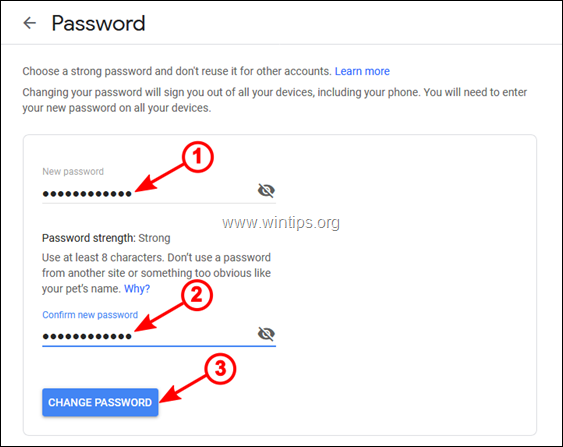
6. W następnym ekranie Google potwierdzi zmianę hasła i poprosi o przejrzenie informacji o odzyskiwaniu i ustawień zabezpieczeń konta. Aby kontynuować, kliknij na Rozpoczęcie pracy .
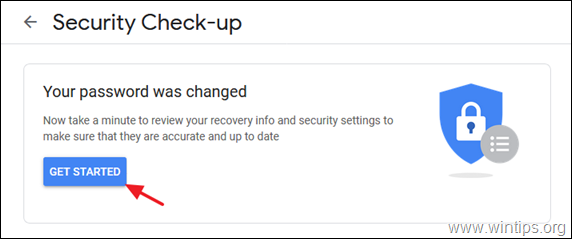
7. W następnym ekranie Google poinformuje Cię o wszelkich problemach z bezpieczeństwem, które znajdzie na Twoim koncie. Zalecamy, abyś poprawił te problemy, a następnie Przejdź do swojego konta Google .
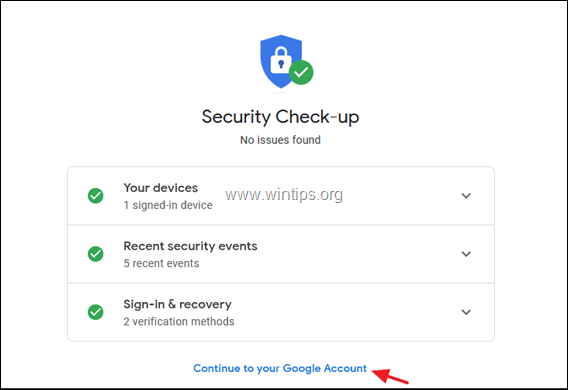
8. To wszystko, pomyślnie zmieniłeś swoje hasło do Gmaila *.
Uwaga: Aby zweryfikować zmianę hasła, wyloguj się z konta Google i zaloguj ponownie, a także wyloguj się i zaloguj ponownie z dowolnego innego urządzenia, z którego korzystasz z tego samego konta Gmail.
Część 2. Jak zmienić hasło do konta Google na urządzeniu z systemem Android.
Jeśli masz Gmaila na urządzeniu z systemem Android (Telefon lub Tablet) i chcesz zmienić hasło, postępuj zgodnie z poniższymi instrukcjami:
1. Na urządzeniu z systemem Android stuknij, aby otworzyć aplikację Gmail.
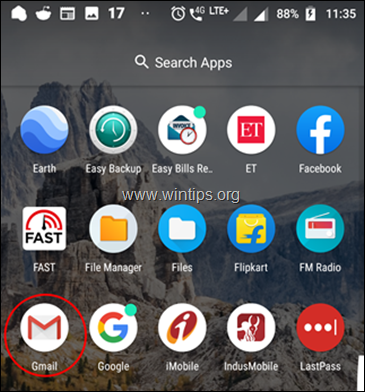
2. Spowoduje to otwarcie aplikacji Gmail z wiadomościami e-mail w skrzynce odbiorczej. Teraz stuknij przycisk 3. Myślniki ikona w lewym górnym rogu.
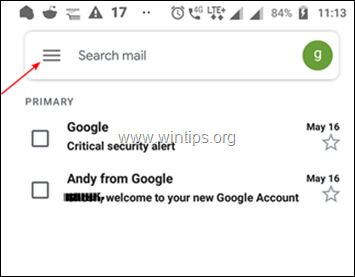
3. Teraz przesuń w dół i dotknij Ustawienia .

4. To otwiera Ustawienia ogólne ekran, który zawiera listę wszystkich Twoich kont Gmail. Jeśli masz więcej niż jedno konto Gmail, stuknij to, dla którego chcesz zmienić hasło.
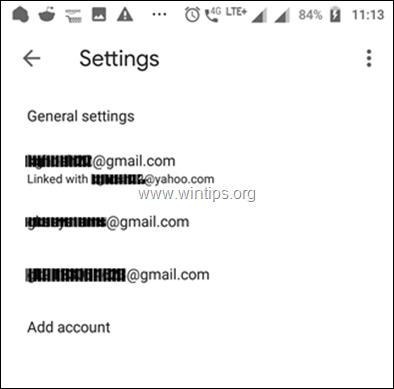
5. Na następnym ekranie naciśnij na Zarządzaj swoim kontem Google .

6. Kolejny ekran umożliwia zarządzanie informacjami, prywatnością i bezpieczeństwem konta. Aby zmienić hasło do konta Gmail, stuknij Informacje osobiste .
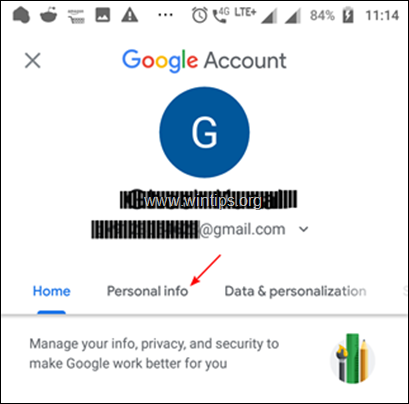
7. Na następnym ekranie przewiń na dół i dotknij HASŁO .

8. Na następnym ekranie wprowadź swoje aktualne hasło, a następnie stuknij Następny, aby sprawdzić, czy to naprawdę Ty, a nie ktoś inny próbuje zmienić hasło.
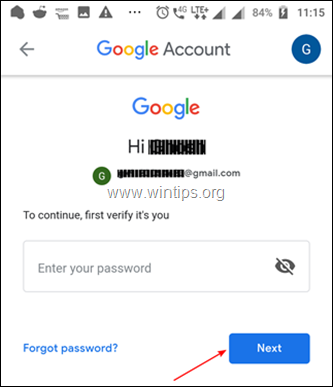
9. Na następnym ekranie wpisz dwukrotnie nowe hasło w odpowiednich polach (1 i 2), a następnie naciśnij przycisk ZMIENIĆ HASŁO przycisk (3).*
Sugestia: Stuknij w ikonę "oka" po prawej stronie, aby zweryfikować to, co wpisujesz.
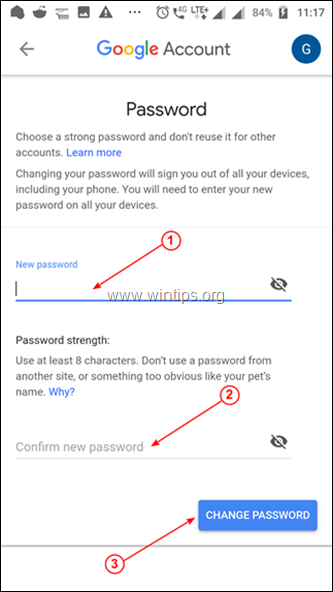
10. Na następnym ekranie pojawi się potwierdzenie, że Google zmieniło Twoje hasło. Stuknij w przycisk ZACZNIJ DZIAŁAĆ aby przejrzeć informacje o odzyskiwaniu i ustawienia zabezpieczeń.

11. Przejrzyj kwestie bezpieczeństwa i rozwiąż je, jeśli chcesz lub po prostu naciśnij Przejdź do swojego konta Google do końca.
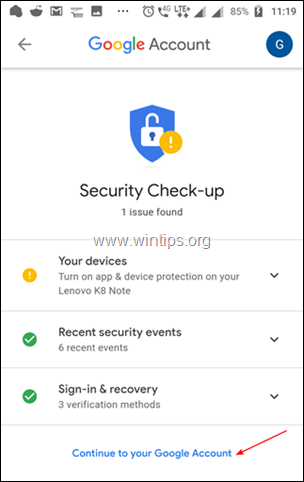
12. Na koniec, aby zmiany weszły w życie, należy wylogować się z konta i zalogować się nowym hasłem.
To wszystko - pomyślnie zmieniłeś swoje hasło do Gmaila.
Daj mi znać, czy ten przewodnik pomógł Ci, zostawiając komentarz o swoim doświadczeniu. Proszę polubić i udostępnić ten przewodnik, aby pomóc innym.

Andy'ego Davisa
Blog administratora systemu o systemie Windows





