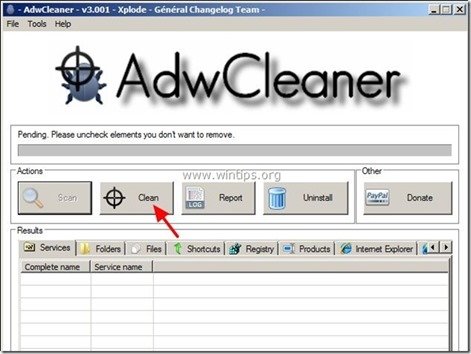Spis treści
Media Player 1.1 to złośliwe rozszerzenie adware, które wyświetla adware pop-upy, linki & teksty wewnątrz przeglądarki." Media Player 1.1 " może być zainstalowany na popularnych przeglądarkach internetowych, Internet Explorer, Mozilla Firefox, Google Chrome w celu wyświetlania reklam od nieznanych wydawców i zarabiania pieniędzy.
W " Media Player 1.1 " rozszerzenie (Add-on) jest podstępne do usunięcia z przeglądarki, ponieważ jest instalowane automatycznie przy każdym uruchomieniu przeglądarki poprzez polityki przedsiębiorstwa ". Media Player 1.1 " jest prawdopodobnie zainstalowany na Twoim komputerze po pobraniu i zainstalowaniu innego darmowego oprogramowania z Internetu.
Uwaga: Zawsze musisz zwracać uwagę, gdy instalujesz oprogramowanie na swoim komputerze.
Jeśli chcesz w łatwy sposób usunąć Media Player 1.1. ze swojej przeglądarki internetowej, wykonaj poniższe kroki:

Jak usunąć rozszerzenie Media Player 1.1 Adware ze swojego komputera:
Krok 1. Odinstaluj program Media Player z panelu sterowania.
1. Aby to zrobić, należy udać się do:
- Windows 8/7/Vista: Start > Panel sterowania . Windows XP: Start > Ustawienia > Panel sterowania
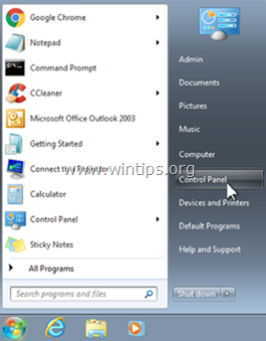
2. Kliknij dwukrotnie, aby otworzyć
- Dodaj lub usuń programy jeśli masz Windows XP Programy i funkcje jeśli masz system Windows 8, 7 lub Vista.
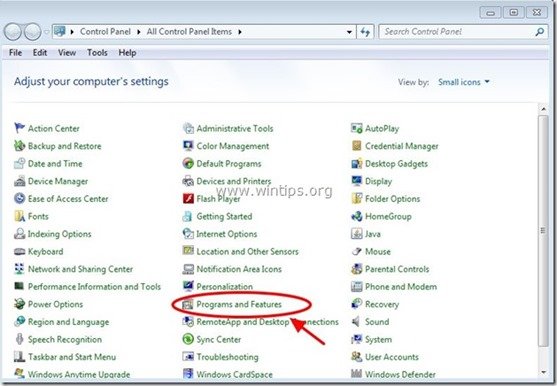
3. Na liście programów znajdź i usunąć/odinstalować którekolwiek z tych zastosowań:
- Media Player Media Server 1.1 Video Player *. Odinstaluj również wszelkie inne nieznane lub niechciane aplikacje.
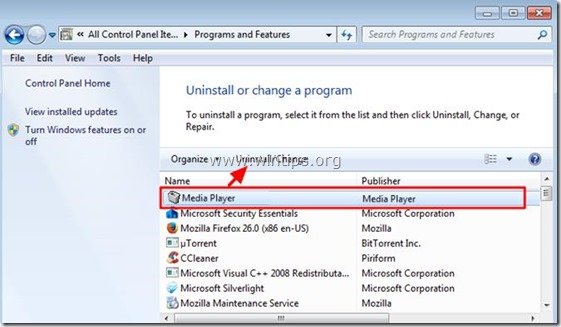
Krok 2. Znajdź złośliwą wartość Chrome Policy
1. Otwórz Google Chrome i na " Pasek adresu URL " typu: chrome://polityka & press " Wejdź na stronę ”.
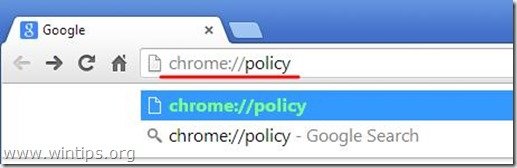
2. W oknie Policyjnym naciśnij przycisk " Pokaż wartość " przycisk.
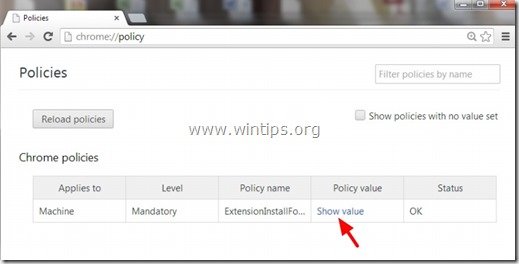
3. Teraz " Kopia " ścieżka złośliwego rozszerzenia folderu.
np. " C:/ProgramData/dgoiddfiaigjfjblblmidmpgokkegkld ”
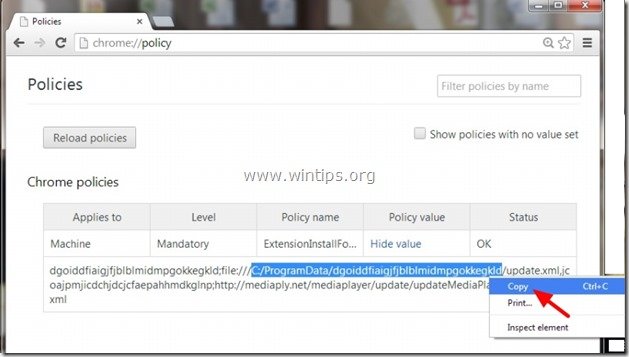
4. Otwórz Eksploratora Windows i " Pasta " skopiowana ścieżka w pasku adresu.
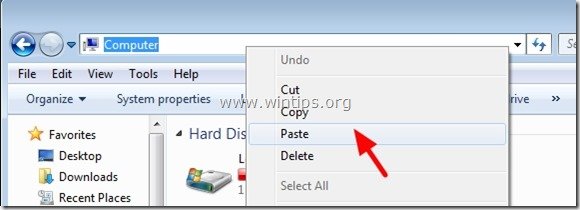
5. Naciśnij "Wejdź ", aby nawigować do tej ścieżki:
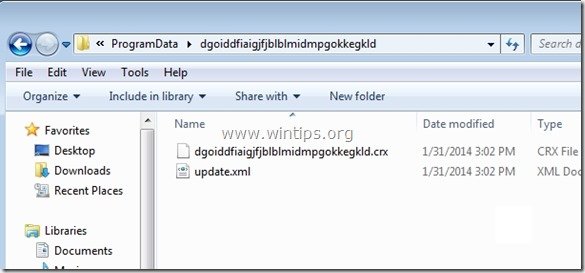
6) Kliknij myszką przy folderze nadrzędnym: np. " C:\NProgramData ”
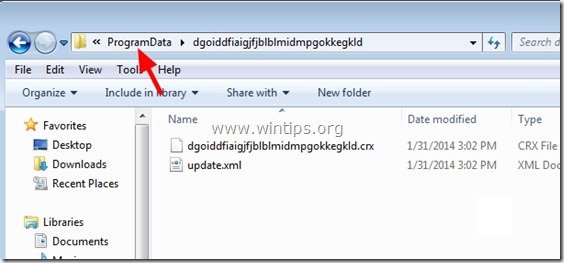
7. Na koniec usuń złośliwy folder (np. " dgoiddfiaigjfjblmidmpgokkegkld ") stamtąd.
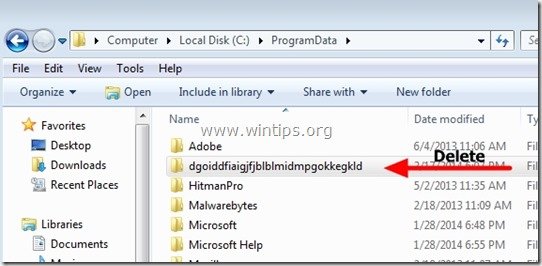
Krok 3: Usuń plik "Registry.Pol".
Uwaga: Aby wykonać to zadanie, musisz włączyć widok ukrytych plików.
- Jak włączyć widok ukrytych plików w systemie Windows 7Jak włączyć widok ukrytych plików w systemie Windows 8?
1. Otwórz Eksploratora Windows i przejdź do następującej ścieżki: C:}Windows - System32 - GroupPolicy

2. W " C:\NSystem32\NGroupPolicy\" znajdziesz dwa (2) następujące foldery:
- Użytkownik maszyny
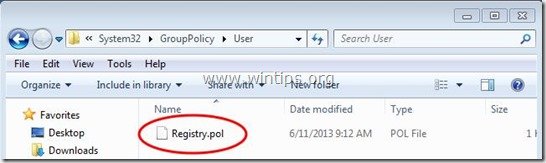
3. Otwórz oba foldery ( Maszyna & Użytkownik ) i usunąć każdy plik o nazwie " Rejestr.pol " w nich.
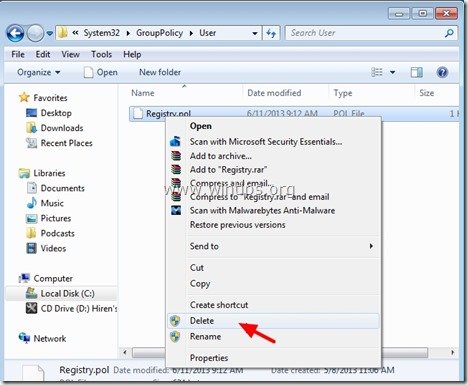
Krok 4. Usuń rozszerzenie "Media Player 1.1" z Chrome.
1. pobierz. oraz uruchomić CCleaner.
2. przy "CCleaner" okno główne, wybierz " Narzędzia " w lewym panelu.
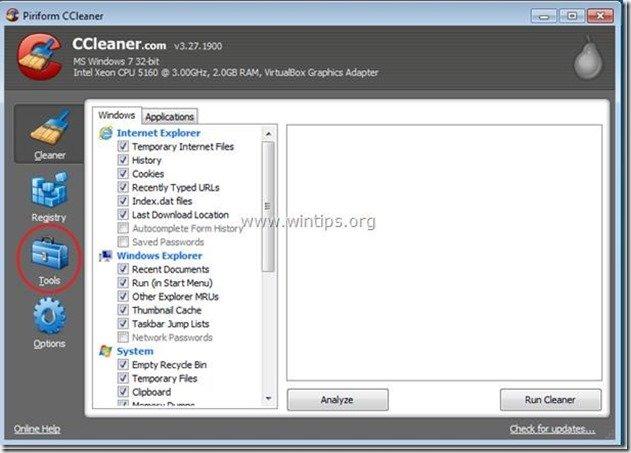
3. W " Narzędzia ", wybrać " Startup ".

4. Należy wybrać " Chrom " zakładka.
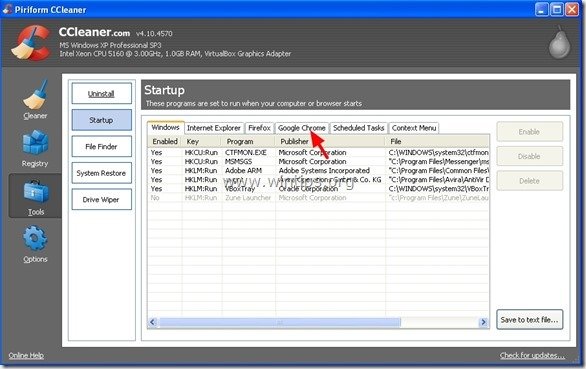
5. kliknij prawym przyciskiem myszy przy niechcianym rozszerzeniu na liście i wybierz " Otwórz folder zawierający ”
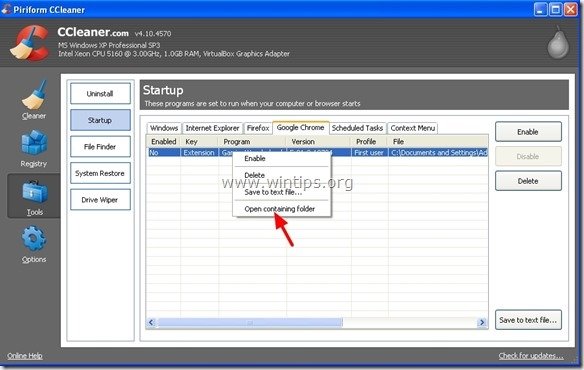
6. Zwróć uwagę na nazwę folderu, z którego uruchamiane jest niechciane rozszerzenie:
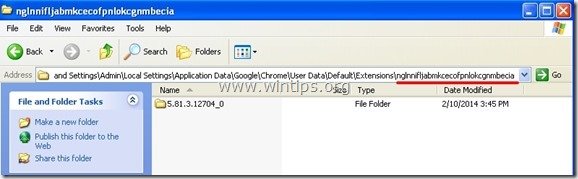
7. Naciśnij przycisk " Up ", aby przejść do folderu nadrzędnego.
Windows XP:
C:\NDokumenty i ustawienia \lokalne \Dane aplikacji \Dane użytkownika \Domyślne rozszerzenia

Użytkownicy Windows 8, 7 i Vista : Kliknij na folder nadrzędny:
C:{\i0}Dane użytkownika {\i0}Lokalne {\i1}Dane użytkownika {\i1}Domyślne rozszerzenia.{\i0}
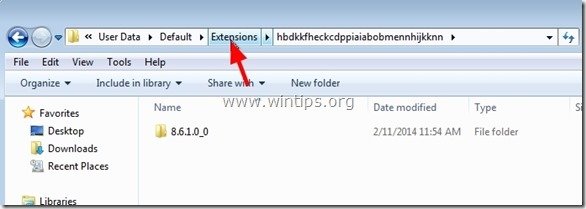
8. usunąć niechciany folder.
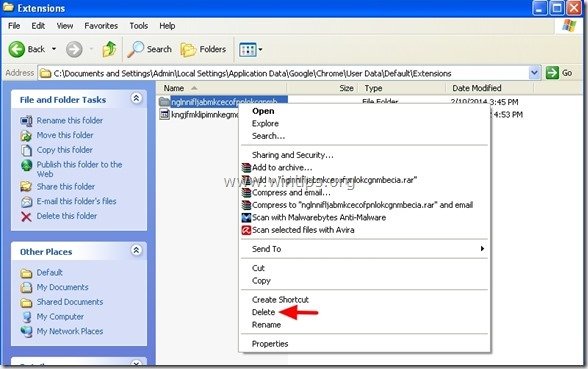
9. Wróć do CCleaner & usuń niechciane rozszerzenie z listy.
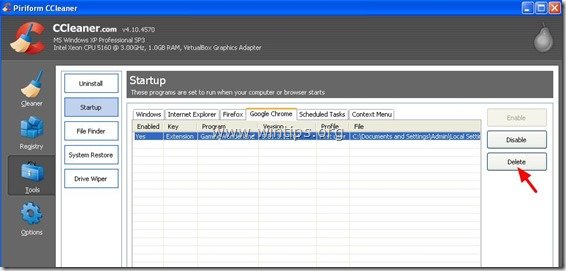
10. W końcu spójrz na " Zaplanowane zadania " zakładka i usunąć stamtąd każdy znaleziony niechciany lub podejrzany wpis.*.
Osobiście wolę usuwać z " Zaplanowane zadania " dowolne zadanie (wpis), które wykonuje dowolną aplikację z poziomu użytkownika " Do pobrania " lub z folderu " C:{C:$aaccff}Tłumaczenie " folder.
np.
- Tak Zadanie AmiUpdXp Amonetizé Ltd C:\u2007.exe Tak Zadanie FacebookUpdateTaskUserS-1-5-21-2273408809-1896761900-1418304126-1000Core Facebook Inc."C:\NShockwave_Installer_Slim (9).exe" -d C:\NTak Zadanie {C05DDE9D-C140-41E5-B35F-33181D34FAFA} Microsoft Corporation C:\NTak.exe -a C:\NTak.exe -d C:\NTak.exe -d C:\NTak.exe -d.
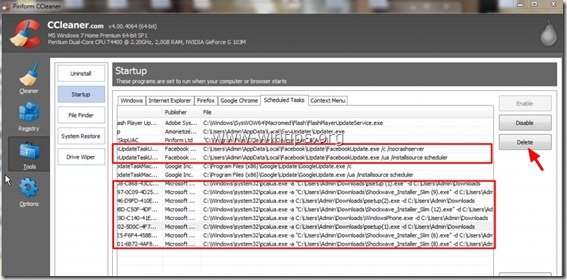
11. Zamknij CCleaner.
Krok 5. Usuń Media Player 1.1 złośliwe wpisy w rejestrze*.
*Uwaga: Wiele rozszerzeń, które zostały zainstalowane przez politykę Enterprise, nie umieszcza dodatkowych wpisów w rejestrze Windows. Dlatego wykonaj ten krok tylko jako środek ostrożności.
1. otworzyć Edytor rejestru.
W tym celu należy otworzyć " Uruchom " polecenie* i w polu wyszukiwania (uruchamiania) wpisz " regedit " i naciśnij " Wejdź na stronę ”.
* Jak otworzyć " Uruchom " komenda:
Windows XP:
Kliknij na " Start " i wybrać " Uruchom ”.
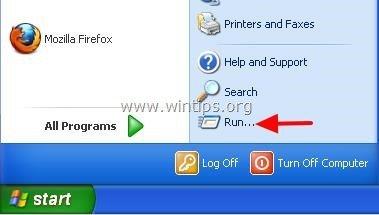
Windows 7, Vista
Kliknij na " Start " i kliknij na " wyszukiwanie "pudło".

Windows 8:
Kliknij prawym przyciskiem myszy na stronie w lewym dolnym rogu i wybierz " Uruchom ”.
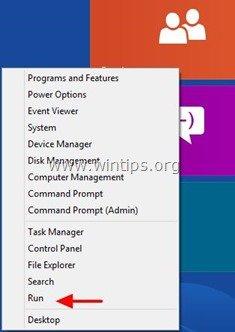
2. W Edytorze rejestru kliknij na " Edytuj " menu wybrać " Znajdź ”
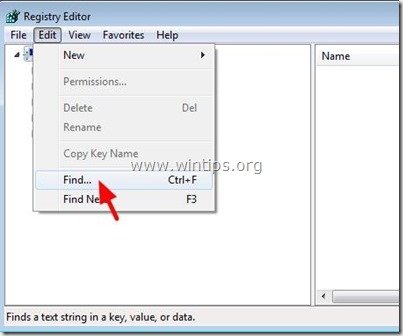
3. W " Znajdź to, co " pole, typ: ExtensionInstallForcelist
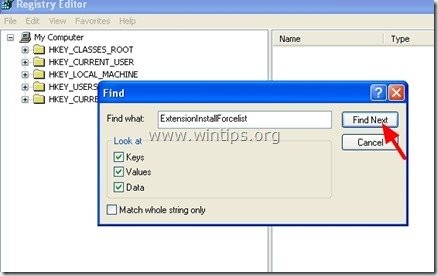
4. Teraz spójrz na prawy panel w " ExtensionInstallForcelist" znaleziony klucz i usuń każdą wartość znalezioną pod " Domyślnie " wartość:
np. Nazwa = 1 Typ = REG_SZ Dane =. kghfjkuefkjhfehfio;file:///C:/Documents and Settings/Application Data.....
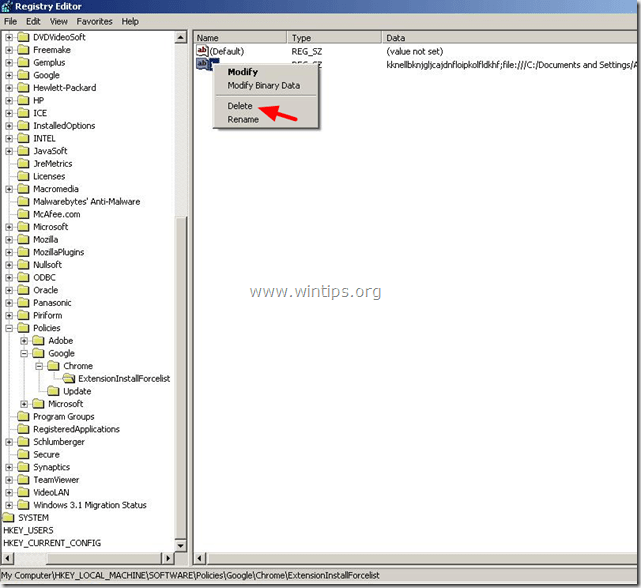
5. Naciśnij przycisk " F3 " na klawiaturze, aby znaleźć następny " ExtensionInstallForcelist " w rejestrze i powtórz tę samą procedurę (usuń dodatkowe wartości w prawym okienku) . *
* Uwaga: W komputerze opartym na systemie Windows XP, w oknie " ExtensionInstallForcelist " klucz znajduje się 3 (trzy) razy w tych miejscach w rejestrze:
- DD83-4E3E-9829-71ED9CEAC021}Maszyna - oprogramowanie - rozszerzenie - Forcelist
6. Zamknij " Edytor rejestru ”.
Krok 6: Wyczyść pozostałe Adware używając "AdwCleaner".
1) Pobierz i zapisz narzędzie "AdwCleaner" na pulpicie.
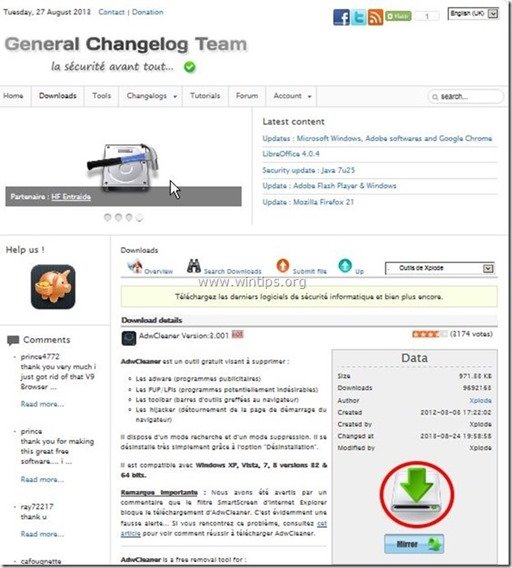
2. zamknij wszystkie otwarte programy oraz Podwójne kliknięcie otworzyć "AdwCleaner" z pulpitu.
3. Prasa " Skanuj ”.
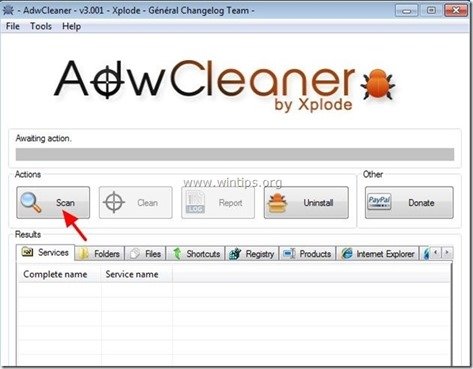
4. Po zakończeniu skanowania naciśnij "Czyste ", aby usunąć wszystkie niechciane złośliwe wpisy.
4. Prasa " OK " w " AdwCleaner - Informacje" i nacisnąć " OK " ponownie aby ponownie uruchomić komputer .
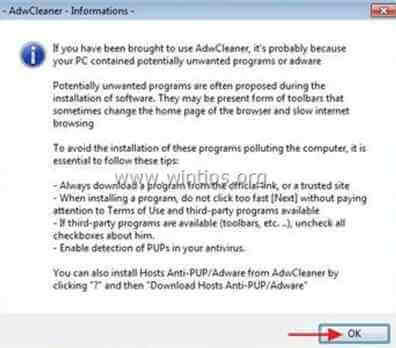
5. Po ponownym uruchomieniu komputera, zamknąć " Informacje "AdwCleaner (readme) i przejdź do następnego kroku.
Krok 7. Czyszczenie Twój komputer nie pozostanie złośliwe zagrożenia.
Pobierz oraz zainstalować jeden z najbardziej niezawodnych DARMOWYCH programów anty-malware dzisiaj, aby oczyścić komputer z pozostałych złośliwych zagrożeń. Jeśli chcesz pozostać stale chroniony przed zagrożeniami malware, istniejącymi i przyszłymi, zalecamy zainstalowanie Malwarebytes Anti-Malware PRO:
Ochrona MalwarebytesTM
Usuwa programy typu Spyware, Adware i Malware.
Rozpocznij darmowe pobieranie teraz!
*Jeśli nie wiesz jak zainstalować i używać " MalwareBytes Anti-Malware ", przeczytaj tę instrukcję.
Porady: Aby zapewnić czystość i bezpieczeństwo komputera, wykonać pełne skanowanie Malwarebytes Anti-Malware w windows "Safe mode" .*
*Aby wejść w tryb bezpieczny systemu Windows, naciśnij przycisk " F8 " podczas uruchamiania komputera, przed pojawieniem się logo systemu Windows. Gdy zostanie wyświetlony przycisk " Menu opcji zaawansowanych systemu Windows " pojawi się na ekranie, użyj klawiszy strzałek klawiatury, aby przejść do Tryb bezpieczny a następnie naciśnij przycisk "ENTER “.
Krok 8. Wyczyść niechciane pliki i wpisy.
Wykorzystanie " CCleaner " i przejdź do czysty Twój system z tymczasowych pliki internetowe oraz invalid registry entries.*
* Jeśli nie wiesz jak zainstalować i używać "CCleaner", przeczytaj niniejszą instrukcję .

Andy'ego Davisa
Blog administratora systemu o systemie Windows