Spis treści
Na komputerze opartym na systemie Windows 10 przywracanie systemu kończy się niepowodzeniem z błędem 0x80070005: " Przywracanie systemu nie zakończyło się pomyślnie. Pliki systemowe i ustawienia komputera nie zostały zmienione.
Szczegóły: System Restore nie mógł uzyskać dostępu do pliku. To dlatego, że na komputerze jest uruchomiony program antywirusowy. Tymczasowo wyłącz program antywirusowy i spróbuj ponownie przywrócić system. Podczas przywracania systemu wystąpił nieokreślony błąd (0x80070005 )”

Ten artykuł zawiera szczegółowe instrukcje dotyczące rozwiązywania problemów z błędem przywracania systemu 0x80070005 w systemie Windows 10.
Jak naprawić błąd System Restore 0x80070005 w systemie Windows 10.
Problemy z przywracaniem systemu są powszechnie spowodowane infekcjami złośliwym oprogramowaniem, uszkodzonym systemem plików (lub dyskiem twardym) lub po zainstalowaniu aktualizacji systemu Windows. Tak więc, przed przejściem do poniższych metod rozwiązywania błędu Przywracanie systemu 0x80070005, zastosuj następujące działania, a następnie spróbuj ponownie uruchomić Przywracanie systemu:
1) Przeskanuj swój system w poszukiwaniu złośliwego oprogramowania.
2. w całości odinstalować the antywirus program lub jakikolwiek inny bezpieczeństwo Dodatkowo, jeśli błąd przywracania systemu zgłosi, że nie udało się wyodrębnić programu z punktu przywracania, należy odinstalować zgłoszony program.
3. Uruchom CHKDSK aby naprawić uszkodzenia systemu plików:
-
-
- Kliknij prawym przyciskiem myszy na Start menu i wybrać Command Prompt (Admin). Wpisz następujące polecenie i naciśnij Wejdź na stronę :
- chkdsk C: /R
- Kliknij prawym przyciskiem myszy na Start menu i wybrać Command Prompt (Admin). Wpisz następujące polecenie i naciśnij Wejdź na stronę :
-
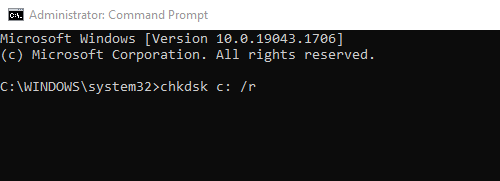
4. (Opcjonalnie). Upewnij się, że dysk twardy jest zdrowy, postępując zgodnie z instrukcjami zawartymi w tym artykule: How to Test and Diagnose Hard Drive (HDD) for hardware problems.
Metoda 1. Uruchom Przywracanie systemu w trybie bezpiecznym.Metoda 2. Uruchom Przywracanie systemu z nośnika instalacyjnego systemu Windows.Metoda 3. Zweryfikuj uprawnienia w folderze C:™System Volume Information.Metoda 1. Uruchom Przywracanie systemu w trybie bezpiecznym.
Pierwszą metodą rozwiązania problemów z Przywracaniem systemu jest uruchomienie Przywracania systemu w trybie bezpiecznym. Aby uruchomić system Windows 10 w trybie bezpiecznym:
Prasa " Windows ”  + " R klawisze ", aby załadować Uruchom okno dialogowe.
+ " R klawisze ", aby załadować Uruchom okno dialogowe.
- Typ " msconfig" i nacisnąć Wejdź na stronę . Kliknij Buty zakładka, a następnie zaznaczyć " Bezpieczne uruchamianie " opcja - kliknij " OK " oraz zrestartować swojego komputera.
Uwaga: Aby uruchomić system Windows w " Tryb normalny " ponownie, musisz odznaczyć " Bezpieczne uruchamianie " opcja poprzez zastosowanie tej samej procedury.
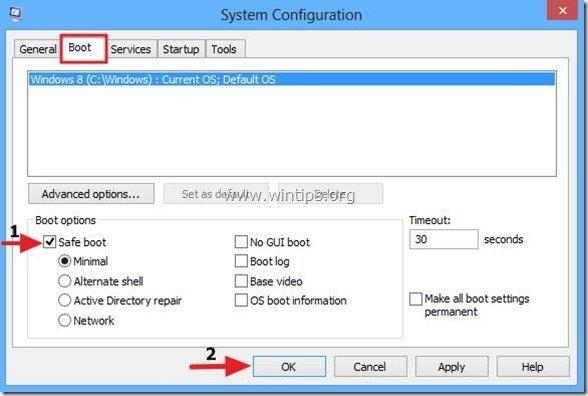
Metoda 2. Uruchom Przywracanie systemu z nośnika instalacyjnego systemu Windows.
Kolejną metodą na obejście błędu Przywracania systemu 0x80070005 jest uruchomienie Przywracania systemu poprzez uruchomienie komputera z nośnika instalacyjnego systemu Windows.
Jeśli nie posiadasz nośnika instalacyjnego Windows (USB lub DVD), możesz go utworzyć za pomocą narzędzia Media Creation.
1. Umieść nośnik instalacyjny systemu Windows 10 na komputerze.
2. Uruchom system z nośnika instalacyjnego Windows. W tym celu wejdź w ustawienia BIOS-u i w pozycji Boot Order ustaw CD/DVD (lub USB, jeśli utworzyłeś nośnik USB) jako pierwsze urządzenie rozruchowe. Zapisz i wyjdź BIOS Setup.
3. Wybierz Język do zainstalowania , Format czasu/waluty oraz Metoda wprowadzania danych z klawiatury i nacisnąć Następny .
4. Wybierz Napraw swój komputer.
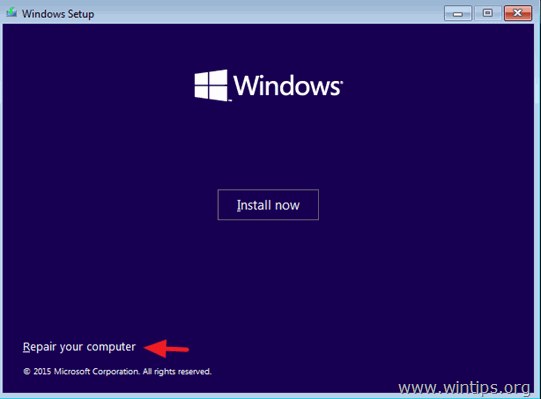
5. Następnie wybierz Rozwiązywanie problemów > Opcje zaawansowane > System Restore.
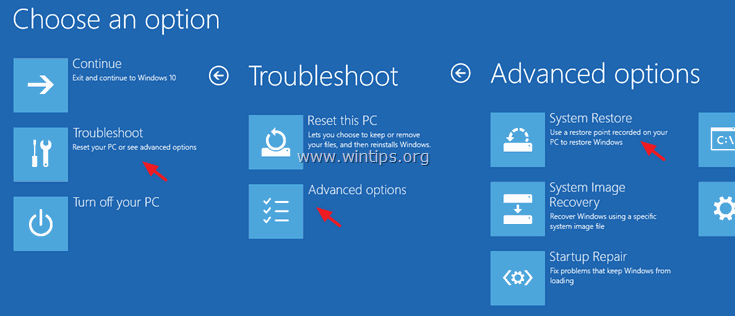
6. Postępuj zgodnie z monitami na ekranie, aby przywrócić system do poprzedniego stanu roboczego.
Metoda 3. Zweryfikuj uprawnienia w folderze C:™ System Volume Information.
1) Uruchom normalnie system Windows.
2. Włącz widok Ukryte pliki, aby to zrobić:
1. kliknij prawym przyciskiem myszy na Start menu  i wybrać Panel sterowania .
i wybrać Panel sterowania .
2) Zmienić View by: do Małe ikony .
3) Otwórz Opcje eksploratora plików .
4. przy. Zobacz tab: sprawdź the Pokaż ukryte pliki, foldery lub dyski opcja & odznaczyć the Ukryj chronione pliki systemu operacyjnego opcja.
5. kliknij OK po wykonaniu.
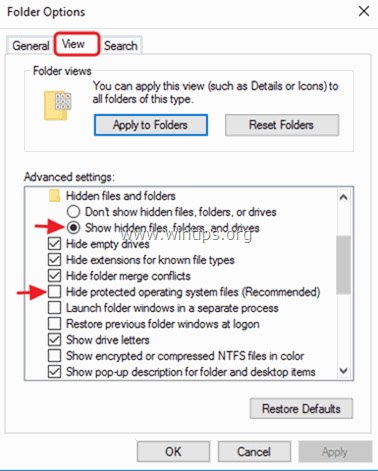
3. otworzyć Eksploratora Windows.
4. kliknij prawym przyciskiem myszy na C:\NInformacje o wolumenie systemu i wybrać Właściwości.
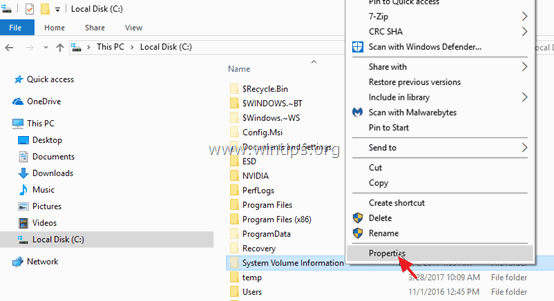
5. Wybierz Bezpieczeństwo zakładka i kliknij Zaawansowane .
6. W sekcji Zaawansowane ustawienia zabezpieczeń kliknij Kontynuuj .
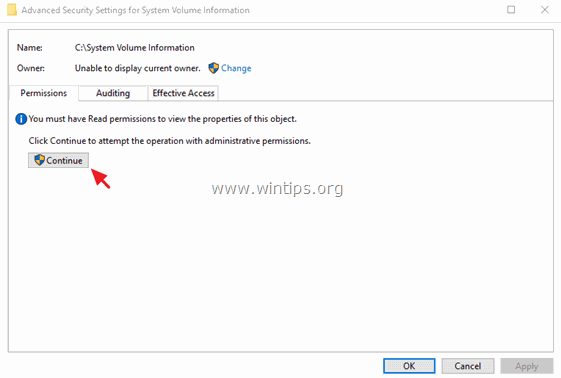
7. Upewnij się, że SYSTEM konto ma Pełna kontrola dostęp do folderu.
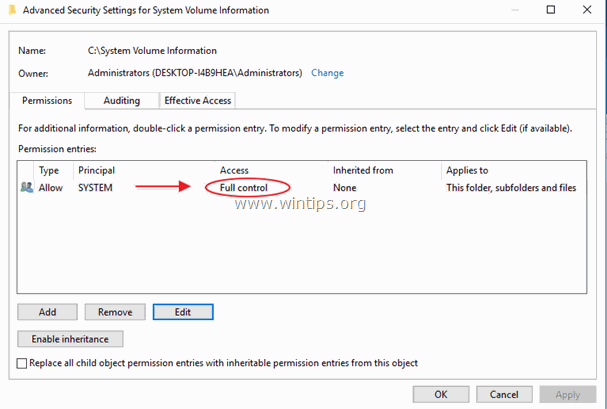
8. Jeżeli SYSTEM nie ma Uprawnienia pełnej kontroli, a następnie kliknij Anuluj a następnie kliknij przycisk Zaawansowane ponownie przycisk.
9. Kliknij Zmiana Właściciel.
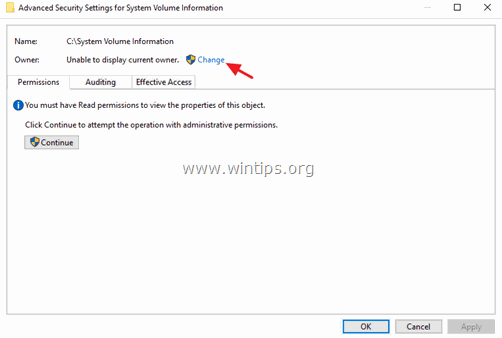
10. Wpisz nazwę użytkownika swojego konta (np. "Admin") i kliknij OK .
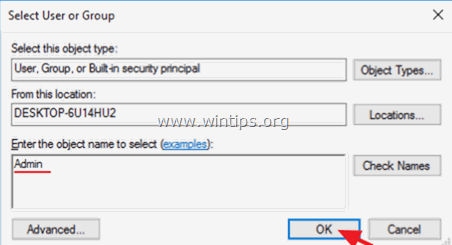
11. sprawdzić. the " Zastąp właściciela na podkontenerach i obiektach " i kliknij OK. *
* Uwaga. Wybierz Tak na komunikat o bezpieczeństwie systemu Windows, aby zastąpić uprawnienia i uderzyć kontynuuj do każdego innego komunikatu ostrzegawczego.
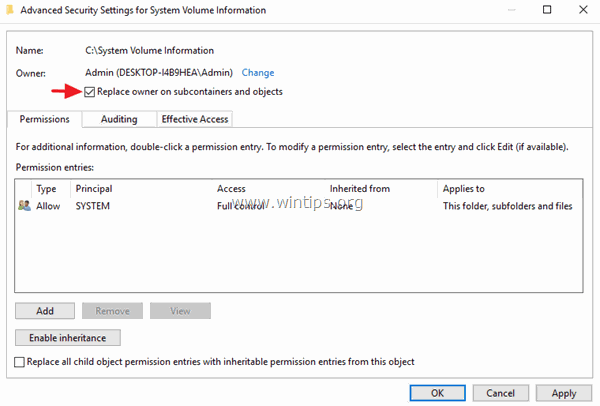
12. Kliknij OK ponownie, aby zamknąć ustawienia zabezpieczeń.
13. Kliknij prawym przyciskiem myszy - ponownie - na katalogu C:™System Volume Information i wybierz Właściwości.
14. Wybierz Bezpieczeństwo zakładka i kliknij Zaawansowane .
15. W sekcji Zaawansowane ustawienia zabezpieczeń kliknij Dodaj .
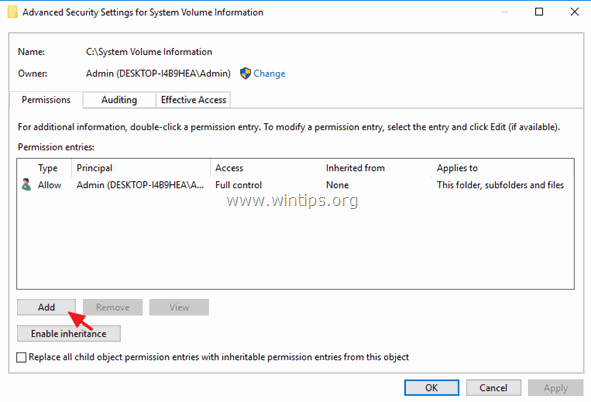
16. Kliknij Wybierz dyrektora na górze.
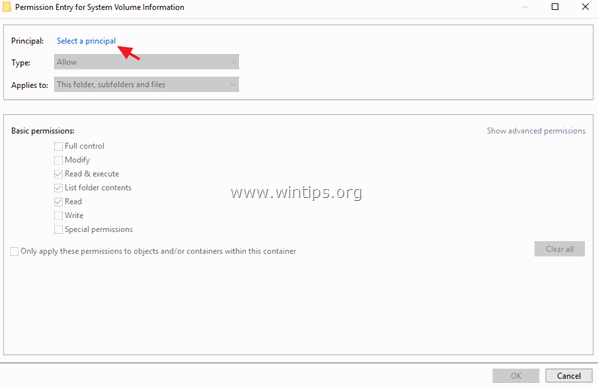
17. Typ SYSTEM i kliknąć OK .
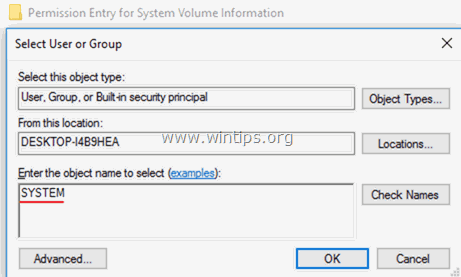
18. Sprawdź. Pełna kontrola pole wyboru i kliknij OK trzy (3) razy, aby zamknąć wszystkie okna . *
* Uwaga: Hit kontynuuj do każdego innego komunikatu ostrzegawczego
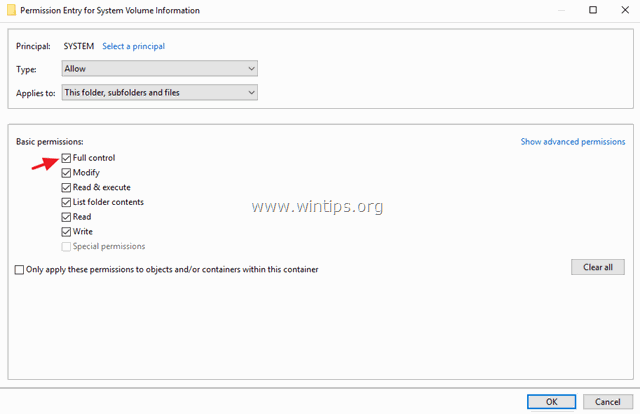
19. Naciśnij przycisk Windows  + R aby załadować Uruchom okno dialogowe.
+ R aby załadować Uruchom okno dialogowe.
20. Wpisz następujące polecenie, aby otworzyć narzędzie Przywracanie systemu i naciśnij Wejdź na stronę .
- rstrui
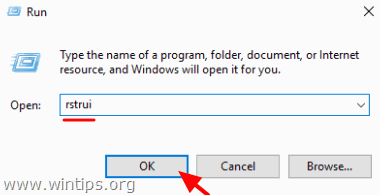
21. Postępuj zgodnie z monitami na ekranie, aby przywrócić system.
To wszystko! Daj mi znać, czy ten przewodnik pomógł Ci, zostawiając komentarz o swoim doświadczeniu. Proszę polubić i udostępnić ten przewodnik, aby pomóc innym.

Andy'ego Davisa
Blog administratora systemu o systemie Windows





