Spis treści
Od Windows 10 zostały opublikowane, mam do czynienia z wieloma różnymi problemami z najnowszym OS. Większość problemów, zidentyfikowane jako usterki w pasku zadań i kilka funkcji systemu Windows lub aplikacji. Ze względu na te usterki, użytkownik napotyka dowolny z następujących problemów:
- Przycisk Start nie odpowiada. Cortana ulega awarii. Pasek zadań nie działa. Nie można otworzyć Sklepu Windows. Nie można uruchomić Aplikacji ze Sklepu. Ustawienia nie chcą się otworzyć.
Microsoft zna problem, ale niestety (przynajmniej do czasu, kiedy piszę ten artykuł) nie znalazłem stałej poprawki rozwiązującej problemy z Menu Start, Apps & Cortana, dlatego piszę ten poradnik, który zawiera kilka poprawek, które zastosowałem do dzisiaj w różnych sytuacjach (komputery z Windows 10), które zadziałały.
Jak rozwiązać problemy z Ustawieniami, Menu Start, Sklepem, Aplikacjami i Cortaną w Windows 10.
Rozwiązanie 1. Uruchom ponownie Eksploratora Windows Zadanie (Tymczasowy FIX)
Rozwiązanie 2. Uruchom narzędzie App Troubleshooter Utility.
Rozwiązanie 3. Wykonaj PEŁNE zamknięcie systemu Windows 10.
Rozwiązanie 4. Przebudować indeks wyszukiwania.
Rozwiązanie 5. Wykonaj Naprawę systemu Windows 10 z aktualizacją in-place.
Rozwiązanie 6. Ustaw usługę Application Identity na automatyczne uruchamianie przy starcie systemu Windows.
Rozwiązanie 7. Ponowne zarejestrowanie Modern Apps.
Rozwiązanie 1. Uruchom ponownie Eksploratora Windows Zadanie (Tymczasowy FIX)
1. Naciśnij Ctrl + Zmiana + Esc aby otworzyć Menedżera zadań.
2. Kliknij Więcej szczegółów .

3. Wybierz Eksplorator Windows i kliknij Uruchom ponownie stronę (lub kliknij prawym przyciskiem myszy i uruchom ponownie).
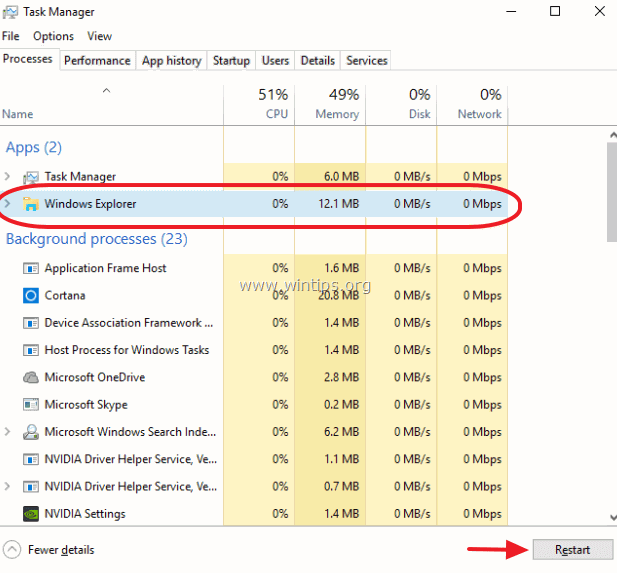
Rozwiązanie 2. Uruchom narzędzie App Troubleshooter Utility.
1. Pobierz i uruchom narzędzie Apps Troubleshooter ( AppsDiagnostic10.diagcab ).
2. Postępuj zgodnie z instrukcjami wyświetlanymi na ekranie, aby naprawić problemy z Windows Store Apps.
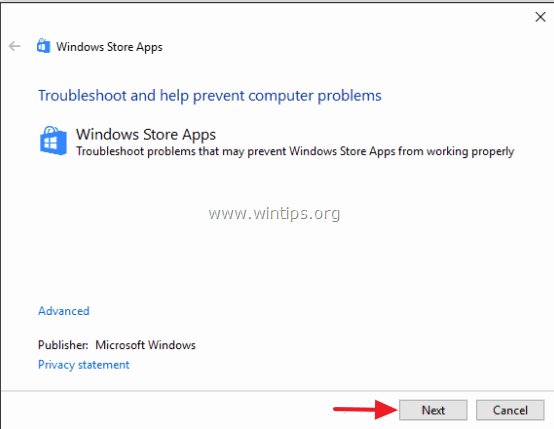
Rozwiązanie 3. Wykonaj PEŁNE wyłączenie systemu Windows 10.
1. Kliknij przycisk Start systemu Windows  i kliknąć Power .
i kliknąć Power .
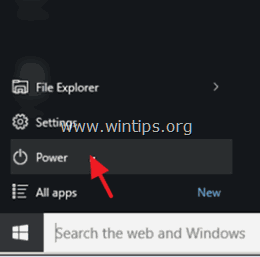
2. przytrzymaj the SHIFT a następnie kliknij przycisk Wyłączenie .
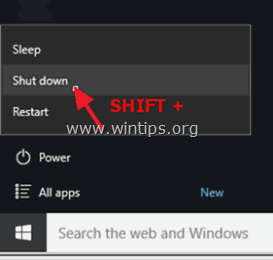
Rozwiązanie 4. Przebudować indeks wyszukiwania.
1. Kliknij prawym przyciskiem myszy na przycisku startowym Windows (flaga) i wybierz Panel sterowania .
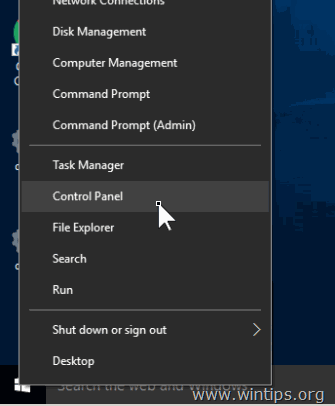
2. Ustawić Wyświetlane przez do: Małe ikonki.
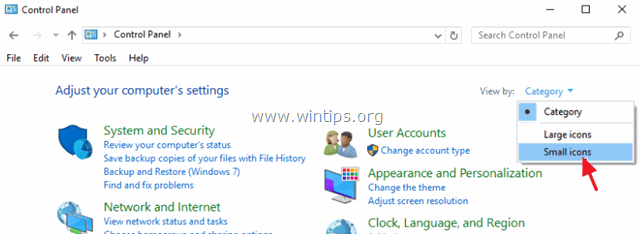
3. Otwórz Opcje indeksowania.
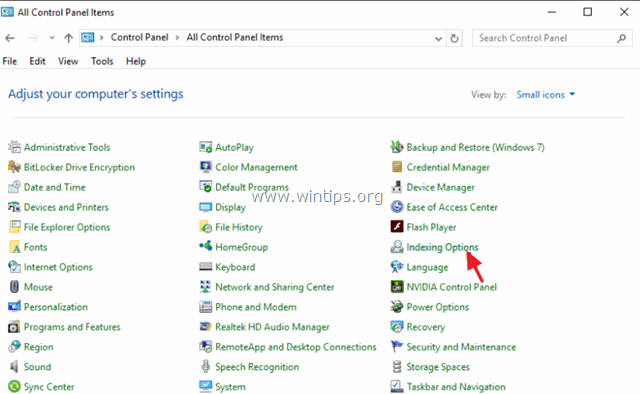
4. W Opcje indeksowania kliknij Zmodyfikuj .
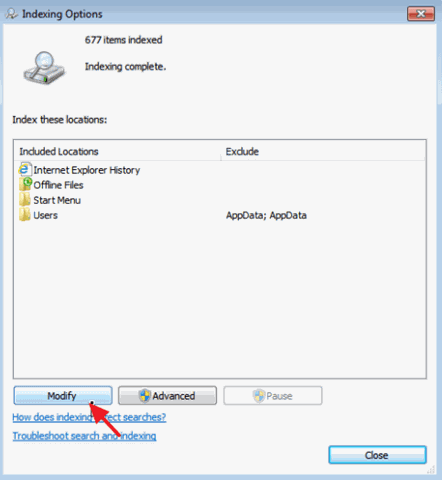
5. Usuń zaznaczenie Pliki offline i kliknąć OK .
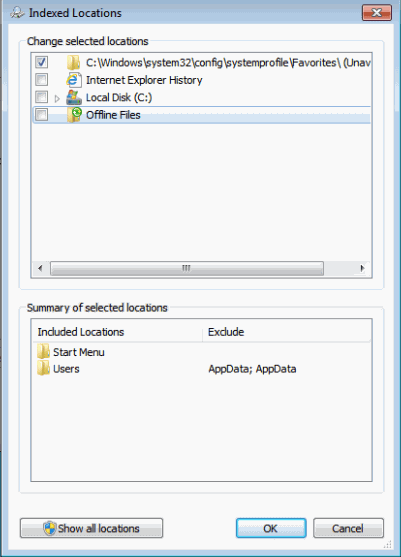
6. Następnie kliknij Zaawansowane .
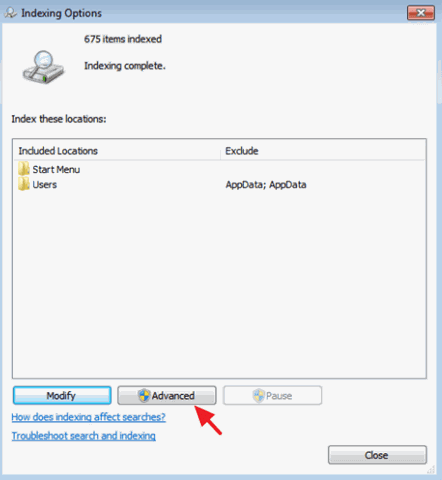
7. Kliknij przycisk Odbudować przycisk.
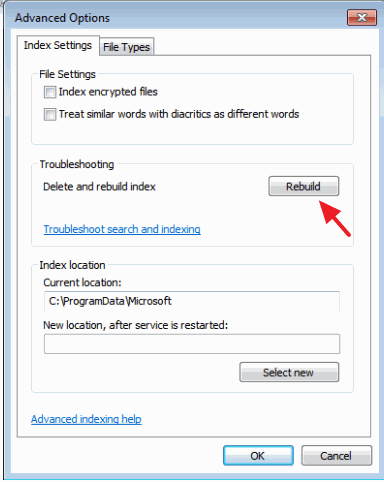
8. Naciśnij OK aby odbudować Indeks.
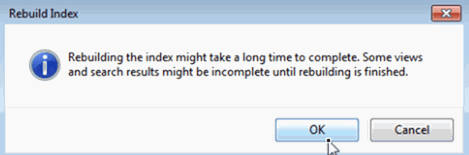
8. Po zakończeniu przebudowy zamknij opcje indeksowania.
Rozwiązanie 5. Wykonaj Naprawę systemu Windows 10 z aktualizacją in-place.
Metoda aktualizacji i naprawy w miejscu instalacji, jest najbardziej bezpiecznym rozwiązaniem do naprawy wielu problemów w systemie Windows 10, takich jak problemy z menu Start, Cortana i Store Apps.
Aby wykonać aktualizację naprawczą instalacji Windows 10, postępuj zgodnie ze szczegółowymi instrukcjami zawartymi w tym artykule: Jak naprawić system Windows 10.
Rozwiązanie 6. Ustaw usługę Application Identity na automatyczne uruchamianie przy starcie systemu Windows.
1. w oknie wyszukiwania Cortany wpisz usługi .
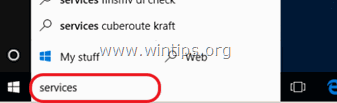
2. kliknij, aby otworzyć Services (Desktop App).
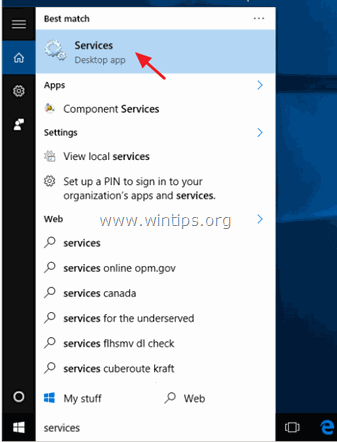
3. Kliknij prawym przyciskiem myszy na Tożsamość aplikacji serwis i wybrać Właściwości.
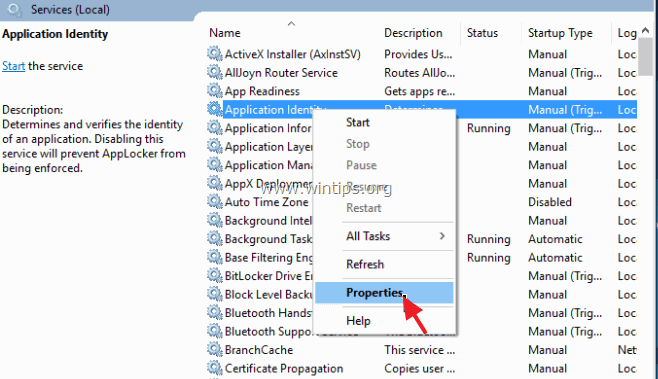
4. Naciśnij przycisk Start a następnie ustawić Typ uruchomienia do Automatycznie .
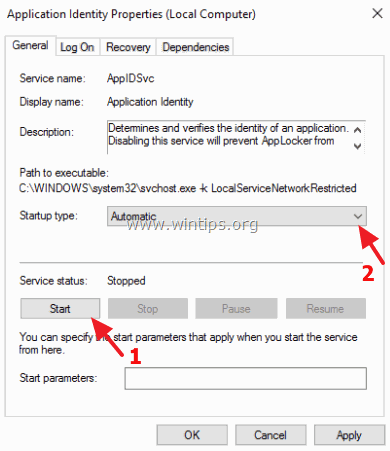
5. Naciśnij OK oraz zrestartować swojego komputera.
Rozwiązanie 7. Ponowne zarejestrowanie Modern Apps.
Piszę to rozwiązanie jako ostatnie, ponieważ nie ma ono 100% sukcesu na wszystkich komputerach, na których je zastosowałem. W kilku przypadkach problem stał się najgorszy lub wszystkie aplikacje sklepu zostały uszkodzone. Tak więc, używajcie go na własne ryzyko.
Krok 1. Włącz tryb deweloperski.
1. Przejdź do Ustawienia > Aktualizacja i bezpieczeństwo.
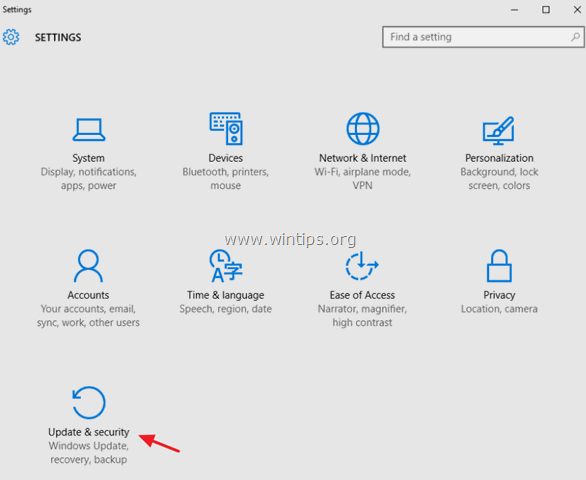
2. Wybierz Dla deweloperów po lewej stronie, a następnie umieść kropkę przy Tryb deweloperski funkcja (Odpowiedź. Tak w oknie popup).
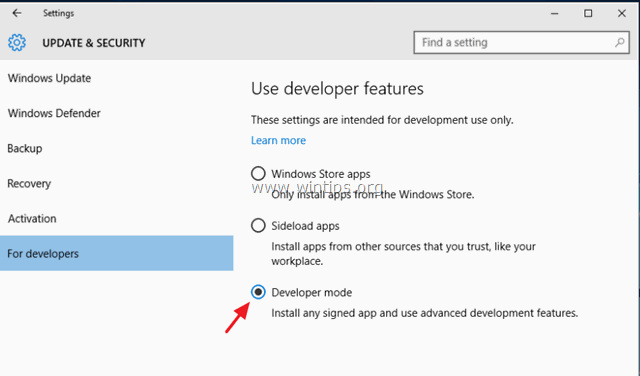
Krok 2. Ponowne zarejestrowanie Modern Apps.
1. w oknie wyszukiwania Cortany wpisz powershell.
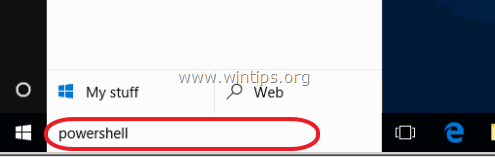
2. Kliknij prawym przyciskiem myszy na Windows PowerShell na wynikach i wybierz Uruchom jako administrator .
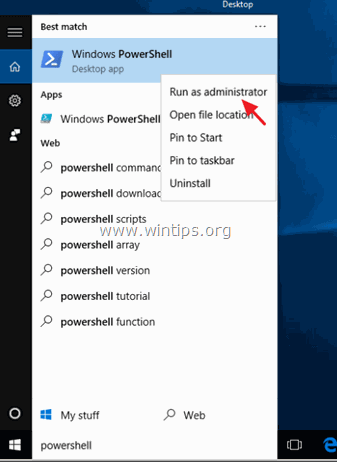
3. (Odpowiedź Tak do komunikatu ostrzegawczego UAC). Wewnątrz okna PowerShell, (skopiuj &) pasta następujące polecenie i naciśnij Wejdź na stronę :
- Get-AppXPackage

4. Poczekaj na uruchomienie polecenia (zignoruj wszelkie błędy z czerwonymi literami).
5. Sprawdź, czy twój problem został naprawiony. *
Uwaga: Jeśli Twoje aplikacje staną się "uszkodzone" (nie działają) po zastosowaniu powyższego rozwiązania, to najbezpieczniejszym sposobem rozwiązania problemu jest wykonanie instalacji naprawczej instalacji Windows 10.
Skończyłeś!

Andy'ego Davisa
Blog administratora systemu o systemie Windows





