Índice
Este tutorial contém instruções detalhadas sobre como ainda pode actualizar/actualizar o seu PC com Windows 7 para Windows 10 GRATUITAMENTE, mesmo em 2020, e sem perder os seus ficheiros (verificado pela última vez em 28 de Janeiro de 2020).
Desde que a Microsoft terminou o suporte ao Windows 7 em 14 de janeiro de 2020, muitos clientes me perguntam, o que fazer com seus computadores Windows 7. A resposta simples é que os PCs Windows 7 não vão parar de funcionar, mas eles ficarão mais vulneráveis aos riscos de segurança e vírus que podem aparecer no futuro. Então, sim, você pode usar seu PC depois de 14 de janeiro de 2020, mas aconselhamos que você atualize para o Windows 10 paraGRATUITO, usando as instruções abaixo.
Como actualizar/actualizar o Windows 7 para o Windows 10 GRATUITAMENTE.
Passo 1. Faça um backup dos seus arquivos.
Em primeiro lugar e por precaução, prossiga e faça o backup dos seus arquivos pessoais para uma mídia de armazenamento externa.* Se você não sabe como fazer o backup dos seus arquivos, siga as instruções neste tutorial: Como fazer o backup dos seus arquivos pessoais.
Nota: As instruções abaixo, mostram como actualizar o seu PC com Windows 7 para Windows 10, sem perder os seus ficheiros pessoais, mas sugerimos que faça uma cópia de segurança dos seus ficheiros antes da actualização por razões de precaução (por exemplo, se a actualização para Windows 10 falhar).
Passo 2. download do Windows 10 em um arquivo ISO.
1. Navegue para o site de download do Windows 10.
2. Baixe e salve o Windows Ferramenta de Criação de Mídia (MCT) no seu computador.

3. Quando o download estiver concluído, execute a Ferramenta de Criação de Mídia ( MediaCreationTool.exe ).

4. aceitar o contrato de licença.
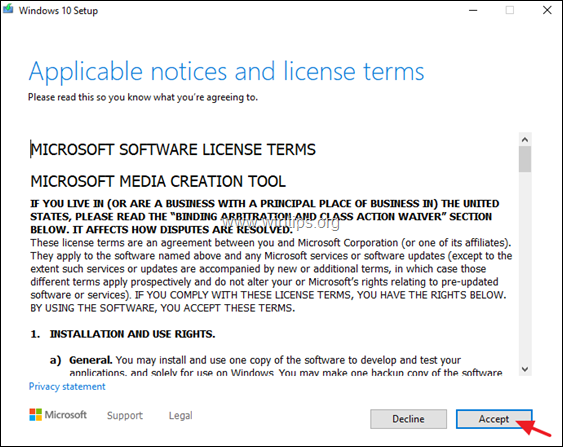
5. Escolha Criar mídia de instalação para outro PC e clique Próximo .
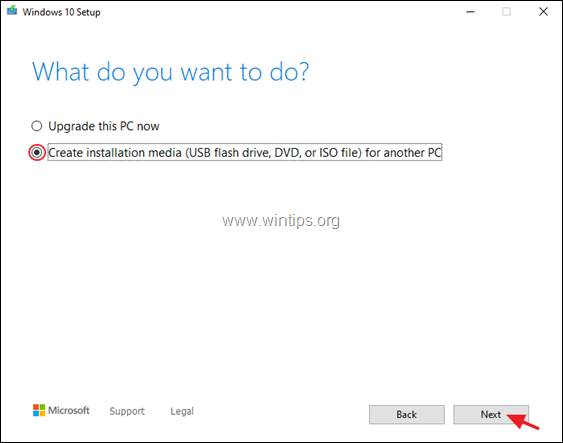
6. Na tela seguinte, selecionar A seguir. *
Notas:
1. não há necessidade de modificar nada aqui. MCT já escolheu a versão e edição certa para o computador atual.
2. se você quiser criar uma mídia de instalação do Windows 10 para reparar um computador diferente, desmarcar o " Use as opções recomendadas para este PC " e selecione o idioma, edição e arquitetura do Windows 10 que você deseja baixar.
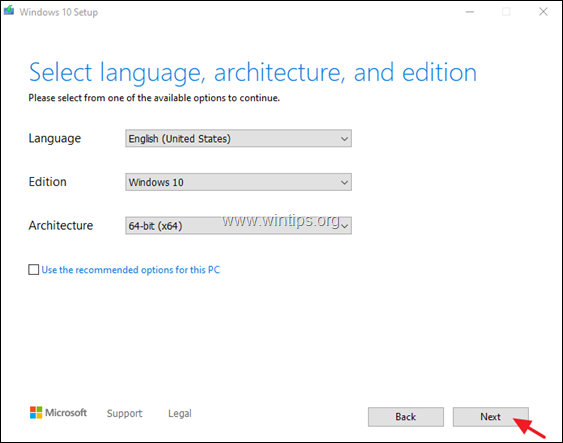
7. Em 'Escolha qual mídia usar', escolha arquivo ISO e clique A seguir.
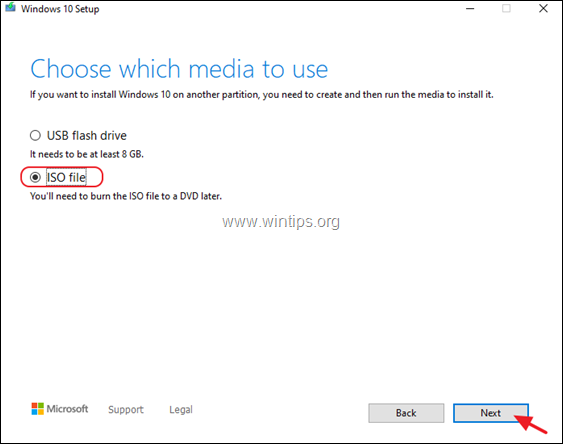
8. Selecione um local para salvar o arquivo 'Windows.iso' e clique em Poupa.
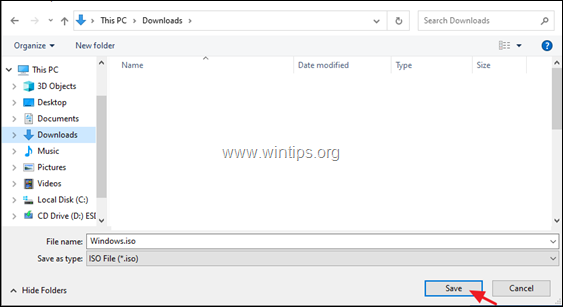
8. Agora espere que o download termine. Quando isso estiver feito, clique em Terminar e continuar para o próximo passo.
Passo 3. download e instalação do Virtual Clone Drive.
1. download e instalar o freeware Virtual CloneDrive .
2. Após a instalação, continue para o próximo passo.
Passo 4. Prepare o seu PC para o Upgrade.
Para evitar problemas durante a atualização do Windows 10, execute as seguintes ações, antes de iniciar o processo de atualização/reparação do Windows 10:
1. desinstalar qualquer antivírus não Microsoft ou software de segurança.
2. certifique-se de que tem espaço suficiente no seu disco (pelo menos 30GB).
3. executar a limpeza do disco e exclua os arquivos inúteis, seguindo as instruções deste tutorial: Como liberar espaço em disco com a limpeza do disco.
4. desligue todos os dispositivos periféricos USB que você não precisa. (Especialmente em laptops desconecte também qualquer teclado/mouse USB externo).
Passo 5. Actualize o seu PC para o Windows 10 a partir do ficheiro Windows.ISO.
1. Abra o Windows Explorer e navegue até a pasta onde você salvou o arquivo 'Windows.iso'.
2. clique direito em Windows.ISO Arquivo de imagem e selecione Montagem (Virtual CloneDrive X:)
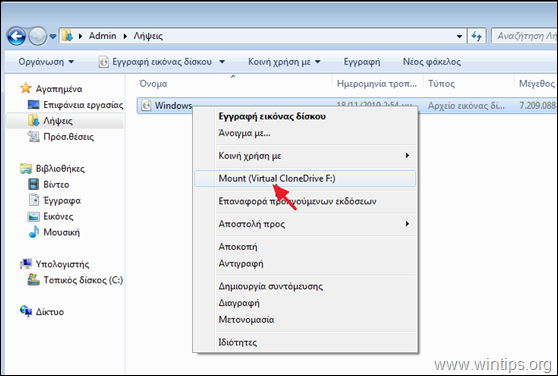
3. Agora em file explorer, localize o disco virtual 'montado' e explore o seu conteúdo.
4. Duplo clique em setup.exe para iniciar a actualização.
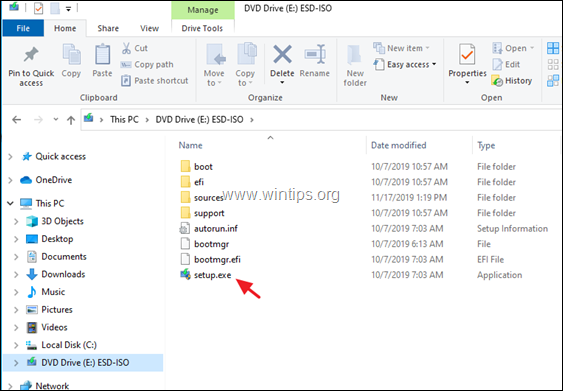
5. Imprensa Sim na 'Mensagem de aviso UAC' e depois clique Próximo para instalar o Windows 10.
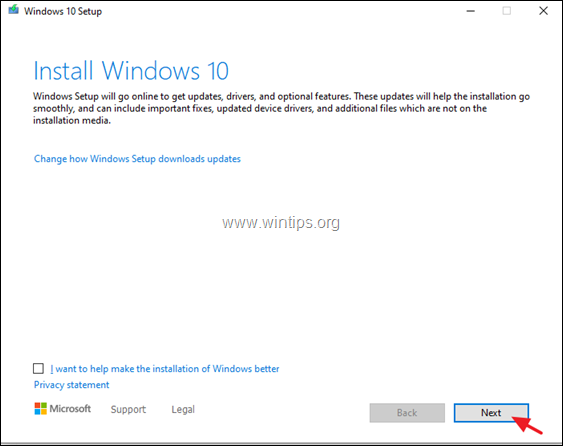
6. aceitar o termos de licença e depois ser paciente até o Windows verificar se há actualizações.
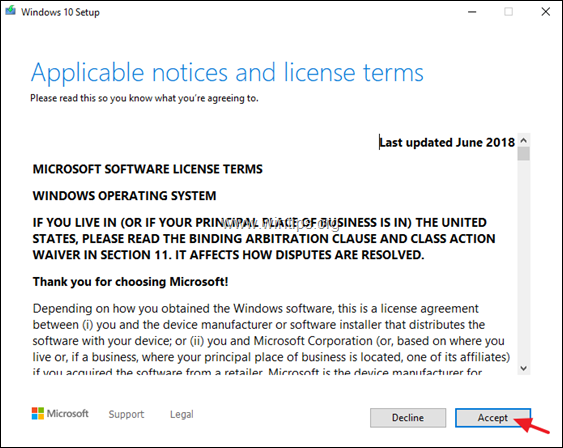
7. Na tela 'Escolher o que guardar', selecionar Guardar apenas ficheiros pessoais e clique A seguir.
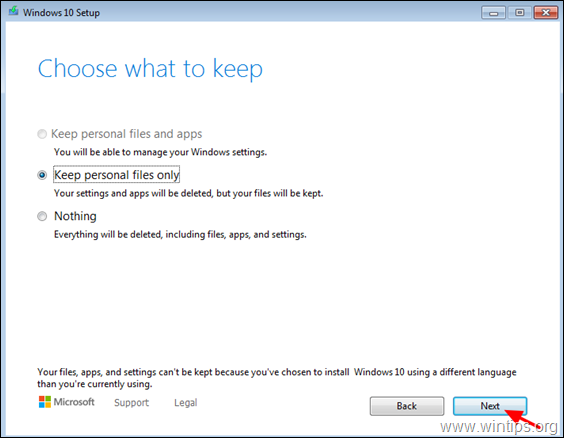
8. Na tela 'Ready to Install', certifique-se de que o Manter arquivos pessoais e aplicativos opção é selecionado e clique Instalar.
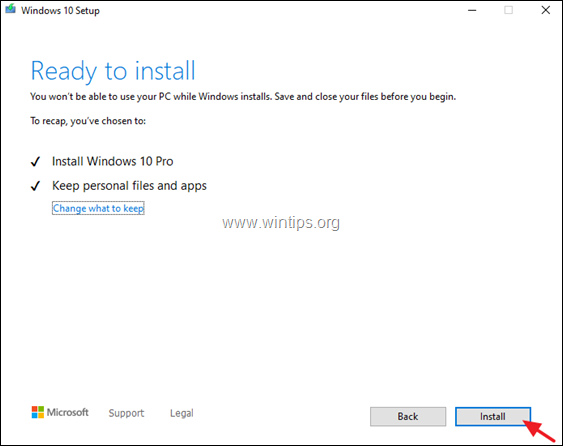
9. Finalmente, aguarde o processo de actualização/actualização do Windows 10 para completar. *
É isso! Diga-me se este guia o ajudou deixando o seu comentário sobre a sua experiência. Por favor, goste e partilhe este guia para ajudar os outros.

Andy Davis
O blog de um administrador de sistema sobre o Windows





