Índice
A conversão de imagens para PDF faz com que o seu trabalho pareça mais profissional para os seus clientes. Também lhe dá a vantagem de colocar muitas imagens diferentes num único ficheiro (PDF) que é muito útil para os espectadores finais em casos, como, por exemplo, quando você quer criar e apresentar o seu próprio catálogo com os seus produtos ou criações aos seus clientes.
Este tutorial irá guiá-lo através dos passos que tem de seguir para converter um ficheiro de imagem para PDF.
Como converter arquivos de imagens para PDF
Se você quiser converter arquivos de imagem BMP, JPG, GIF, PNG, TIFF ou WMF para PDF, prossiga para os próximos passos:
Passo 1. download & instalar "PDFill PDF Tools" (PDFill PDF Tools)
1. download PDFill Ferramentas PDF* a partir daqui ( CNET ):
Aviso*: O pacote de configuração contém o aplicativo PDFill completo, incluindo a cópia de avaliação do PDFill PDF Editor, as Ferramentas PDF GRÁTIS e o PDF e Image Writer GRÁTIS.
 :
:
2. salvar o programa no seu computador ou pressione " Corre "para iniciar a instalação imediatamente.

3. Imprensa " Sim "na mensagem de aviso da UAC.
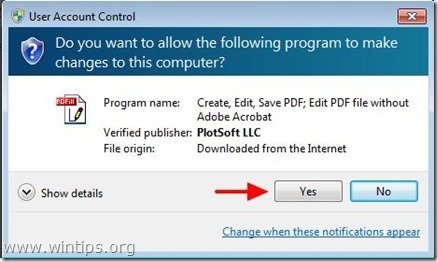
4. Imprensa " Próximo ” no ecrã de boas-vindas.
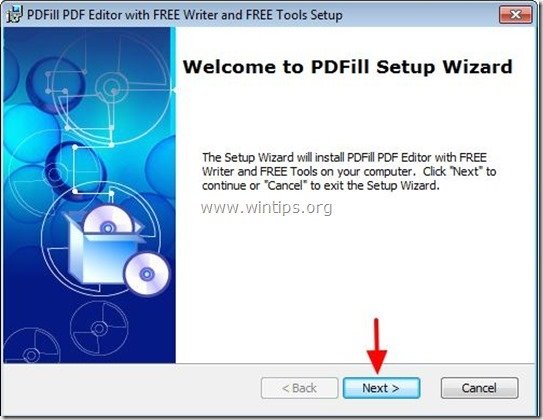
5. aceitar o Contrato de Licença e pressione " Próximo ”
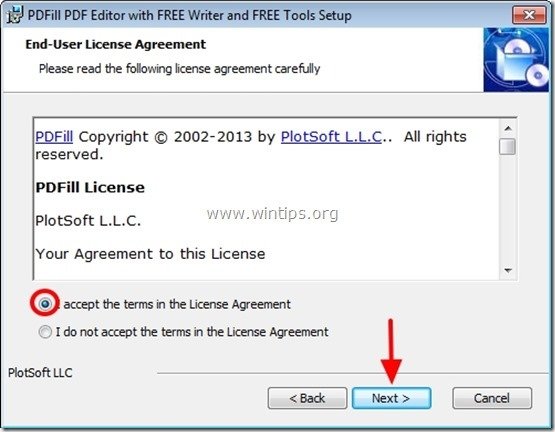
6. Deixe as opções de configuração padrão (ou modifique-as de acordo com suas necessidades) e pressione " Próximo ”.
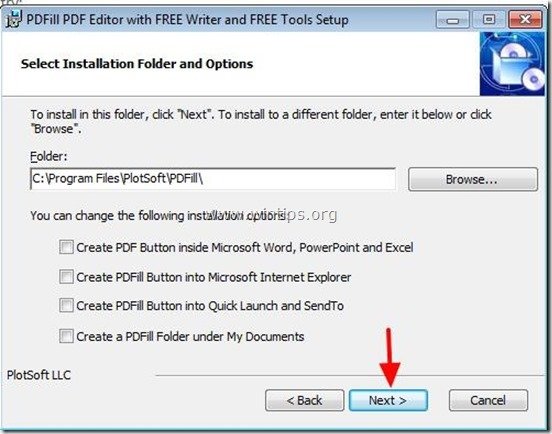
7. Imprensa " Instalar ' para começar a instalação.
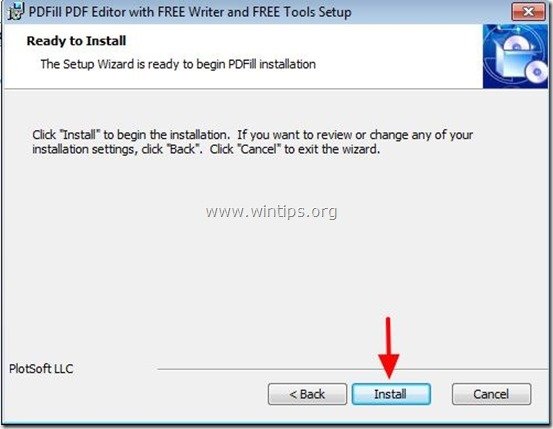
8. Quando a instalação das aplicações PDFill estiver concluída pressione " Terminar ”. *
Aviso.*: Após a instalação, o instalador verifica e actualiza a máquina Sun Java.
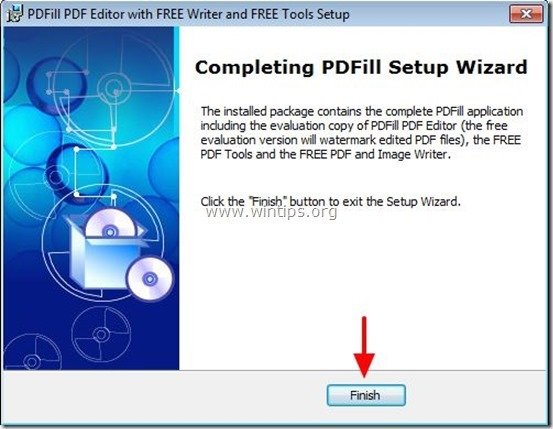
Você pode começar a trabalhar com ferramentas PDFill PDF Free por:
a. Duplo clique em " PDFill Ferramentas PDF (Grátis) " na sua área de trabalho, ou
de " Menu Iniciar > Programas > PDFill > PDFill Ferramentas PDF (Grátis) ”
Quando o PDFill PDF Free Tools é iniciado você pode ver todas as funcionalidades do programa. Achei este programa incrível porque ele fornece algumas funções muito úteis para executar se você estiver trabalhando com arquivos PDF.
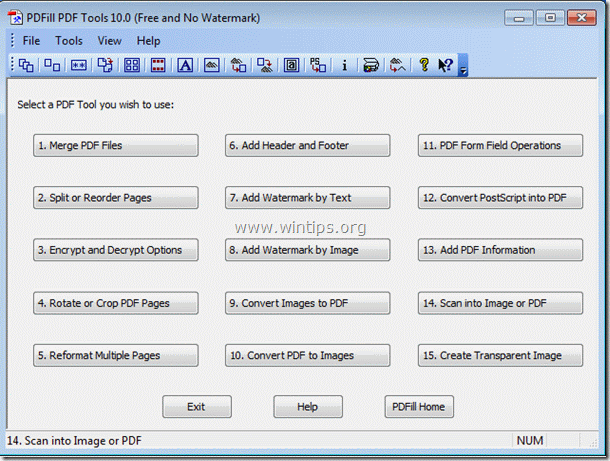
As características mais importantes das ferramentas PDFill PDF Free são:
1. Fundir: Fundir ou Combinar dois ou mais arquivos PDF em um único arquivo PDF.
2. Dividir, Reordenar ou Eliminar: Dividir, Extrair, Reordenar ou Apagar páginas PDF de um arquivo PDF em um novo arquivo.
3. criptografar e decodificar com Opções de Segurança: Encriptar ou desencriptar documentos PDF. Proteja arquivos PDF com senhas e impeça que arquivos PDF sejam impressos, copiados, alterados, preenchidos, extraídos, assinados, montados ou fundidos.
4. rodar e cortar: Girar uma página PDF ou Cortar uma página para modificar seu layout.
5. converta imagens para PDF: Converta imagens (bmp, jpg, gif, png, tiff e wmf) em um arquivo PDF com opções de layout.
6. converta o PDF em imagens: Salve páginas PDF em imagens (png, jpg, bmp e tiff) com opções de DPI.
7. adicionar informações: Adicione informações (título, autor, assunto, palavras-chave, criador, etc.) aos seus documentos PDF.
Passo 2: Converta a(s) sua(s) imagem(s) em ficheiros PDF.
Como usar PDFill PDF Free Tools para converter a(s) sua(s) imagem(s) para arquivos PDF.
1. Para converta a(s) sua(s) imagem(s) para ficheiros PDF. imprensa " 9. converter imagens para PDF "botão".

2. Na tela seguinte, você deve selecionar uma das duas opções dadas:
a. Adicione uma imagem: Ao escolher esta opção você será capaz de converter uma única imagem ou imagens separadas para um único arquivo PDF.*
b. Adicione todas as imagens sob uma pasta: Ao escolher esta opção você será capaz de converter todas as imagens de dentro de uma pasta para um único arquivo PDF.*
Dica*: Após a conversão da(s) imagem(s), você pode sempre dividir o arquivo PDF final em arquivos PDF (páginas) separados, usando " Dividir, Reordenar ou Eliminar". 2. recurso de " Ferramentas PDFill Free "programa".
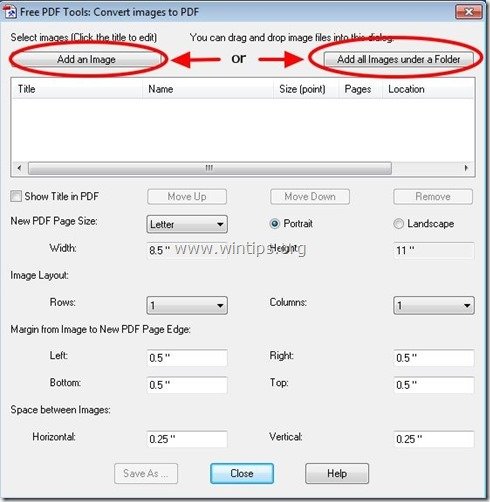
3. Por exemplo, permite converter 2 imagens separadas para PDF. Pressione " Adicionar uma imagem ”:
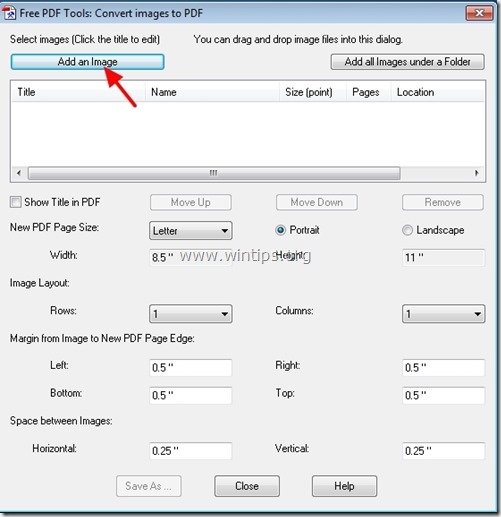
4. escolha o imagem(s) que você quer converter em um arquivo PDF e escolha " Aberto ”
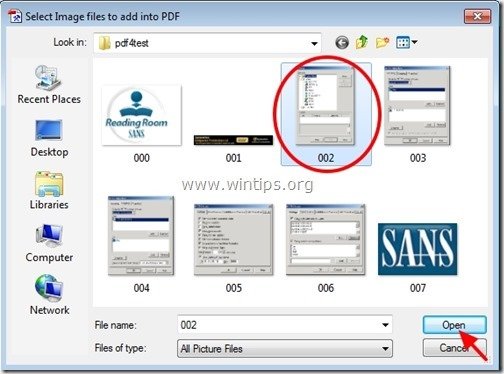
5. Repita a ação anterior se você quiser converter mais imagens para PDF.*
Dica*: Guarde Ctrl tecla pressionado se você quiser selecionar mais de uma imagem ao mesmo tempo.
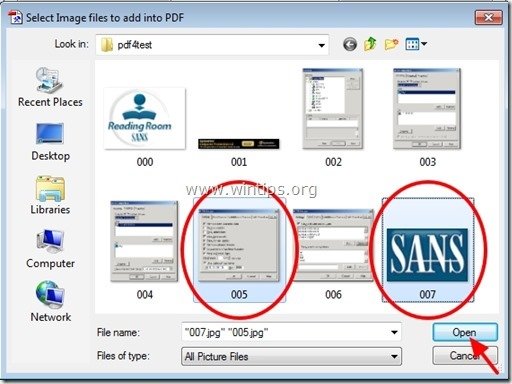
6. A seguir, especifique a sua ordem de páginas preferida, seleccionando uma página e depois prima " Avançar "ou"... Descer "botão".
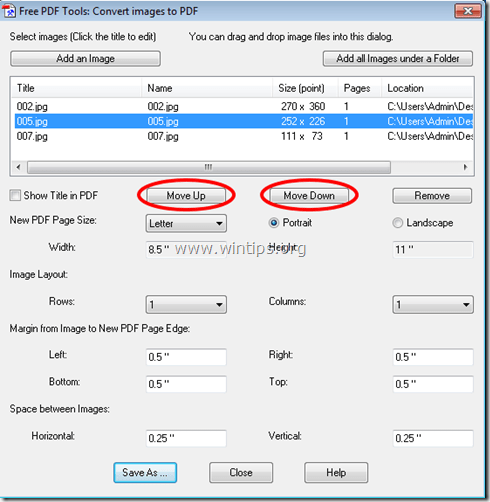
7. Próximo especificar o tamanho da página em PDF (por exemplo, A4) e P orientação etária (por exemplo, Retrato).
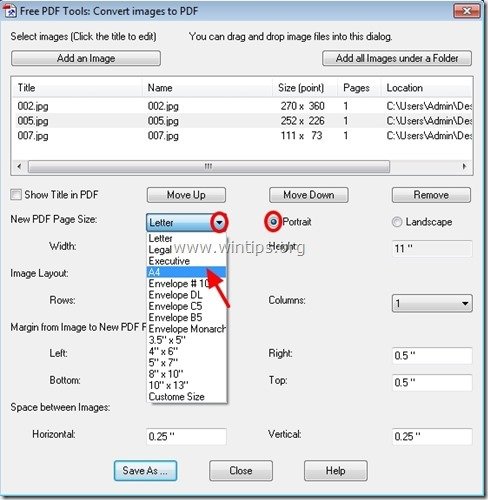
Opcionalmente você pode especificar o layout da imagem (número de linhas ou colunas), as margens da página e o espaço entre as imagens. 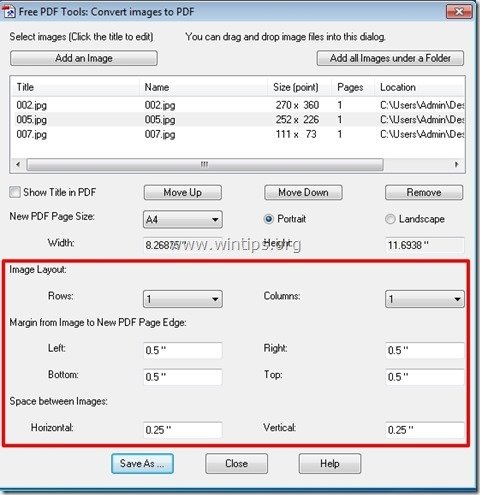
8. Quando terminar com as suas preferências, pressione o botão "Salvar Como" para continuar.
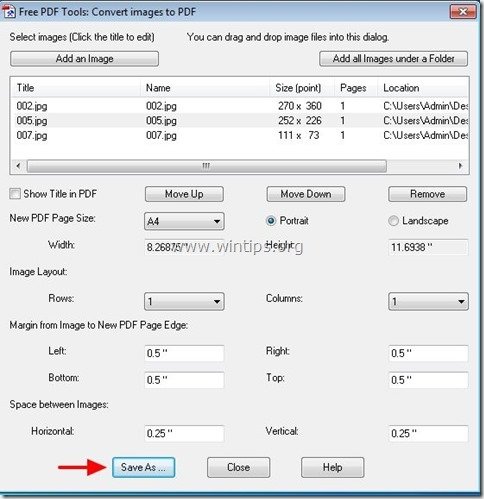
9. Agora digitar o nome para o arquivo PDF e depois pressione " Salvar ”
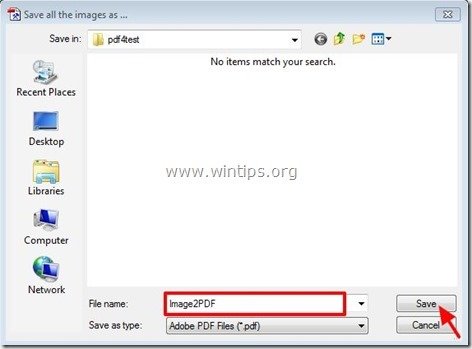
10. Espere até que o processo de conversão esteja completo (o programa pisca) e pressione " Fechar " para terminar o programa ou repetir os últimos passos para continuar com a conversão de Imagem para PDF.

É isso mesmo.
Leia este artigo para encontrar: Como converter arquivo(s) PDF para Imagem(s).

Andy Davis
O blog de um administrador de sistema sobre o Windows





