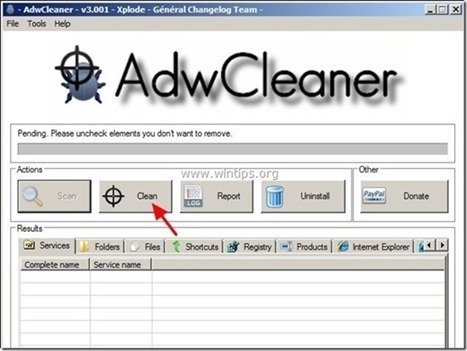Índice
“ AV Booster ” ( www.pcbooster.com ) é um software antivírus Rogue que entra no seu computador como um pacote de software quando você baixa e instala outro software gratuito a partir da Internet. Quando " AV Booster " está instalado no seu computador, roda no Windows Start-up e pede para introduzir (comprar) uma chave de série para activar o programa. O " AV Booster " parece legítimo, mas se você quiser desinstalar o programa do seu computador (do 'Painel de Controle' > "Adicionar/Remover Programas"), então seu computador congela e a única maneira de colocar seu computador de volta em funcionamento é desligá-lo usando o botão de ligar/desligar.
Caso você não queira comprar" AV Booster " e você quer remover o programa do seu computador, então siga as instruções dadas abaixo:

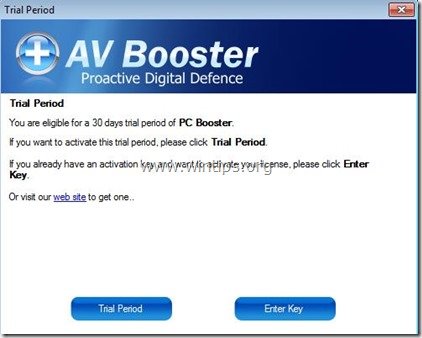 Como desinstalar o "AV Booster" Antivírus software do seu computador.
Como desinstalar o "AV Booster" Antivírus software do seu computador.
Passo 1: Terminar o processo de execução do "AV-Booster".
1. Pressione simultaneamente a tecla " Ctrl + Alt + Del " no seu teclado.
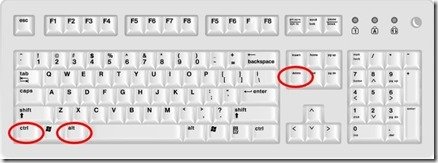
2. Selecione " Gestor de Tarefas Inicio ”.

3. Em " Processos ", selecione a aba “ AVTray.exe " processo e clique no " Processo Final "botão".
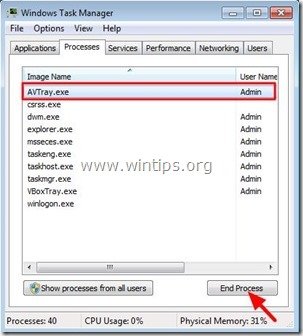
4. fechar “ Gestor de Tarefas " e continuar para o próximo passo.
Passo 2. Desinstalar " AV Booster "app do seu painel de controle.
1. Para fazer isto, vá para:
- Windows 8/7/Vista: Início > Painel de controle . Windows XP: Início > Configurações > Painel de Controlo
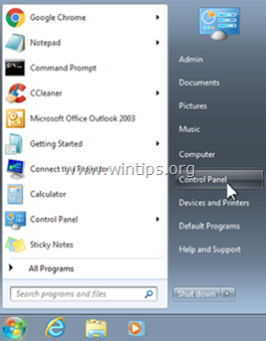
2. Duplo clique para abrir
- Adicionar ou remover programas se você tem o Windows XP Programas e características se você tiver o Windows 8, 7 ou Vista.
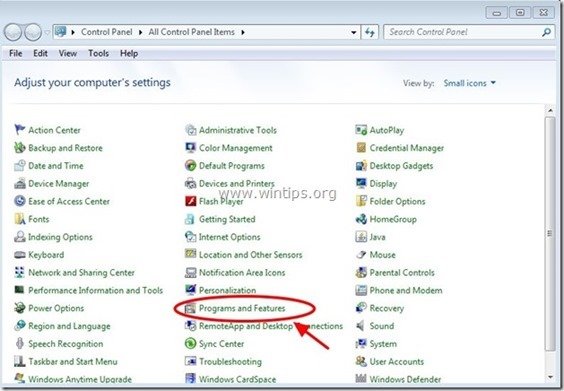
3. Na lista de programas, encontrar e Remover (Desinstalar) estes programas :
- AVBooster (por "Energizersoft Tech") Qualquer outra aplicação de “ Tecnologia Energizersoft". Editora. Qualquer outra aplicação desconhecida ou indesejada.
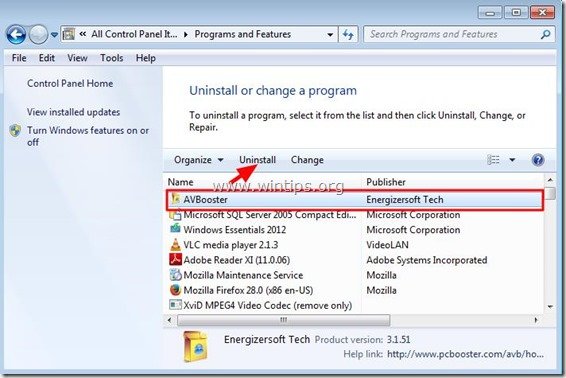
3a. Desmarcar o " Manter Configurações do Usuário ” & “ Manter Configurações de Quarentena " opções e imprensa " OK ”.

3b. Na janela seguinte, verifique a " Feche automaticamente as aplicações e tente reiniciá-las após a configuração estar concluída " e prima "OK".
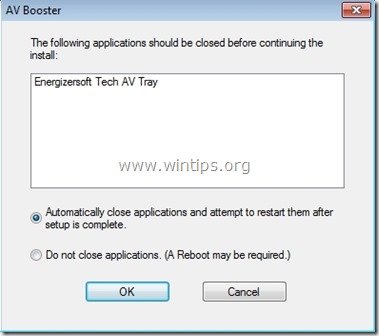
Passo 3. Limpar processos e programas maliciosos com o "RogueKiller".
1. download e salvar Utilitário "RogueKiller" no seu computador'* (por exemplo, o seu Ambiente de Trabalho)
Aviso*: Descarregar versão x86 ou X64 de acordo com a versão do seu sistema operacional. Para encontrar a versão do seu sistema operacional, " Clique direito " no ícone do seu computador, escolha " Imóveis " e olha para " Tipo de sistema " secção.

2. duplo clique para correr RogueKiller.
3. Deixe o prescrever para completar (terminar processos maliciosos) e, em seguida, pressione " Digitalização " para fazer uma varredura completa.
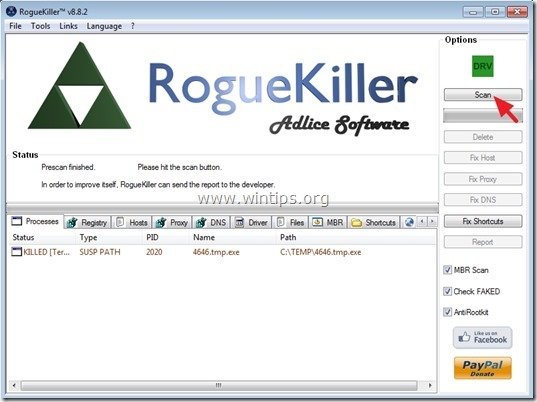
3. Quando a varredura completa estiver concluída, pressione a tecla "Eliminar". para remover todos os itens maliciosos encontrados.
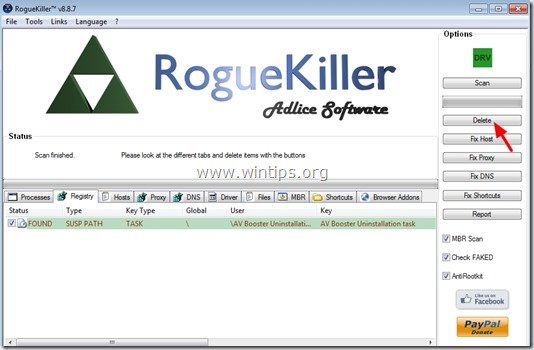
Passo 4. eliminar pastas e ficheiros maliciosos
Aviso: Você deve habilitar a visualização de arquivos ocultos para executar essa tarefa. Para isso, vá até:
- Início > Painel de Controlo > Opções de Pasta Clique no botão " Ver " separador. Clique " Mostrar arquivos, pastas e unidades ocultas " & Uncheck the " Ocultar ficheiros do sistema operativo protegidos " Imprensa " OK "
- Como ativar a visualização de arquivos ocultos no Windows 7 Como ativar a visualização de arquivos ocultos no Windows 8
1. Navegue pelos seguintes caminhos e apague a(s) seguinte(s) pasta(s) (em ousado ):
- C:\ProgramData\ AVBooster C: Arquivos de programa... .AV Booster_2014-03-05T104923 C:Utentes AVBooster
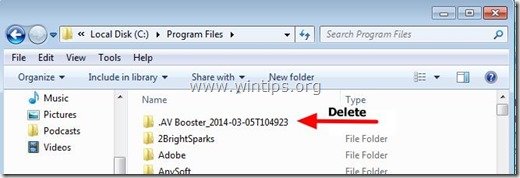
2. seleccione & excluir todos os arquivos e pastas em " C:\Temp " pasta.
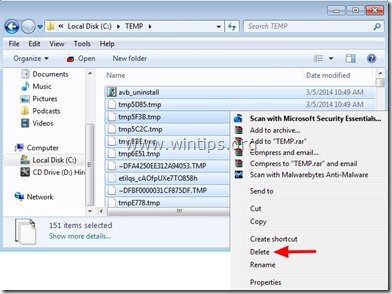
Passo 5: Limpar as barras de ferramentas do Adware & Unwanted Browser.
1. download e salve o utilitário "AdwCleaner" para o seu desktop.
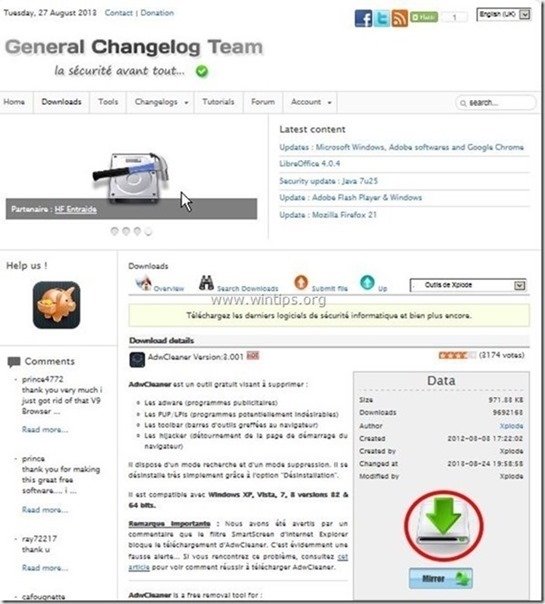
2. fechar todos os programas abertos e Clique duplo para abrir "AdwCleaner" da sua área de trabalho.
3. Imprensa " Digitalização ”.
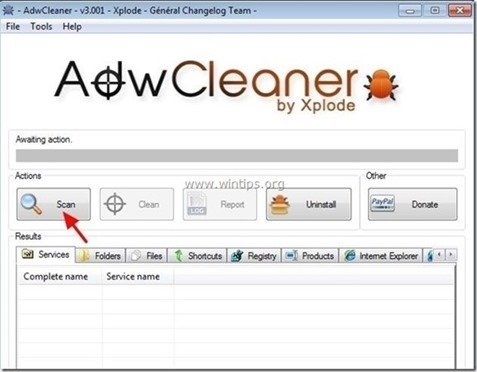
4. Quando a varredura estiver concluída, pressione "Limpo "para remover todas as entradas maliciosas indesejadas.
4. Imprensa " OK " em " AdwCleaner - Informação". e imprensa " OK "novamente para reiniciar o seu computador .
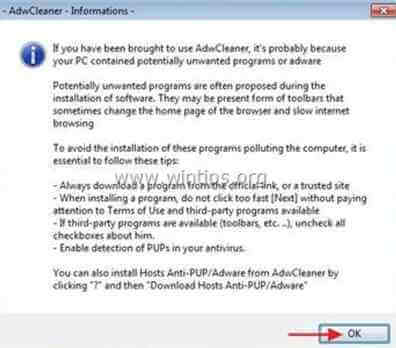
5. Quando o seu computador reiniciar, fechar " AdwCleaner". janela de informação (readme) e continue para o próximo passo.
Passo 6. Limpar o seu computador de permanecer ameaças maliciosas.
Descarregar e instalar Um dos mais confiáveis programas anti malware GRÁTIS hoje em dia para limpar seu computador das ameaças maliciosas remanescentes. Se você quiser ficar constantemente protegido contra ameaças malware, existentes e futuras, recomendamos que você instale o Malwarebytes Anti-Malware PRO:
Proteção MalwarebytesTM
Remove Spyware, Adware & Malware.
Comece já o seu download gratuito!
*Se você não souber como instalar e usar " MalwareBytes Anti-Malware "...leia estas instruções.
Aconselhamento: Para garantir que o seu computador está limpo e seguro, realizar uma verificação completa do Anti-Malware da Malwarebytes no Windows "Modo Seguro .*
*Para entrar no modo de segurança do Windows, pressione o botão " F8 " enquanto seu computador está inicializando, antes do aparecimento do logotipo do Windows. Quando o " Menu de Opções Avançadas do Windows " aparece no seu ecrã, use as teclas de setas do seu teclado para se mover para a Modo Seguro opção e depois pressione "ENTRAR “.
Passo 7. Reinicie seu computador e execute uma verificação completa com o seu programa antivírus original.

Andy Davis
O blog de um administrador de sistema sobre o Windows