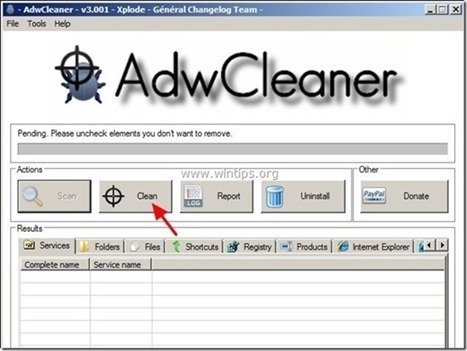Daftar Isi
“ AV Booster " ( www.pcbooster.com ) adalah perangkat lunak antivirus Rogue yang masuk ke komputer Anda sebagai perangkat lunak yang dibundel saat Anda mengunduh dan menginstal perangkat lunak gratis lainnya dari Internet. kapan " AV Booster " diinstal pada komputer Anda, ia berjalan pada Windows Start-up dan meminta untuk memasukkan (membeli) kunci serial untuk mengaktifkan program. AV Booster " terlihat sah tetapi jika Anda ingin menghapus program dari komputer Anda (dari 'Control Panel' > "Add/Remove Programs"), maka komputer Anda akan membeku dan satu-satunya cara agar komputer Anda kembali beroperasi adalah dengan mematikannya menggunakan tombol power.
Jika Anda tidak ingin membeli " AV Booster " dan Anda ingin menghapus program dari komputer Anda, kemudian ikuti instruksi yang diberikan di bawah ini:

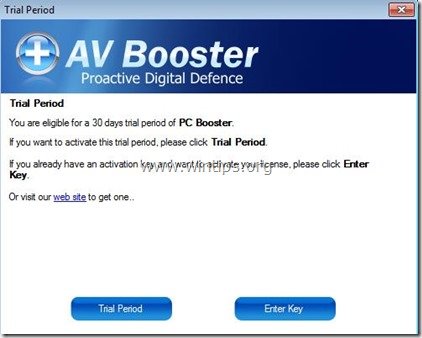 Cara menghapus instalasi Antivirus "AV Booster" perangkat lunak dari komputer Anda.
Cara menghapus instalasi Antivirus "AV Booster" perangkat lunak dari komputer Anda.
Langkah 1: Hentikan proses berjalan "AV-Booster".
1. Tekan secara bersamaan tombol " Ctrl + Alt + Del " tombol pada keyboard Anda.
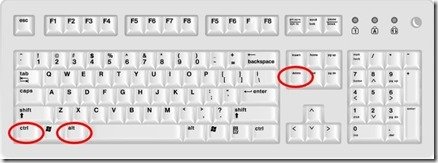
2. Pilih " Mulai Pengelola Tugas ”.

3. Di " Proses ", pilih tab “ AVTray.exe " dan klik " Proses Akhir " tombol.
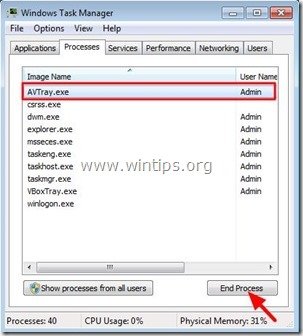
4. Tutup “ Pengelola Tugas " dan lanjutkan ke langkah berikutnya.
Langkah 2. Copot pemasangan " AV Booster " dari panel Kontrol Anda.
1. Untuk melakukan ini, buka:
- Windows 8/7/Vista: Mulai > Panel Kontrol Windows XP: Mulai > Pengaturan > Panel Kontrol
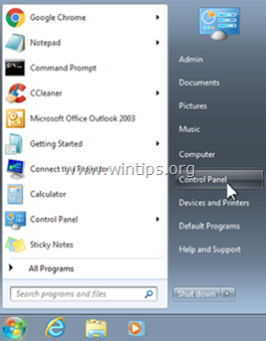
2. Klik dua kali untuk membuka
- Tambah atau Hapus Program jika Anda memiliki Windows XP Program dan Fitur jika Anda memiliki Windows 8, 7 atau Vista.
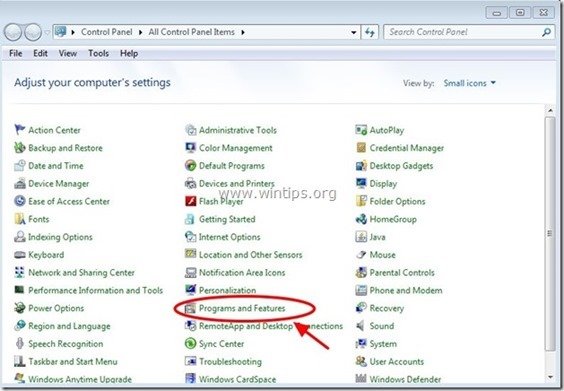
3. Dalam daftar program, temukan dan Hapus (Copot Pemasangan) program-program ini:
- AVBooster (oleh "Energizersoft Tech") Aplikasi lain dari “ Energizersoft Tech" penerbit. Aplikasi lain yang tidak diketahui atau tidak diinginkan.
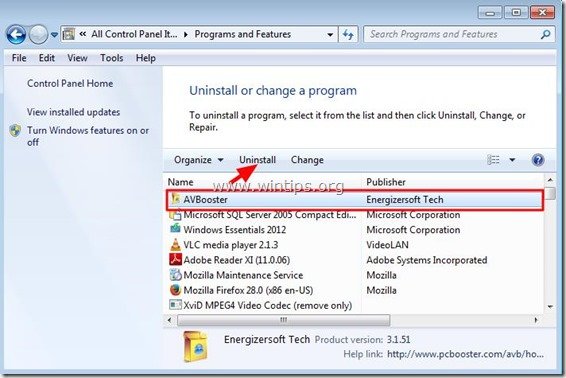
3a. Hapus centang " Simpan Pengaturan Pengguna " & " Simpan Pengaturan Karantina " dan tekan " OK ”.

3b. Di jendela berikut ini, centang " Menutup aplikasi secara otomatis dan mencoba memulai ulang aplikasi tersebut setelah penyiapan selesai " dan tekan "OK".
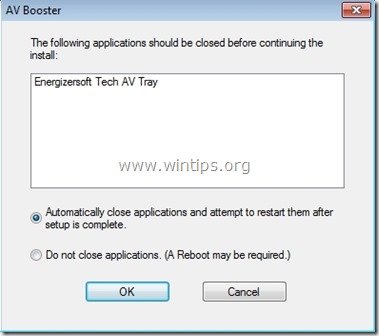
Langkah 3. Bersihkan proses dan program jahat dengan "RogueKiller".
1. Unduh dan Simpan Utilitas "RogueKiller" pada komputer Anda (misalnya Desktop Anda)
Pemberitahuan*: Unduh versi x86 atau X64 sesuai dengan versi sistem operasi Anda. Untuk menemukan versi sistem operasi Anda, " Klik kanan " pada ikon komputer Anda, pilih " Properti " dan lihatlah " Jenis Sistem " bagian.

2. Klik Ganda untuk menjalankan RogueKiller.
3. Biarkan yang prescan untuk menyelesaikan (hentikan proses berbahaya) dan kemudian tekan " Pindai " untuk melakukan pemindaian penuh.
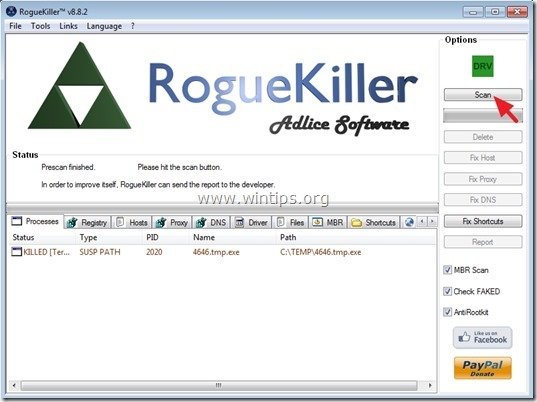
3. Apabila pemindaian penuh sudah selesai, tekan tombol "Hapus" untuk menghapus semua item berbahaya yang ditemukan.
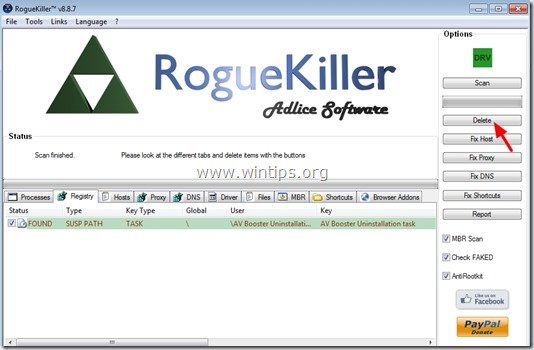
Langkah 4. Hapus Folder & File Berbahaya
Pemberitahuan: Anda harus mengaktifkan tampilan file tersembunyi untuk melakukan tugas ini. Untuk melakukan itu, buka:
- Mulai > Panel Kontrol > Opsi Folder . Klik " Lihat "Klik " Tampilkan file, folder, dan drive tersembunyi " & Hapus centang pada " Menyembunyikan file sistem operasi yang dilindungi " Tekan " OK "
- Cara Mengaktifkan Tampilan File Tersembunyi di Windows 7Cara Mengaktifkan Tampilan File Tersembunyi di Windows 8
1. Arahkan ke jalur berikut & hapus folder berikut (dalam berani ):
- C:\ProgramData\ AVBooster C:\Program Files\ AV Booster_2014-03-05T104923 C:\Users\\AppData\Roaming\ AVBooster
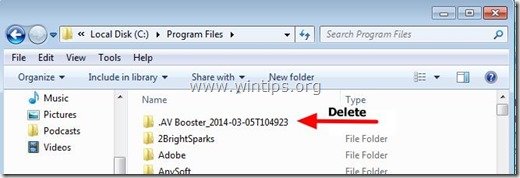
2. Pilih & hapus semua file dan folder di bawah " C:\Temp " folder.
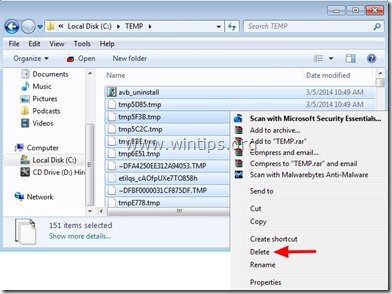
Langkah 5: Bersihkan Adware & Toolbar Peramban yang Tidak Diinginkan.
1. Unduh dan simpan utilitas "AdwCleaner" ke desktop Anda.
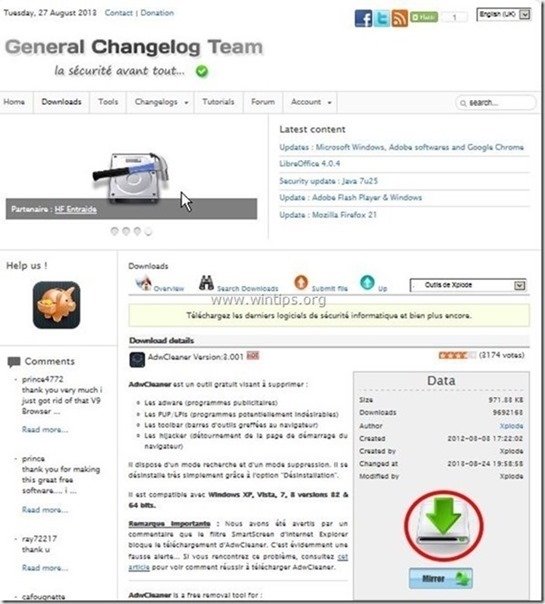
2. Tutup semua program yang terbuka dan Klik Ganda untuk membuka "AdwCleaner" dari desktop Anda.
3. Tekan " Pindai ”.
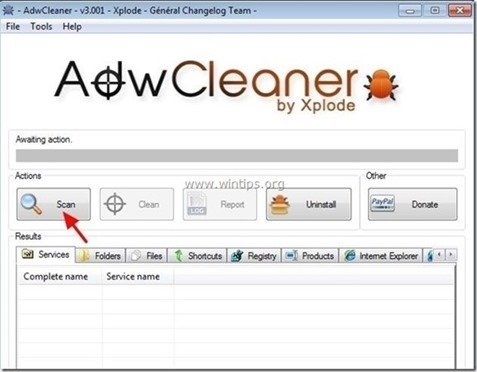
4. Apabila pemindaian selesai, tekan "Bersih " untuk menghapus semua entri berbahaya yang tidak diinginkan.
4. Tekan " OK " di " AdwCleaner - Informasi" dan tekan " OK " lagi untuk memulai ulang komputer Anda .
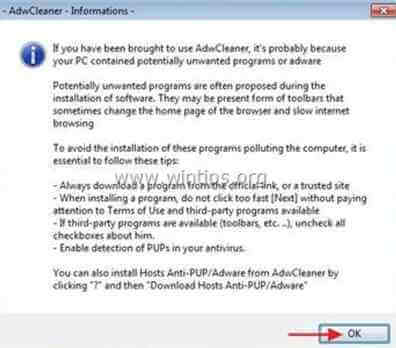
5. Saat komputer Anda dihidupkan ulang, tutup " AdwCleaner" jendela informasi (readme) dan lanjutkan ke langkah berikutnya.
Langkah 6. Bersihkan komputer Anda dari sisa ancaman berbahaya.
Unduh dan pasang salah satu program anti malware GRATIS yang paling andal saat ini untuk membersihkan komputer Anda dari ancaman berbahaya yang tersisa. Jika Anda ingin terus terlindungi dari ancaman malware, yang sudah ada dan yang akan datang, kami sarankan Anda menginstal Malwarebytes Anti-Malware PRO:
Perlindungan MalwarebytesTM
Menghapus Spyware, Adware & Malware.
Mulai Unduh Gratis Anda Sekarang!
*Jika Anda tidak tahu cara menginstal dan menggunakan " MalwareBytes Anti-Malware ", baca petunjuk ini.
Saran: Untuk memastikan komputer Anda bersih dan aman, melakukan pemindaian penuh Anti-Malware Malwarebytes di windows "Safe mode" .*
*Untuk masuk ke Safe mode Windows, tekan tombol " F8 " saat komputer Anda melakukan booting, sebelum munculnya logo Windows. Ketika tombol " Menu Opsi Lanjutan Windows " muncul di layar Anda, gunakan tombol panah keyboard Anda untuk berpindah ke Mode Aman dan kemudian tekan "MASUK “.
Langkah 7. Nyalakan kembali komputer Anda & lakukan pemindaian penuh dengan program antivirus asli Anda.

Andy Davis
Blog administrator sistem tentang Windows