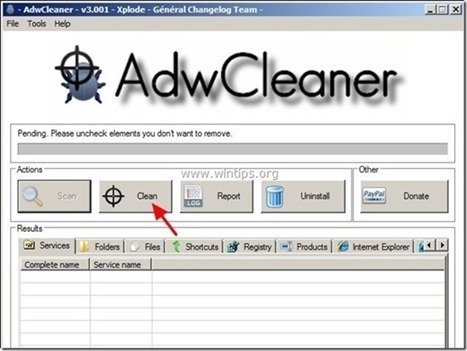Зміст
“ AV Booster " ( www.pcbooster.com ) - це антивірусне програмне забезпечення Rogue, яке потрапляє на ваш комп'ютер як комплектне програмне забезпечення при завантаженні та встановленні іншого безкоштовного програмного забезпечення з Інтернету. Коли " AV Booster " встановлюється на комп'ютер, запускається при запуску Windows і просить ввести (купити) серійний ключ для активації програми. AV Booster " виглядає легітимно, але якщо ви хочете видалити програму з комп'ютера (через "Панель управління" > "Установка і видалення програм"), то ваш комп'ютер зависає і єдиний спосіб відновити роботу комп'ютера - вимкнути його за допомогою кнопки живлення.
На випадок, якщо ви не хочете купувати " AV Booster " і Ви бажаєте видалити програму зі свого комп'ютера, то дотримуйтесь інструкцій, наведених нижче:

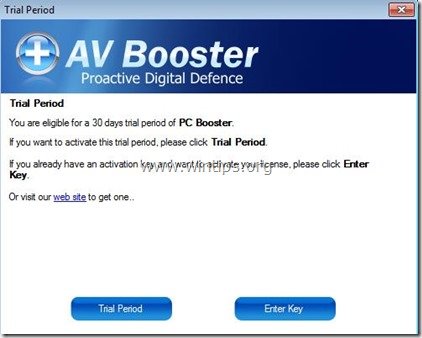 Як видалити антивірус "AV Booster" програмне забезпечення з вашого комп'ютера.
Як видалити антивірус "AV Booster" програмне забезпечення з вашого комп'ютера.
Крок 1: Завершити процес роботи "AV-Booster".
1. Одночасно натисніть клавіші " Ctrl + Alt + Del " клавіші на клавіатурі.
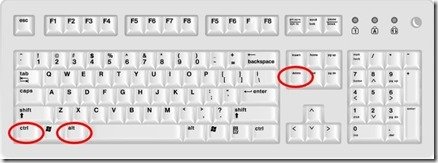
2. Виберіть " Запустити диспетчер завдань ”.

3. На " Процеси ", виберіть вкладку “ AVTray.exe " і натисніть кнопку " Кінцевий процес "Кнопка".
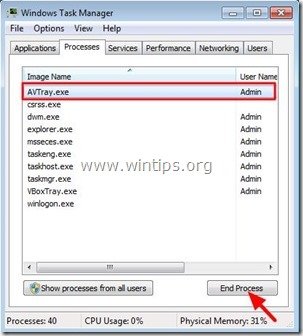
4. Закрити “ Диспетчер завдань " і перейти до наступного кроку.
Крок 2. Видаліть " AV Booster " з панелі керування.
1. Для цього потрібно зайти на:
- Windows 8/7/Vista: Пуск > Панель управління . Windows XP: Старт > Налаштування > Панель управління
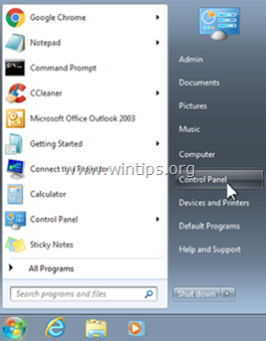
2. Двічі клацніть, щоб відкрити
- Додавання або видалення програм якщо у вас Windows XP Програми та можливості якщо у вас Windows 8, 7 або Vista.
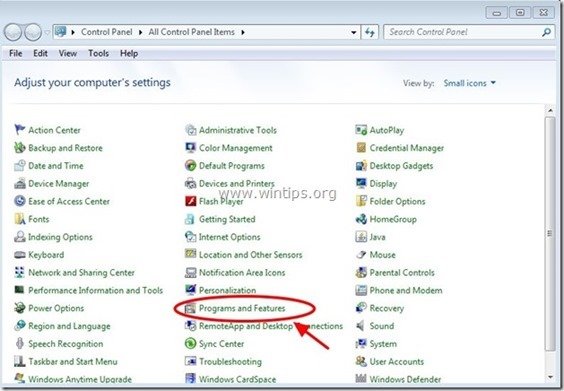
3. У переліку програм знайдіть та Видалити (деінсталювати) ці програми:
- AVBooster (від "Energizersoft Tech") Будь-який інший додаток від “ Енерджісофт Тек" видавець. Будь-яке інше невідоме або небажане застосування.
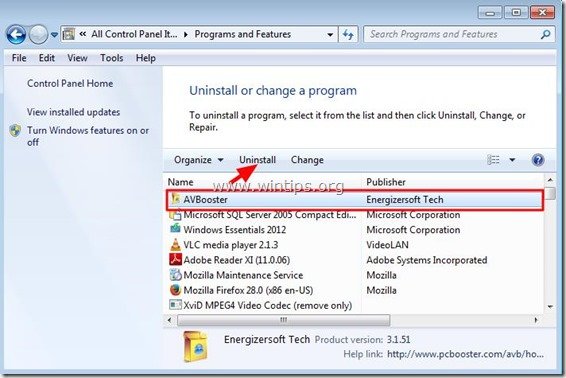
3a. Зніміть позначку " Збереження налаштувань користувача " & " Зберігайте налаштування карантину " і натисніть кнопку " OK ”.

3b. У наступному вікні встановіть прапорець " Автоматичне закриття програм і спроба перезапуску після завершення налаштування " та натиснути "ОК".
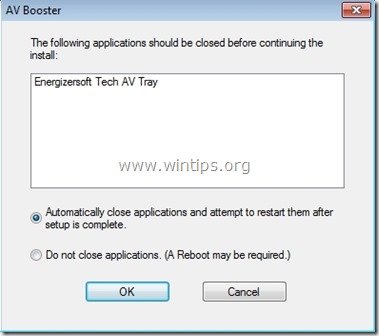
Крок 3. Видалення шкідливих процесів і програм за допомогою "RogueKiller".
1. завантажити і заощаджувати Утиліта "RogueKiller" на Вашому комп'ютері'* (наприклад, на Робочому столі)
Зауважте: Завантажити версія x86 або X64 відповідно до версії Вашої операційної системи. Щоб дізнатися версію Вашої операційної системи, " Клацніть правою кнопкою миші " на значку вашого комп'ютера, виберіть " Властивості " і подивіться на " Тип системи "розділ.

2. подвійний клік бігти RogueKiller.
3. Нехай в "Урядовому кур'єрі". попереднє сканування завершено (завершити шкідливі процеси), а потім натисніть на " Сканування " для виконання повного сканування.
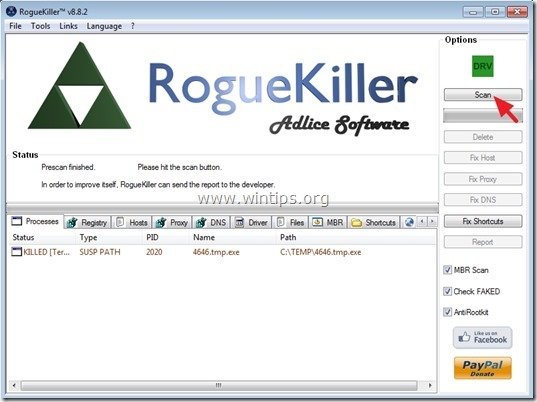
3. Після завершення повного сканування натисніть кнопку "Видалити" щоб видалити всі знайдені шкідливі елементи.
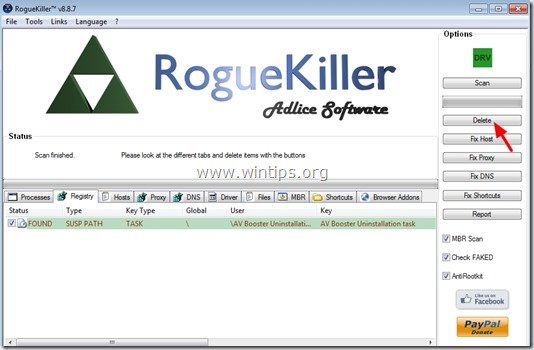
Крок 4. Видалення шкідливих папок і файлів
Зауважте: Для виконання цього завдання необхідно увімкнути перегляд прихованих файлів. Для цього перейдіть за посиланням:
- Старт > Панель управління > Параметри папки Натисніть на кнопку " Вид " вкладка. Натисніть " Показати приховані файли, папки та диски " & Зніміть галочку з пункту " Приховування захищених файлів операційної системи "Натиснути" OK "
- Як увімкнути перегляд прихованих файлів у Windows 7Як увімкнути перегляд прихованих файлів у Windows 8
1. Перейдіть до наступних шляхів та видаліть наступні папки (в сміливий ):
- C:\ProgramData AVBooster C:\Program Files\Програмні файли .AV Booster_2014-03-05T104923 C:\Users\\AppData\Roaming AVBooster
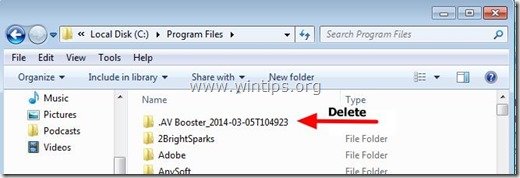
2. виберіть & видалити всі файли і папки в розділі " C:\Temp "Папка".
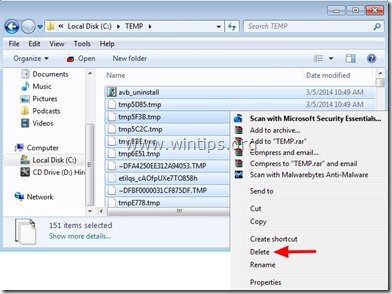
Крок 5: Очистіть рекламне ПЗ та небажані панелі інструментів браузера.
1. завантажте та збережіть на робочому столі утиліту "AdwCleaner".
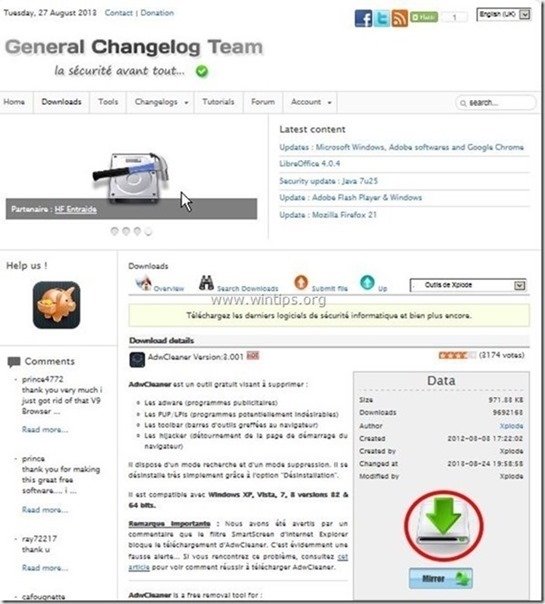
2. закрийте всі відкриті програми і Подвійний клік відкрити "AdwCleaner" зі свого робочого столу.
3. Натисніть " Сканування ”.
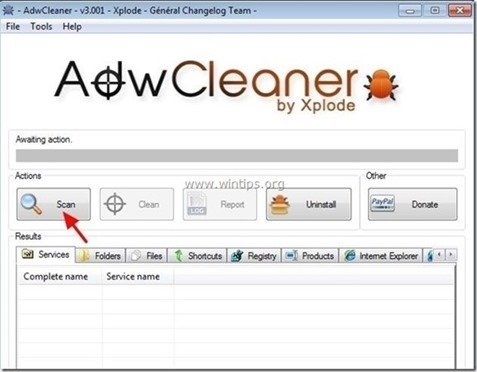
4. Після завершення сканування натисніть "Чисто " для видалення всіх небажаних шкідливих записів.
4. Натисніть " OK " за адресою " AdwCleaner - Інформація" і натисніть " OK "знову перезавантажити комп'ютер .
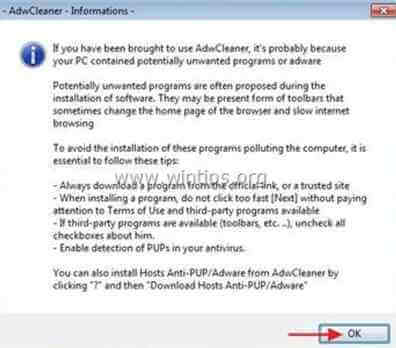
5. Коли ваш комп'ютер перезавантажиться, близький " AdwCleaner" інформаційне вікно (readme) та перейти до наступного кроку.
Крок 6. Очищення ваш комп'ютер від залишків зловмисні погрози.
Завантажити і встановлювати одна з найнадійніших БЕЗКОШТОВНИХ антивірусних програм на сьогоднішній день для очищення комп'ютера від решти шкідливих загроз. Якщо ви хочете залишатися постійно захищеними від існуючих і майбутніх загроз, ми рекомендуємо вам встановити Malwarebytes Anti-Malware PRO:
Захист від MalwarebytesTM
Видаляє шпигунські, рекламні та шкідливі програми.
Почніть безкоштовне завантаження зараз!
*Якщо ви не знаєте, як встановити і використовувати " Антивірус MalwareBytes ", ознайомтеся з цією інструкцією.
Порада: Забезпечити чистоту та безпеку вашого комп'ютера, виконати повну перевірку Malwarebytes Anti-Malware в "безпечному режимі" Windows .*
*Для переходу в безпечний режим Windows натисніть клавішу " F8 " під час завантаження комп'ютера, до появи логотипу Windows. При натисканні клавіші " Меню додаткових параметрів Windows " з'явиться на екрані, за допомогою клавіш зі стрілками на клавіатурі перейдіть до пункту Безпечний режим а потім натисніть "ENTER “.
Крок 7: Перезавантажте комп'ютер і виконайте повну перевірку за допомогою оригінальної антивірусної програми.

Енді Девіс
Блог системного адміністратора про Windows