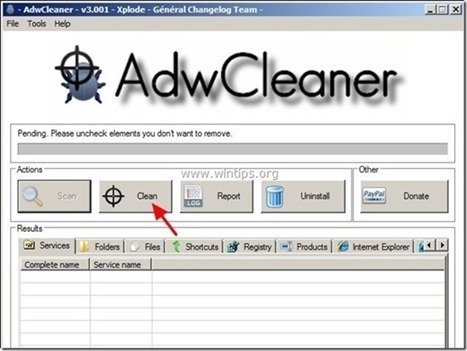Tartalomjegyzék
“ AV Booster " ( www.pcbooster.com ) egy Rogue vírusirtó szoftver, amely egy csomagban lévő szoftverként kerül a számítógépre, amikor más ingyenes szoftvereket tölt le és telepít az internetről. Amikor " AV Booster " telepítve van a számítógépre, a Windows indításakor elindul, és a program aktiválásához egy soros kulcs megadására (megvásárlására) szólít fel. A " AV Booster " jogosnak tűnik, de ha a programot szeretné eltávolítani a számítógépéről (a "Vezérlőpult" > "Programok hozzáadása/eltávolítása" menüpontból), akkor a számítógép lefagy, és csak úgy tudja újra működésbe hozni, ha a bekapcsológombbal kikapcsolja.
Abban az esetben, ha nem akar vásárolni " AV Booster ", és szeretné eltávolítani a programot a számítógépéről, akkor kövesse az alábbi utasításokat:

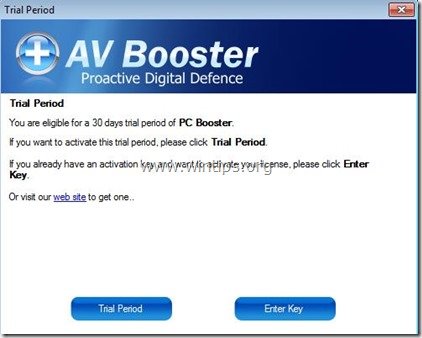 Hogyan lehet eltávolítani az "AV Booster" vírusirtót? szoftver a számítógépéről.
Hogyan lehet eltávolítani az "AV Booster" vírusirtót? szoftver a számítógépéről.
1. lépés: Állítsa le az "AV-Booster" futó folyamatot.
1. Nyomja meg egyszerre a " Ctrl + Alt + Del " billentyűk a billentyűzeten.
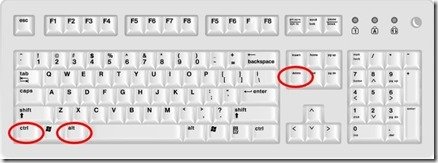
2. Válassza ki " Feladatkezelő indítása ”.

3. A " Folyamatok " fülön válassza ki a “ AVTray.exe " folyamatot, és kattintson a " Végső folyamat " gombra.
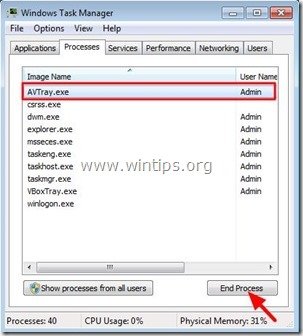
4. Bezárás “ Feladatkezelő " és folytassa a következő lépéssel.
2. lépés: Távolítsa el a " AV Booster " alkalmazás a Vezérlőpultról.
1. Ehhez menjen a következő címre:
- Windows 8/7/Vista: Start > Vezérlőpult . Windows XP: Indítsa el a oldalt. > Beállítások > Vezérlőpult
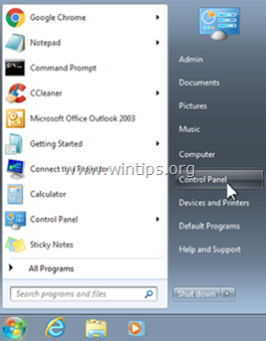
2. Dupla kattintás a megnyitáshoz
- Programok hozzáadása vagy eltávolítása ha Windows XP rendszerrel rendelkezik Programok és funkciók ha Windows 8, 7 vagy Vista rendszerrel rendelkezik.
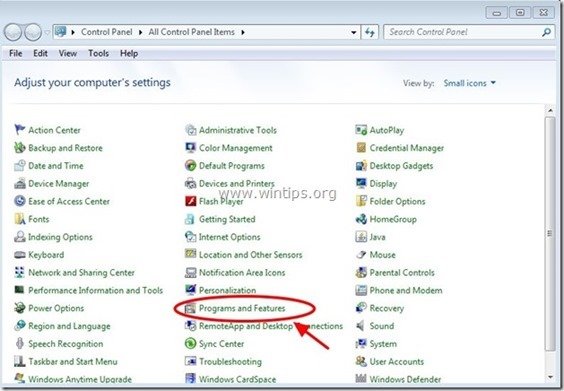
3. A programlistában keresse meg és Eltávolítás (eltávolítás) ezek a programok :
- AVBooster (by "Energizersoft Tech") Bármely más App a következőktől “ Energizersoft Tech" kiadó. Bármilyen más ismeretlen vagy nem kívánt alkalmazás.
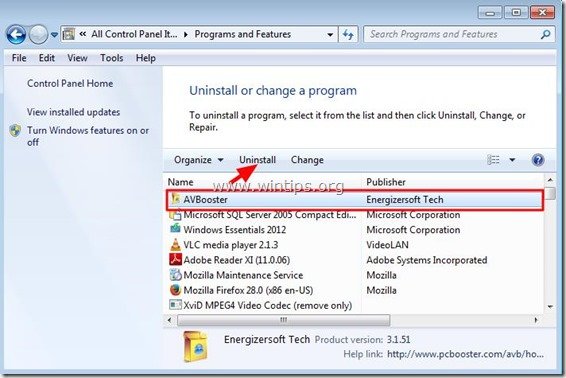
3a. Törölje a jelölést a " Felhasználói beállítások megtartása " & " Karantén beállítások megtartása " opciót, és nyomja meg a " OK ”.

3b. A következő ablakban ellenőrizze a " Automatikusan bezárja az alkalmazásokat, és megpróbálja újraindítani őket a telepítés befejezése után. " és nyomja meg az "OK" gombot.
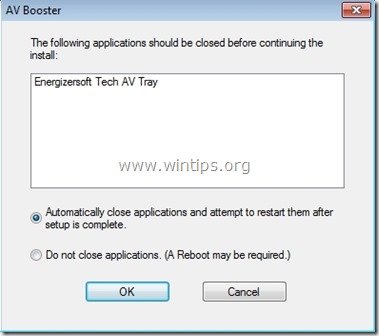
3. lépés. Tisztítsa meg a rosszindulatú folyamatokat és programokat a "RogueKiller" segítségével.
1. Letöltés és mentse "RogueKiller" segédprogram a számítógépén* (pl. az Asztalon)
Értesítés*: Letöltés x86-os verzió vagy X64 az operációs rendszer verziójának megfelelően. Az operációs rendszer verziójának megkereséséhez " Jobb klikk " a számítógép ikonján, válassza a " Tulajdonságok " és nézd meg a " Rendszer típusa " szakasz.

2. Dupla kattintás futtatni RogueKiller.
3. Legyen a előszkennelés befejezéséhez (rosszindulatú folyamatok megszüntetése), majd nyomja meg a " Szkennelés " gombot a teljes vizsgálat elvégzéséhez.
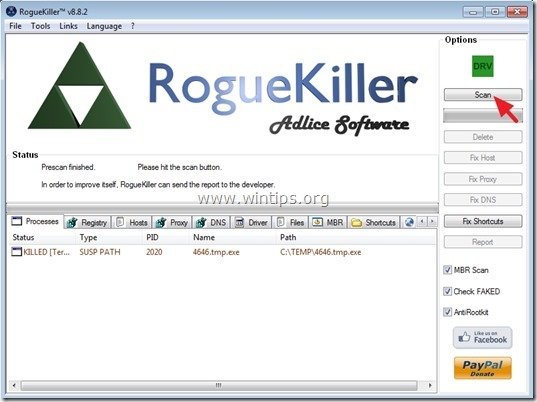
3. Ha a teljes beolvasás befejeződött, nyomja meg a "Törlés" gomb megnyomásával az összes talált rosszindulatú elemet eltávolíthatja.
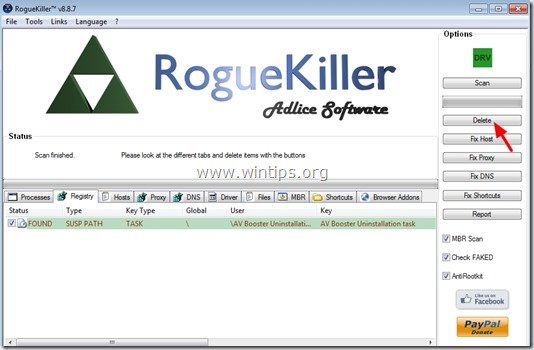
4. lépés. Rosszindulatú mappák és fájlok törlése
Értesítés: A feladat elvégzéséhez engedélyeznie kell a rejtett fájlok nézetét. Ehhez menjen a következő címre:
- Indítsa el a oldalt. > Vezérlőpult > Mappa beállítások . Kattintson a " A megtekintése " fül. Kattintson a " Rejtett fájlok, mappák és meghajtók megjelenítése " & Törölje a " Védett operációs rendszerfájlok elrejtése " Sajtó " OK "
- Hogyan engedélyezheti a rejtett fájlok nézetét a Windows 7-benHogyan engedélyezheti a rejtett fájlok nézetét a Windows 8-ban?
1. Navigáljon a következő elérési utakra és törölje a következő mappát (mappákat) (a bold ):
- C:\ProgramData\ AVBooster C:\Program Files\ .AV Booster_2014-03-05T104923 C:\Users\\AppData\Roaming\ AVBooster
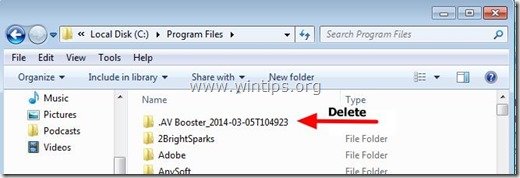
2. Válassza ki & delete minden fájl és mappa a " C:\Temp " mappa.
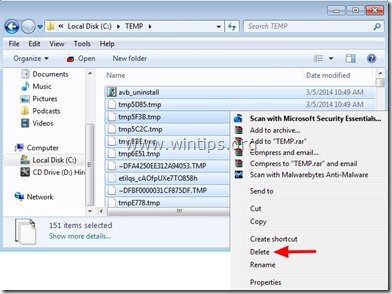
5. lépés: Tisztítsa meg a reklámprogramokat és a nem kívánt böngésző eszköztárakat.
1. Töltse le és mentse az "AdwCleaner" segédprogramot az asztalára.
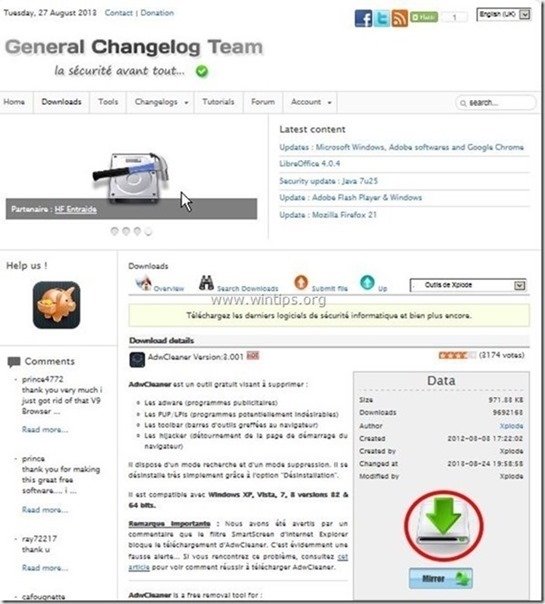
2. Zárjon be minden nyitott programot és Dupla kattintás kinyitni "AdwCleaner" az asztaláról.
3. Sajtó " Szkennelés ”.
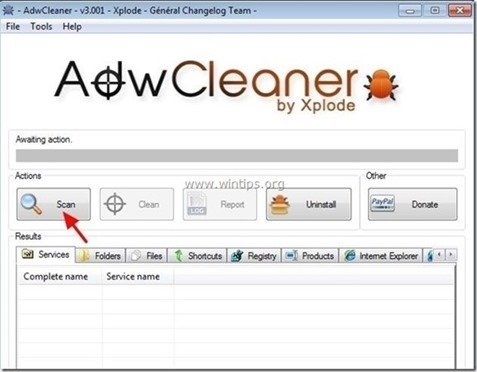
4. Ha a beolvasás befejeződött, nyomja meg a "Tiszta ", hogy eltávolítsa az összes nem kívánt rosszindulatú bejegyzést.
4. Sajtó " OK " a " AdwCleaner - Információ" és nyomja meg a " OK " újra a számítógép újraindításához .
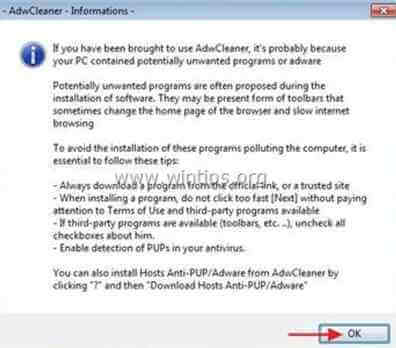
5. Amikor a számítógép újraindul, close " AdwCleaner" információs (readme) ablakot, és folytassa a következő lépéssel.
6. lépés. Tisztítás a számítógépet a fennmaradó rosszindulatú fenyegetések.
Letöltés és telepítse a napjaink egyik legmegbízhatóbb INGYENES malware-ellenes programja, amely megtisztítja számítógépét a fennmaradó rosszindulatú fenyegetésektől. Ha folyamatosan védve szeretne maradni a rosszindulatú fenyegetésektől, a meglévő és a jövőbeni fenyegetésektől, akkor javasoljuk, hogy telepítse a Malwarebytes Anti-Malware PRO-t:
MalwarebytesTM védelem
Eltávolítja a kémprogramokat, reklámprogramokat és rosszindulatú szoftvereket.
Kezdd el az ingyenes letöltést most!
*Ha nem tudja, hogyan kell telepíteni és használni a " MalwareBytes Anti-Malware ", olvassa el ezeket az utasításokat.
Tanácsok: A számítógép tisztaságának és biztonságának biztosítása érdekében, végezzen egy Malwarebytes' Anti-Malware teljes körű vizsgálatot a Windows "Biztonságos módban" .*
*A Windows Biztonságos módba való belépéshez nyomja meg a " F8 " billentyűt a számítógép indításakor, a Windows logó megjelenése előtt. Amikor a " Windows Speciális beállítások menü " jelenik meg a képernyőn, a billentyűzet nyílbillentyűivel lépjen a Biztonságos mód opciót, majd nyomja meg a "ENTER “.
7. lépés: Indítsa újra a számítógépet és végezzen teljes ellenőrzést az eredeti vírusirtó programmal.

Andy Davis
Rendszergazda blogja a Windowsról