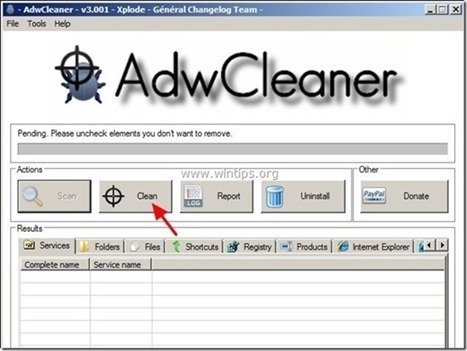Съдържание
“ AV Booster " ( www.pcbooster.com ) е антивирусен софтуер, който се инсталира на компютъра ви като пакет, когато изтегляте и инсталирате друг безплатен софтуер от интернет. Когато " AV Booster " е инсталирана на компютъра ви, тя се стартира при стартиране на Windows и иска да въведете (закупите) сериен ключ, за да активирате програмата. " AV Booster " изглежда легитимна, но ако искате да деинсталирате програмата от компютъра си (от "Control Panel" > "Add/Remove Programs"), компютърът ви замръзва и единственият начин да върнете компютъра си в работен режим е да го изключите с помощта на бутона за захранване.
В случай че не искате да купувате " AV Booster " и искате да премахнете програмата от компютъра си, следвайте инструкциите, дадени по-долу:

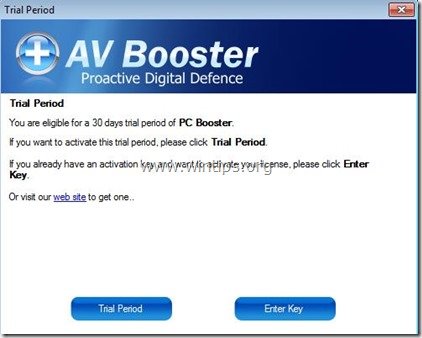 Как да деинсталирате антивирусната програма "AV Booster" софтуер от вашия компютър.
Как да деинсталирате антивирусната програма "AV Booster" софтуер от вашия компютър.
Стъпка 1: Прекратете текущия процес "AV-Booster".
1. Натиснете едновременно бутона " Ctrl + Alt + Del " на клавиатурата.
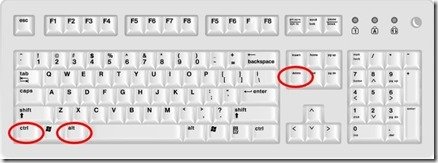
2. Изберете " Стартиране на мениджъра на задачите ”.

3. В " Процеси ", изберете “ AVTray.exe " процес и щракнете върху " Край на процеса " бутон.
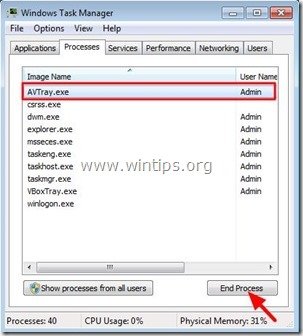
4. Затвори “ Мениджър на задачите " и продължете към следващата стъпка.
Стъпка 2. Деинсталиране на " AV Booster " от контролния панел.
1. За да направите това, отидете в:
- Windows 8/7/Vista: Старт > Контролен панел . Windows XP: Начало > Настройки > Контролен панел
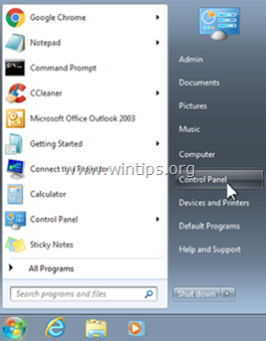
2. Кликнете два пъти, за да отворите
- Добавяне или премахване на програми ако имате Windows XP Програми и функции ако използвате Windows 8, 7 или Vista.
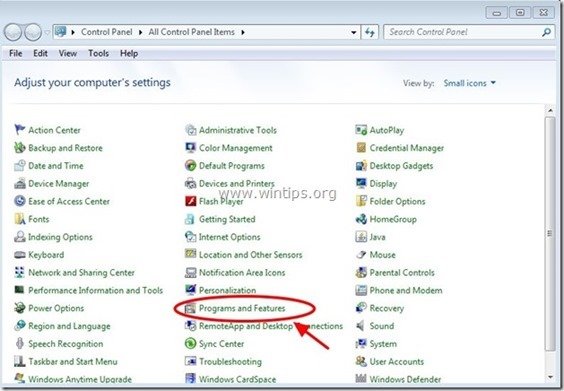
3. В списъка с програми намерете и Премахване (деинсталиране) тези програми:
- AVBooster (от "Energizersoft Tech") Всяко друго приложение от “ Energizersoft Tech" издател. Всяко друго непознато или нежелано приложение.
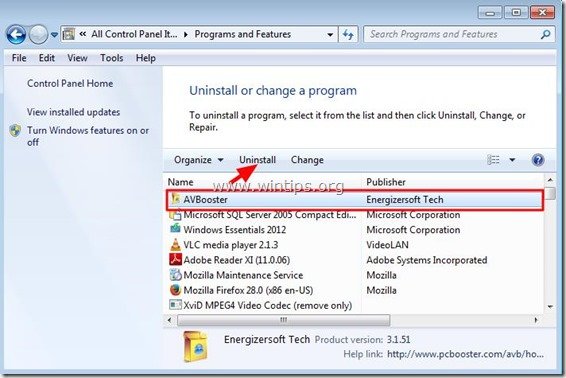
3а. Свалете отметката " Запазване на настройките на потребителя " & " Запазване на настройките за карантина " опции и натиснете " OK ”.

3b. В следващия прозорец отбележете " Автоматично затваряне на приложенията и опит за рестартирането им след приключване на настройката " и натиснете "OK".
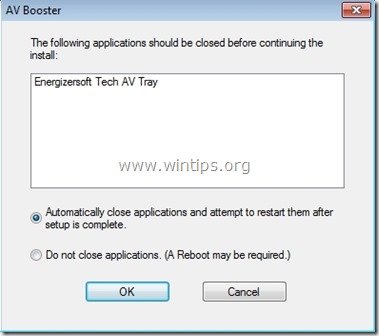
Стъпка 3. Почистете злонамерените процеси и програми с "RogueKiller".
1. Изтегляне и спаси "RogueKiller" на вашия компютър'* (напр. на работния плот)
Известие*: Изтегляне версия x86 или X64 За да намерите версията на операционната си система, " Кликнете с десния бутон на мишката " на иконата на вашия компютър, изберете " Имоти " и погледнете към " Тип на системата " раздел.

2. Кликнете два пъти да се изпълнява RogueKiller.
3. Нека на предварително сканиране за завършване (прекратяване на злонамерени процеси) и след това натиснете бутона " Сканиране ", за да извършите пълно сканиране.
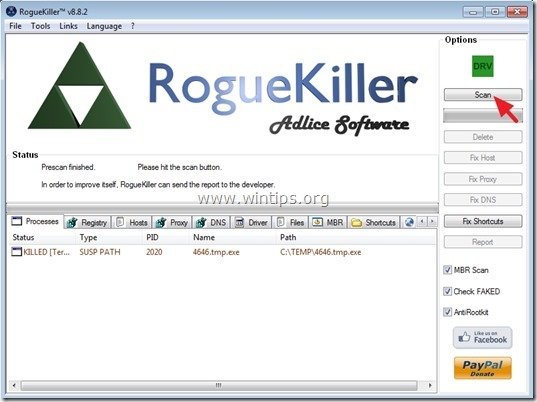
3. Когато пълното сканиране приключи, натиснете бутона "Изтриване" за да премахнете всички намерени зловредни елементи.
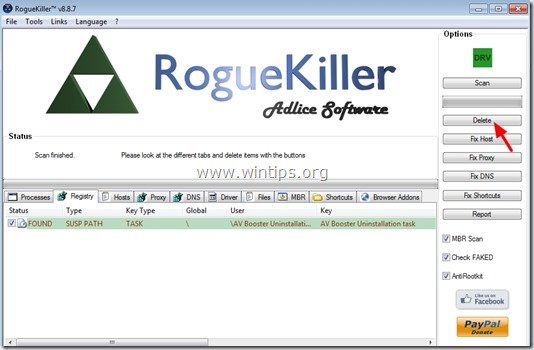
Стъпка 4. Изтриване на злонамерени папки и файлове
Известие: За да извършите тази задача, трябва да активирате изгледа на скритите файлове. За да направите това, отидете на:
- Начало > Контролен панел > Опции за папки . Кликнете върху " Вижте ". Щракнете върху " Показване на скрити файлове, папки и дискове " & Свалете отметката от " Скриване на защитени файлове на операционната система " Преса " OK "
- Как да активирате изгледа на скритите файлове в Windows 7Как да активирате изгледа на скритите файлове в Windows 8
1. Навигирайте до следните пътища и изтрийте следните папки (в удебелен шрифт ):
- C:\ProgramData\ AVBooster C:\Program Files\ .AV Booster_2014-03-05T104923 C:\Users\\AppData\Roaming\ AVBooster
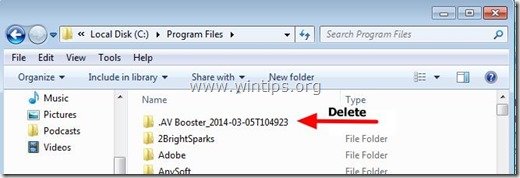
2. Изберете & изтриване на всички файлове и папки под " C: \Temp " папка.
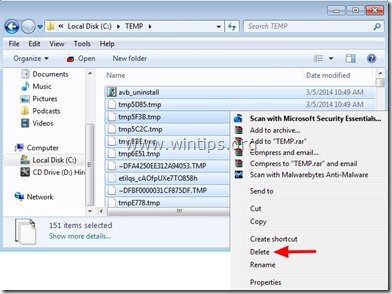
Стъпка 5: Почистване на рекламен софтуер и нежелани ленти с инструменти за браузъра.
1. Изтеглете и запазете програмата "AdwCleaner" на работния плот.
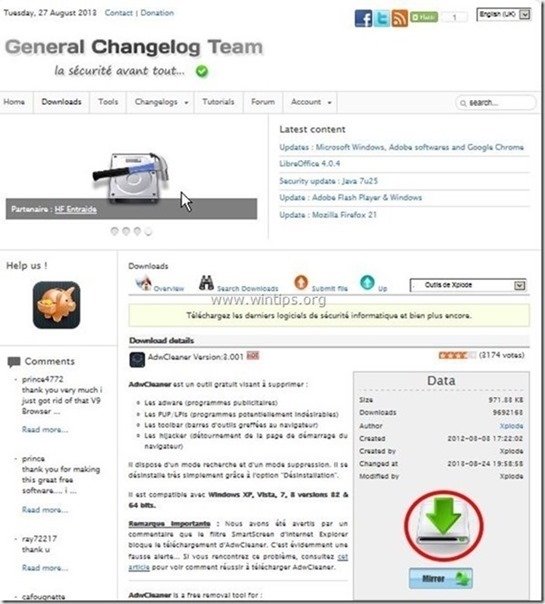
2. Затворете всички отворени програми и Двойно кликване да отворите "AdwCleaner" от работния плот.
3. Преса " Сканиране ”.
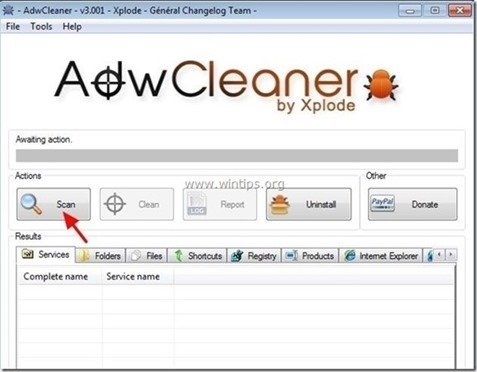
4. Когато сканирането приключи, натиснете "Clean ", за да премахнете всички нежелани злонамерени записи.
4. Преса " OK " в " AdwCleaner - Информация" и натиснете " OK " отново да рестартирате компютъра си .
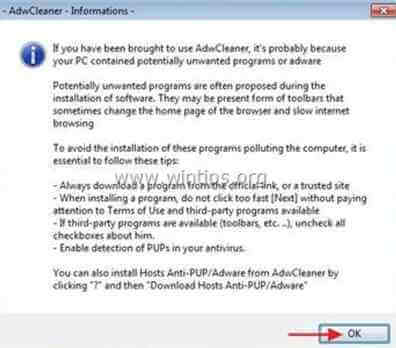
5. Когато компютърът ви се рестартира, затворете " AdwCleaner" информация (readme) и продължете към следващата стъпка.
Стъпка 6. Почистване компютърът ви да не остане злонамерени заплахи.
Изтегляне и инсталиране на една от най-надеждните БЕЗПЛАТНИ програми за борба със злонамерен софтуер днес, за да почистите компютъра си от останалите злонамерени заплахи. Ако искате да сте постоянно защитени от заплахи от злонамерен софтуер, съществуващи и бъдещи, препоръчваме ви да инсталирате Malwarebytes Anti-Malware PRO:
Защита от MalwarebytesTM
Премахва шпионски, рекламен и злонамерен софтуер.
Започнете безплатното си изтегляне сега!
*Ако не знаете как да инсталирате и използвате " MalwareBytes Anti-Malware ", прочетете тези инструкции.
Съвети: За да сте сигурни, че компютърът ви е чист и безопасен, извършете пълно сканиране на Malwarebytes' Anti-Malware в "Безопасен режим" на Windows .*
*За да влезете в безопасен режим на Windows, натиснете бутона " F8 ", докато компютърът ви се зарежда, преди да се появи логото на Windows. Когато клавишът " Меню за разширени опции на Windows " се появява на екрана, използвайте клавишите със стрелки на клавиатурата, за да преминете към Безопасен режим и след това натиснете "ENTER “.
Стъпка 7. Рестартирайте компютъра си и извършете пълно сканиране с оригиналната си антивирусна програма.

Анди Дейвис
Блог на системен администратор за Windows