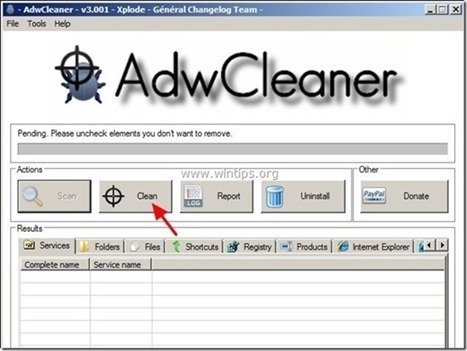Inhoudsopgave
“ AV Booster " ( www.pcbooster.com ) is een Rogue antivirussoftware die op uw computer komt als gebundelde software wanneer u andere gratis software van het internet downloadt en installeert. Wanneer " AV Booster " is geïnstalleerd op uw computer, draait het bij het opstarten van Windows en vraagt om het invoeren (kopen) van een seriële sleutel om het programma te activeren. De " AV Booster " ziet er legitiem uit, maar als je het programma van je computer wilt verwijderen (via 'Control Panel' > "Add/Remove Programs"), dan loopt je computer vast en is de enige manier om je computer weer aan de praat te krijgen het afsluiten met de aan/uit-knop.
In het geval dat je niet wilt kopen " AV Booster " en u wilt het programma van uw computer verwijderen, volg dan de onderstaande instructies:

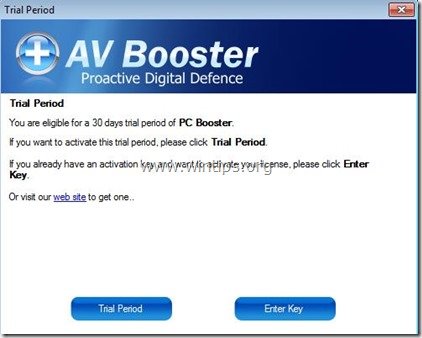 Hoe "AV Booster" Antivirus verwijderen software van uw computer.
Hoe "AV Booster" Antivirus verwijderen software van uw computer.
Stap 1: Beëindig het lopende proces van "AV-Booster".
1. Druk tegelijkertijd op de " Ctrl + Alt + Del " toetsen op uw toetsenbord.
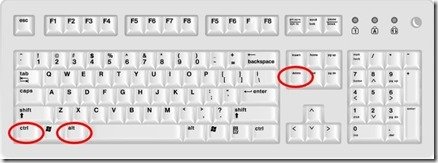
2. Selecteer " Taakbeheer starten ”.

3. Op " Processen " tabblad, selecteer de “ AVTray.exe " proces en klik op de " Einde proces " knop.
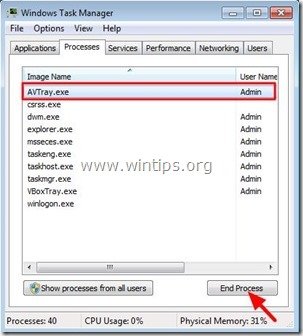
4. Sluiten “ Taakbeheer " en ga door naar de volgende stap.
Stap 2. Verwijder " AV Booster " app van je configuratiescherm.
1. Ga hiervoor naar:
- Windows 8/7/Vista: Start > Configuratiescherm Windows XP: Start > Instellingen > Bedieningspaneel
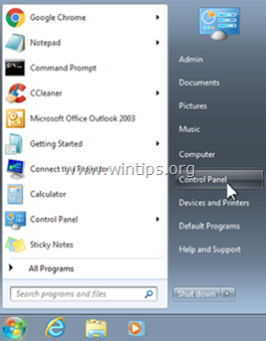
2. Dubbelklik om te openen
- Programma's toevoegen of verwijderen als u Windows XP heeft Programma's en functies als je Windows 8, 7 of Vista hebt.
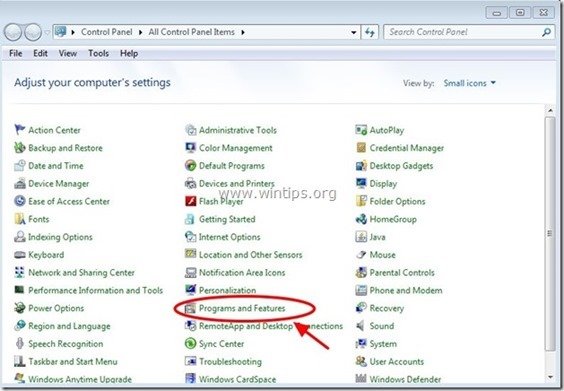
3. Zoek in de programmalijst naar en Verwijderen (Uninstall) deze programma's:
- AVBooster (door "Energizersoft Tech") Elke andere App van “ Energizersoft Tech" uitgeverij. Elke andere onbekende of ongewenste toepassing.
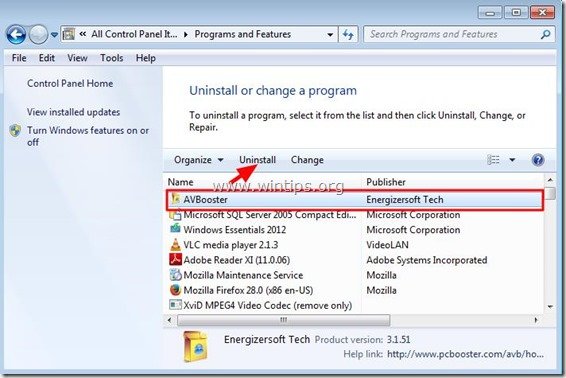
3a. Uitvinken de " Gebruikersinstellingen behouden " & " Quarantaine-instellingen behouden " opties en druk op " OK ”.

3b. Controleer in het volgende venster de " Sluit automatisch toepassingen af en probeer ze opnieuw op te starten nadat de installatie is voltooid " en druk op "OK".
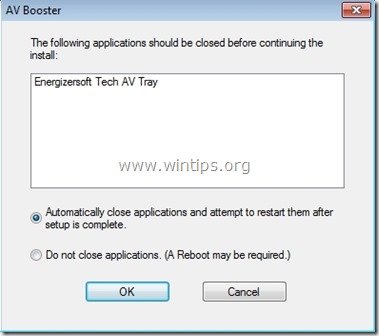
Stap 3. Schone processen en programma's met "RogueKiller".
1. Downloaden en red "RogueKiller" op uw computer'* (bijv. uw bureaublad).
Bericht*: Download versie x86 of X64 volgens de versie van uw besturingssysteem. Om de versie van uw besturingssysteem te vinden, " Klik rechts " op uw computerpictogram, kies " Eigenschappen " en kijk naar " Type systeem " sectie.

2. Dubbelklik om te rennen RogueKiller.
3. Laat de prescan te voltooien (schadelijke processen beëindigen) en dan op " Scan " om een volledige scan uit te voeren.
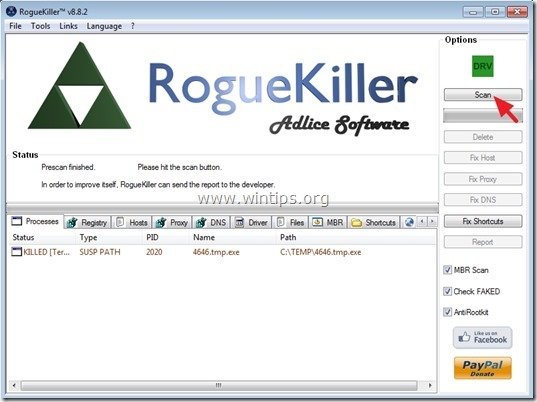
3. Wanneer de volledige scan is voltooid, drukt u op de "Delete" knop om alle gevonden schadelijke items te verwijderen.
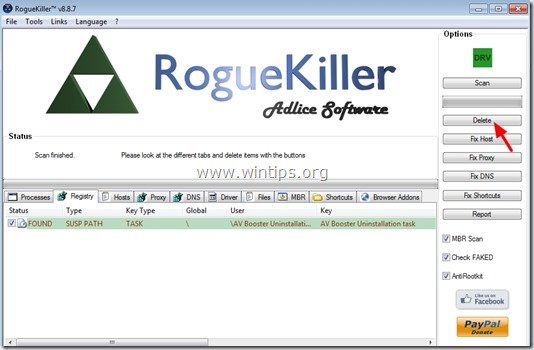
Stap 4. Schadelijke mappen en bestanden verwijderen
Bericht: U moet de weergave van verborgen bestanden inschakelen om deze taak uit te voeren. Ga daarvoor naar:
- Start > Bedieningspaneel > Mapopties Klik op de " Bekijk " tabblad. Klik " Verborgen bestanden, mappen en stations tonen " & Haal het vinkje weg bij " Beschermde besturingssysteembestanden verbergen " Pers " OK "
- Hoe schakel je de weergave van verborgen bestanden in Windows 7 inHoe schakel je de weergave van verborgen bestanden in Windows 8 in?
1. Navigeer naar de volgende paden & verwijder de volgende map(pen) (in vet ):
- C:\Programmagegevens AVBooster C:\Programmabestanden .AV Booster_2014-03-05T104923 C:\UsersAppAppData... AVBooster
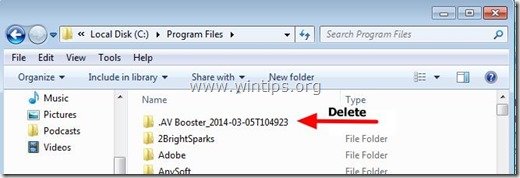
2. Selecteer & verwijder alle bestanden en mappen onder " C:\Temp " map.
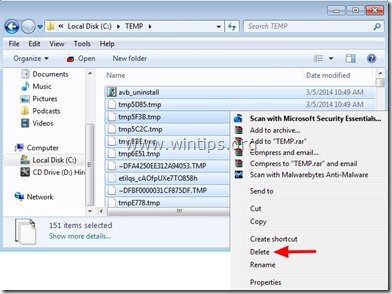
Stap 5: Adware en ongewenste werkbalken verwijderen.
1. Download en sla "AdwCleaner" op uw bureaublad op.
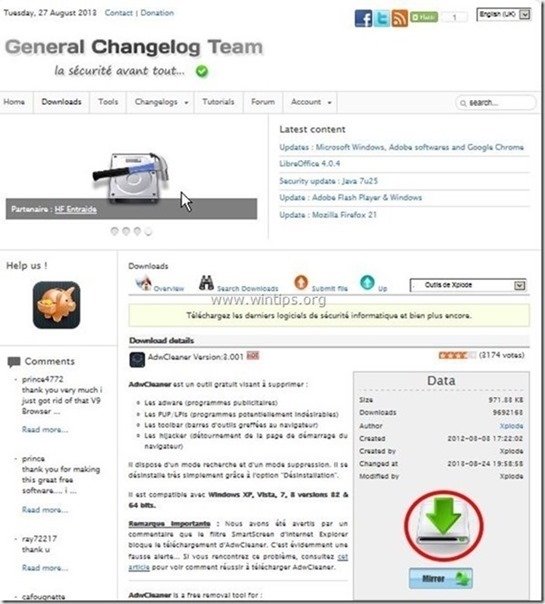
2. Sluit alle openstaande programma's en Dubbele klik om te openen "AdwCleaner" van uw bureaublad.
3. Press " Scan ”.
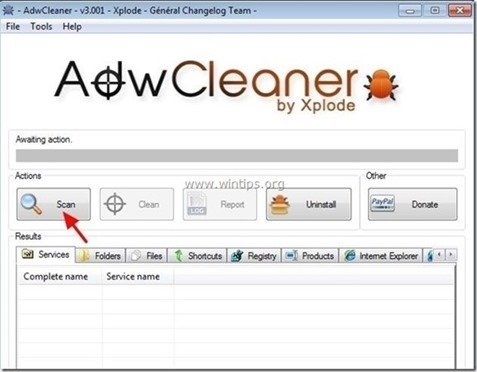
4. Wanneer het scannen is voltooid, drukt u op "Schoon " om alle ongewenste schadelijke ingangen te verwijderen.
4. Press " OK " bij " AdwCleaner - Informatie en druk op " OK "opnieuw om uw computer opnieuw op te starten .
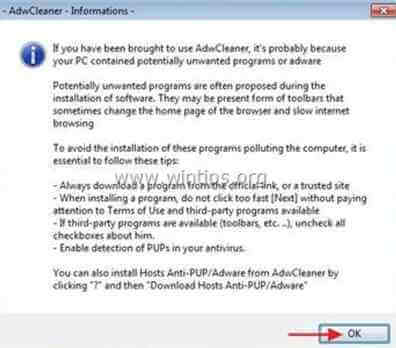
5. Wanneer uw computer opnieuw opstart, Sluit " AdwCleaner" informatie (readme) venster en ga door naar de volgende stap.
Stap 6. Schoonmaken uw computer van resterende kwaadaardige bedreigingen.
Download en installeer een van de meest betrouwbare GRATIS anti-malware programma's van dit moment om uw computer te reinigen van resterende kwaadaardige bedreigingen. Als u constant beschermd wilt blijven tegen malware bedreigingen, bestaande en toekomstige, raden wij u aan Malwarebytes Anti-Malware PRO te installeren:
MalwarebytesTM Bescherming
Verwijdert Spyware, Adware & Malware.
Begin uw gratis download nu!
*Als je niet weet hoe je " MalwareBytes Anti-Malware ", lees deze instructies.
Advies: Om ervoor te zorgen dat uw computer schoon en veilig is, voer een Malwarebytes' Anti-Malware volledige scan uit in Windows "Veilige modus". .*
*Om in de veilige modus van Windows te komen, druk op de " F8 " toets terwijl uw computer opstart, voordat het Windows logo verschijnt. Wanneer de " Menu Geavanceerde Opties van Windows " verschijnt op uw scherm, gebruik de pijltjestoetsen van uw toetsenbord om naar het Veilige modus optie en druk dan op "ENTER “.
Stap 7. Herstart uw computer en voer een volledige scan uit met uw originele antivirusprogramma.

Andy Davis
De blog van een systeembeheerder over Windows