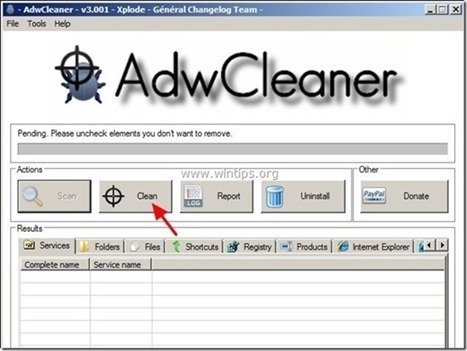İçindekiler
“ AV Güçlendirici " ( www.pcbooster.com ), İnternet'ten başka ücretsiz yazılımlar indirip yüklediğinizde paket yazılım olarak bilgisayarınıza gelen bir Sahte antivirüs yazılımıdır. ne zaman " AV Güçlendirici " bilgisayarınıza yüklendiğinde, Windows başlangıcında çalışır ve programı etkinleştirmek için bir seri anahtar girmenizi (satın almanızı) ister. AV Güçlendirici " yasal görünüyor, ancak programı bilgisayarınızdan kaldırmak isterseniz ('Denetim Masası' > "Program Ekle/Kaldır "dan), bilgisayarınız donar ve bilgisayarınızı tekrar çalıştırmanın tek yolu güç düğmesini kullanarak kapatmaktır.
Satın almak istememeniz durumunda " AV Güçlendirici " ve programı bilgisayarınızdan kaldırmak istiyorsanız, aşağıda verilen talimatları izleyin:

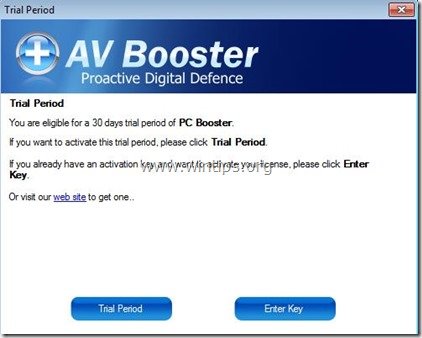 "AV Booster" Antivirüs nasıl kaldırılır yazılım bilgisayarınızdan.
"AV Booster" Antivirüs nasıl kaldırılır yazılım bilgisayarınızdan.
Adım 1: "AV-Booster" çalışan işlemini sonlandırın.
1. " düğmesine aynı anda basın. Ctrl + Alt + Del " klavyenizdeki tuşlar.
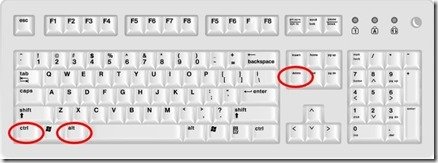
2. Seçiniz " Görev Yöneticisini Başlat ”.

3. " adresinde Süreçler " sekmesini seçin, ardından “ AVTray.exe " işlemini gerçekleştirin ve " Son Süreç " düğmesine basın.
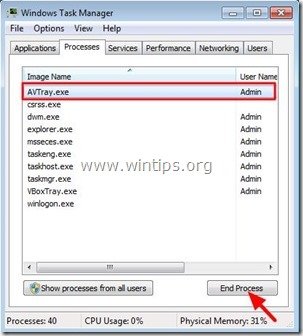
4. Kapat “ Görev Yöneticisi " ve bir sonraki adıma geçin.
Adım 2. Kaldır " AV Güçlendirici " uygulamasını Kontrol panelinizden seçin.
1. Bunu yapmak için şu adrese gidin:
- Windows 8/7/Vista: Başlat > Denetim Masası Windows XP: Başlangıç > Ayarlar > Kontrol Paneli
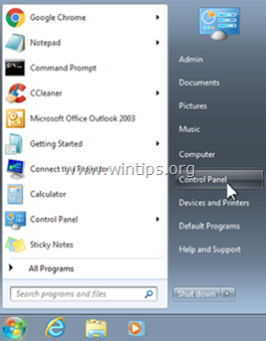
2. Açmak için çift tıklayın
- Program Ekle veya Kaldır Windows XP'niz varsa Programlar ve Özellikler Windows 8, 7 veya Vista kullanıyorsanız.
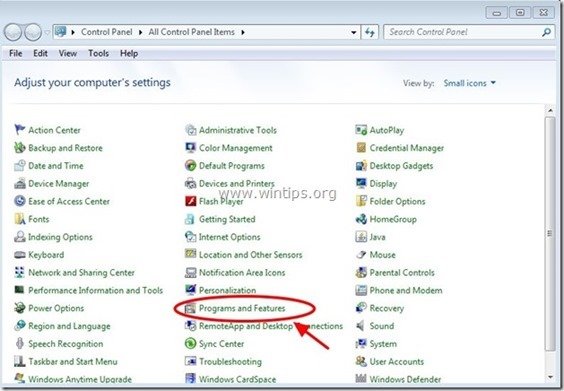
3. Program listesinde, bulun ve Kaldır (Uninstall) bu programlar :
- AVBooster ("Energizersoft Tech" tarafından) Başka herhangi bir Uygulama “ Energizersoft Tech" Yayıncı. Bilinmeyen veya istenmeyen başka herhangi bir uygulama.
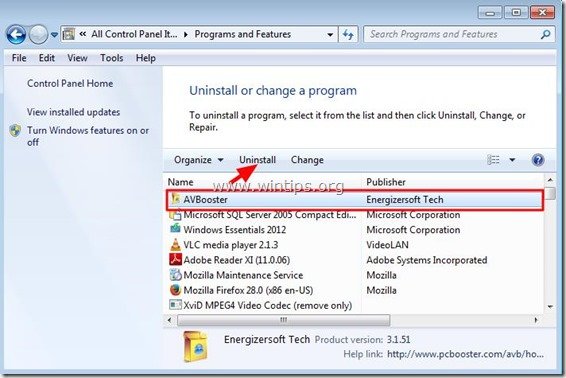
3a. İşareti kaldırın " Kullanıcı Ayarlarını Sakla " & " Karantina Ayarlarını Sakla " seçeneklerini seçin ve " OK ”.

3b. Aşağıdaki pencerede " Uygulamaları otomatik olarak kapatın ve kurulum tamamlandıktan sonra yeniden başlatmayı deneyin " öğesini seçin ve "OK" düğmesine basın.
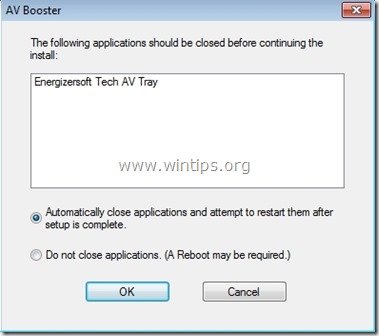
Adım 3. "RogueKiller" ile kötü amaçlı işlemleri ve programları temizleyin.
1. İndir ve Kaydet Bilgisayarınızdaki "RogueKiller" yardımcı programı'* (örneğin Masaüstünüz)
Uyarı*: İndir x86 sürümü veya X64 İşletim sisteminizin sürümünü bulmak için " Sağ Tıklama " öğesini seçin, bilgisayar simgenizde " Özellikler " ve " Sistem Tipi " bölümü.

2. Çift Tıklama çalıştırmak için RogueKiller.
3. Bırakın ve tamamlamak için ön tarama (kötü amaçlı işlemleri sonlandır) ve ardından " Tarama " düğmesine basarak tam bir tarama gerçekleştirin.
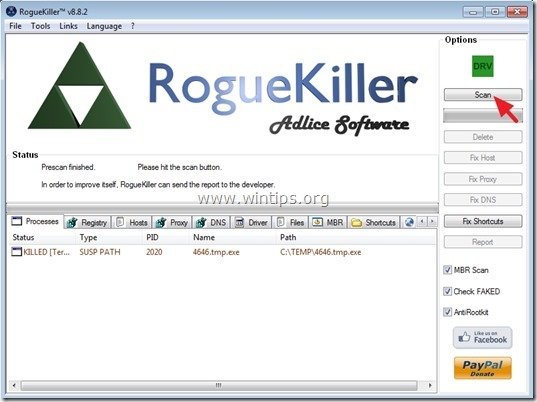
3. Tam tarama tamamlandığında, tuşuna basın. "Sil" düğmesini kullanarak bulunan tüm kötü amaçlı öğeleri kaldırın.
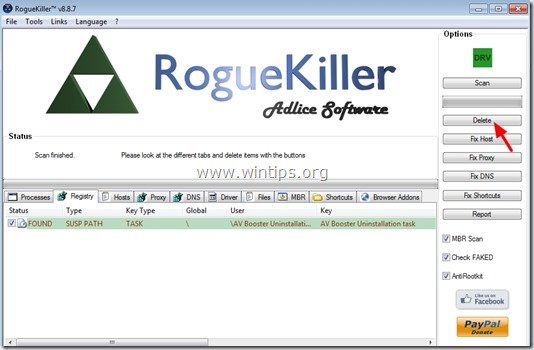
Adım 4. Kötü Amaçlı Klasörleri ve Dosyaları Silin
Dikkat edin: Bu görevi gerçekleştirmek için gizli dosyalar görünümünü etkinleştirmeniz gerekir. Bunu yapmak için şu adrese gidin:
- Başlangıç > Kontrol Paneli > Klasör Seçenekleri . tıklayarak " Görünüm " sekmesine tıklayın. Gizli dosyaları, klasörleri ve sürücüleri göster " & " işaretini kaldırın Korumalı işletim sistemi dosyalarını gizleme " Basın " OK "
- Windows 7'de Gizli Dosyalar Görünümü Nasıl EtkinleştirilirWindows 8'de Gizli Dosyalar Görünümü Nasıl Etkinleştirilir
1. Aşağıdaki yollara gidin ve aşağıdaki klasör(ler)i silin (içinde cesur ):
- C:\ProgramData\ AVBooster C:\Program Dosyaları\ .AV Booster_2014-03-05T104923 C:\Users\\AppData\Roaming\ AVBooster
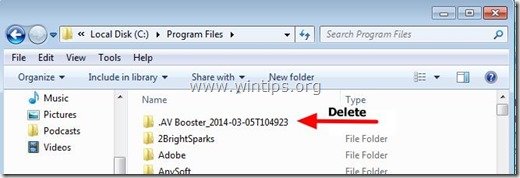
2. Seçiniz & silme altındaki tüm dosya ve klasörler " C:\Temp " klasörü.
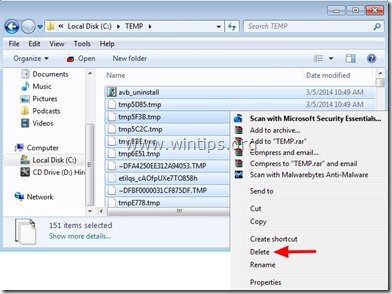
Adım 5: Reklam Yazılımlarını ve İstenmeyen Tarayıcı Araç Çubuklarını Temizleyin.
1. "AdwCleaner" yardımcı programını indirin ve masaüstünüze kaydedin.
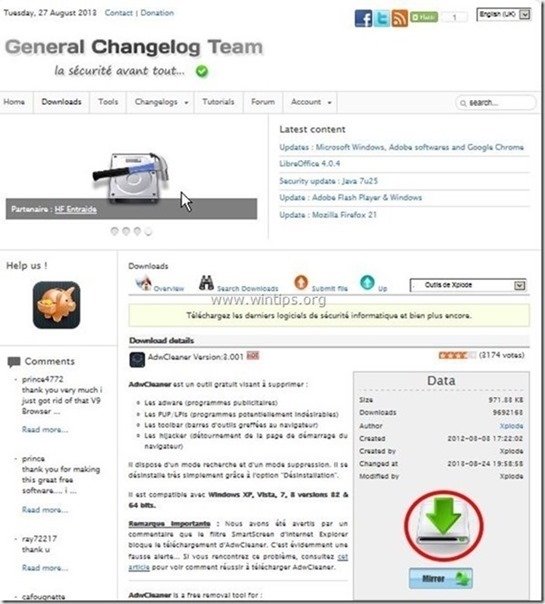
2. Tüm açık programları kapatın ve Çift Tıklama açmak için "AdwCleaner" masaüstünüzden.
3. Basın " Tarama ”.
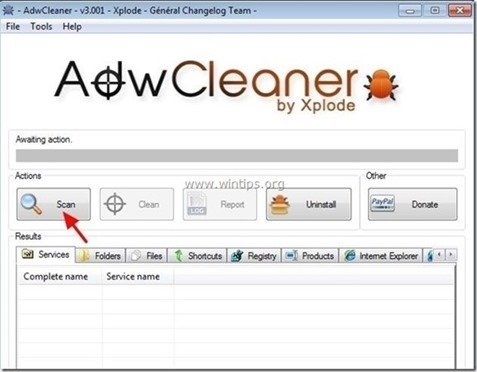
4. Tarama tamamlandığında, tuşuna basın "Temiz " tüm istenmeyen kötü niyetli girişleri kaldırmak için.
4. Basın " OK " at " AdwCleaner - Bilgi" ve " OK " tekrar bilgisayarınızı yeniden başlatmak için .
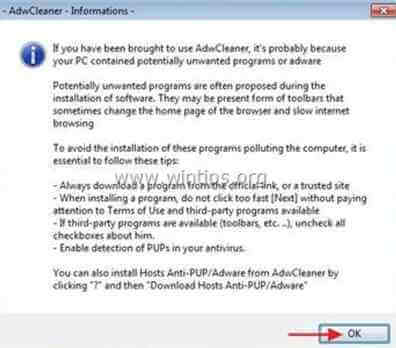
5. Bilgisayarınız yeniden başlatıldığında, Kapat " AdwCleaner" bilgi (benioku) penceresini açın ve bir sonraki adıma geçin.
Adım 6. Temizleyin bilgisayarınızın kalmasını kötü niyetli tehditler.
İndir ve yükleyin Bilgisayarınızı kalan kötü amaçlı tehditlerden temizlemek için günümüzün en güvenilir ÜCRETSİZ kötü amaçlı yazılımdan koruma programlarından biri. Mevcut ve gelecekteki kötü amaçlı yazılım tehditlerinden sürekli olarak korunmak istiyorsanız, Malwarebytes Anti-Malware PRO'yu yüklemenizi öneririz:
MalwarebytesTM Koruması
Casus Yazılımları, Reklam Yazılımlarını ve Kötü Amaçlı Yazılımları kaldırır.
Ücretsiz İndirmeye Şimdi Başlayın!
*Eğer nasıl kurulacağını ve kullanılacağını bilmiyorsanız " MalwareBytes Anti-Malware ", bu talimatları okuyun.
Tavsiye: Bilgisayarınızın temiz ve güvenli olduğundan emin olmak için, Windows "Güvenli mod "da bir Malwarebytes Anti-Malware tam taraması gerçekleştirin .*
*Windows Güvenli moduna geçmek için " F8 " tuşu bilgisayarınız açılırken, Windows logosu görünmeden önce " Windows Gelişmiş Seçenekler Menüsü " ekranınızda görünür, klavyenizin ok tuşlarını kullanarak Güvenli Mod seçeneğini seçin ve ardından "GİRİŞ “.
Adım 7. Bilgisayarınızı yeniden başlatın ve orijinal antivirüs programınızla tam bir tarama gerçekleştirin.

Andy Davis
Windows hakkında bir sistem yöneticisinin günlüğü