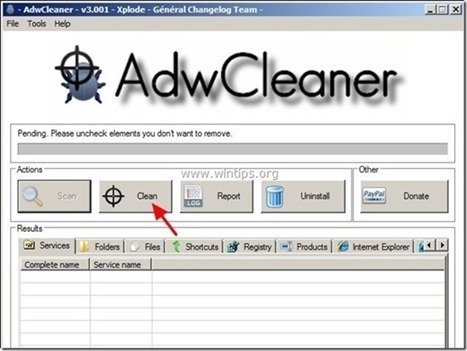Obsah
“ AV Booster " ( www.pcbooster.com ) je podvodný antivírusový softvér, ktorý sa do počítača dostane ako súčasť balíka pri sťahovaní a inštalácii iného bezplatného softvéru z internetu. AV Booster " je nainštalovaný v počítači, spustí sa pri spustení systému Windows a požiada o zadanie (zakúpenie) sériového kľúča na aktiváciu programu. " AV Booster " vyzerá legitímne, ale ak chcete program odinštalovať z počítača (z "Ovládacieho panela" > "Pridať/Odobrať programy"), počítač zamrzne a jediným spôsobom, ako ho opäť uviesť do prevádzky, je vypnúť ho pomocou tlačidla napájania.
V prípade, že si nechcete kúpiť " AV Booster " a chcete program odstrániť z počítača, postupujte podľa nižšie uvedených pokynov:

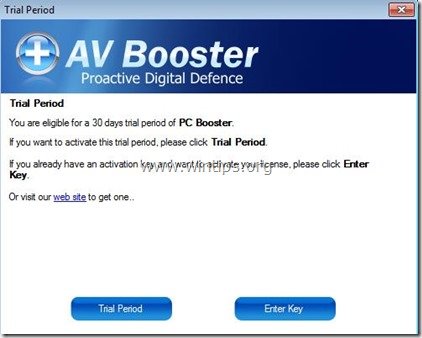 Ako odinštalovať antivírusový program "AV Booster" softvér z vášho počítača.
Ako odinštalovať antivírusový program "AV Booster" softvér z vášho počítača.
Krok 1: Ukončite spustený proces "AV-Booster".
1. Stlačte súčasne tlačidlo " Ctrl + Alt + Del " na klávesnici.
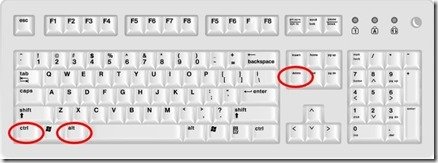
2. Vyberte " Spustenie Správcu úloh ”.

3. Na " Procesy ", vyberte “ AVTray.exe " a kliknite na " Ukončenie procesu " tlačidlo.
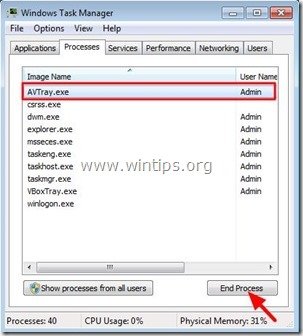
4. Zatvoriť “ Správca úloh " a pokračovať na ďalší krok.
Krok 2. Odinštalujte " AV Booster " z ovládacieho panela.
1. Ak to chcete urobiť, prejdite na stránku:
- Windows 8/7/Vista: Štart > Ovládací panel . Windows XP: Štart > Nastavenia > Ovládací panel
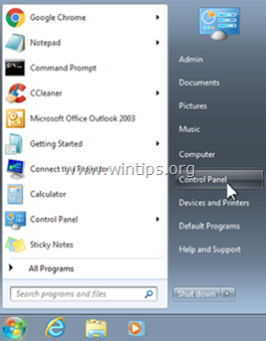
2. Dvojitým kliknutím otvoríte
- Pridať alebo odstrániť programy ak máte systém Windows XP Programy a funkcie ak máte systém Windows 8, 7 alebo Vista.
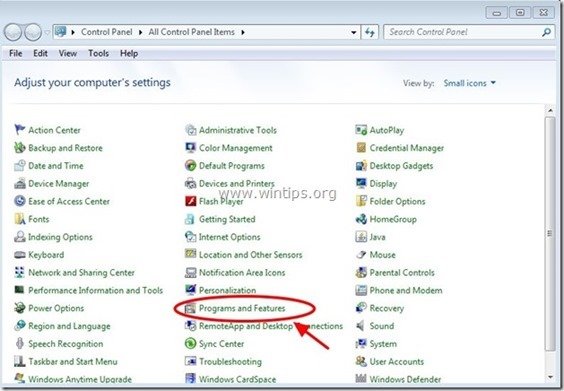
3. V zozname programov nájdite a Odstrániť (odinštalovať) tieto programy:
- AVBooster (by "Energizersoft Tech") Akákoľvek iná aplikácia od “ Energizersoft Tech" vydavateľ. Akékoľvek iné neznáme alebo nechcené aplikácie.
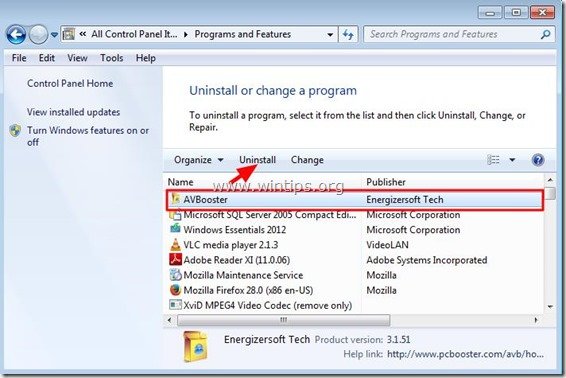
3a. Zrušte začiarknutie " Zachovanie používateľských nastavení " & " Zachovanie nastavení karantény " a stlačte tlačidlo " OK ”.

3b. V nasledujúcom okne začiarknite políčko " Automatické zatvorenie aplikácií a pokus o ich reštartovanie po dokončení nastavenia " a stlačte tlačidlo "OK".
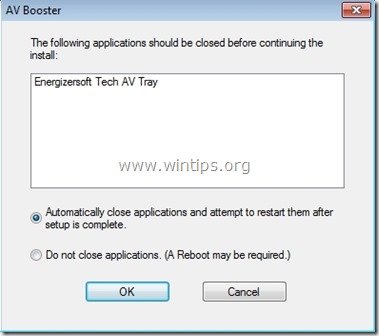
Krok 3. Vyčistite škodlivé procesy a programy pomocou programu RogueKiller.
1. Na stiahnutie a uložiť "RogueKiller" na vašom počítači'* (napr. na pracovnej ploche)
Upozornenie*: Stiahnite si verzia x86 alebo X64 podľa verzie vášho operačného systému. Ak chcete zistiť verziu svojho operačného systému, " Kliknite pravým tlačidlom myši " na ikone počítača, vyberte položku " Vlastnosti " a pozrite sa na " Typ systému " časť.

2. Dvakrát kliknite na tlačidlo spustiť RogueKiller.
3. Nechajte . predskenovanie dokončiť (ukončenie škodlivých procesov) a potom stlačte tlačidlo " Skenovanie " na vykonanie úplného skenovania.
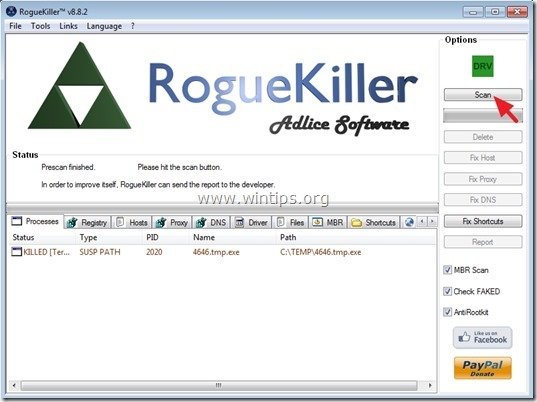
3. Po dokončení úplného skenovania stlačte tlačidlo "Vymazať" odstrániť všetky nájdené škodlivé položky.
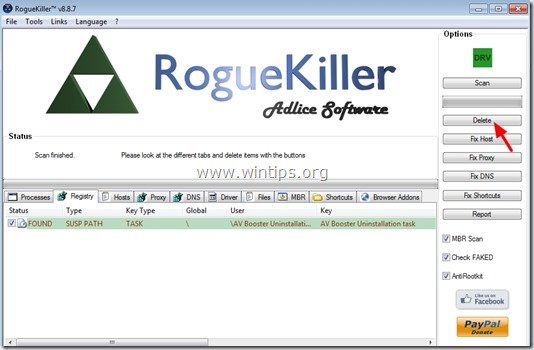
Krok 4. Odstránenie škodlivých priečinkov a súborov
Upozornenie: Ak chcete vykonať túto úlohu, musíte povoliť zobrazenie skrytých súborov. Ak to chcete urobiť, prejdite na stránku:
- Štart > Ovládací panel > Možnosti priečinka . kliknite na " Zobraziť " karta. Kliknite na " Zobrazenie skrytých súborov, priečinkov a jednotiek " & Zrušte začiarknutie políčka " Skrytie chránených súborov operačného systému " Tlač " OK "
- Ako povoliť zobrazenie skrytých súborov vo Windows 7Ako povoliť zobrazenie skrytých súborov vo Windows 8
1. Prejdite na nasledujúce cesty a odstráňte nasledujúce priečinky (v tučný ):
- C:\ProgramData\ AVBooster C:\Program Files\ .AV Booster_2014-03-05T104923 C:\Users\\AppData\Roaming\ AVBooster
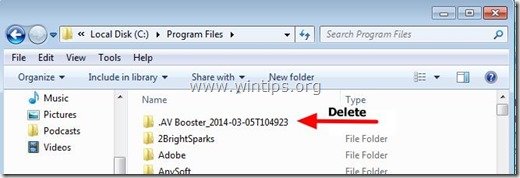
2. Vyberte & vymazať všetky súbory a priečinky pod položkou " C:\Temp " priečinok.
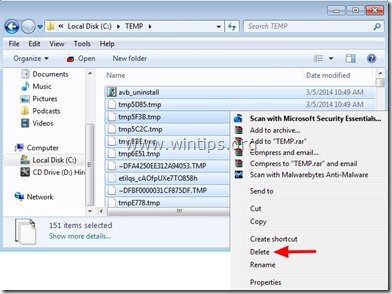
Krok 5: Vyčistite adware a nežiaduce panely nástrojov prehliadača.
1. Stiahnite si a uložte nástroj "AdwCleaner" na plochu.
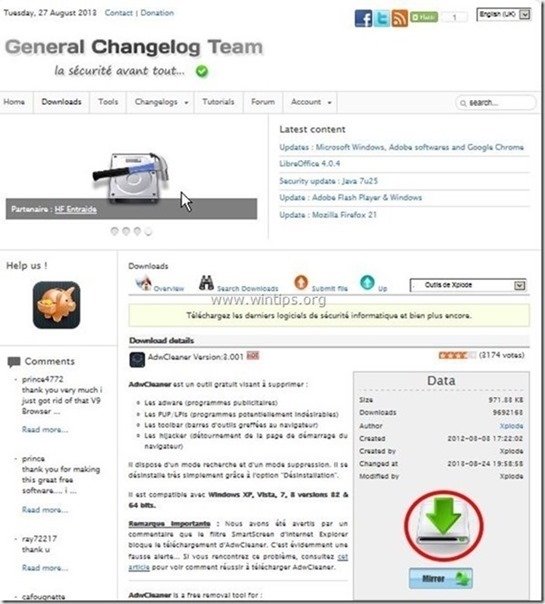
2. Zatvorte všetky otvorené programy a Dvojité kliknutie otvoriť "AdwCleaner" z pracovnej plochy.
3. Tlač " Skenovanie ”.
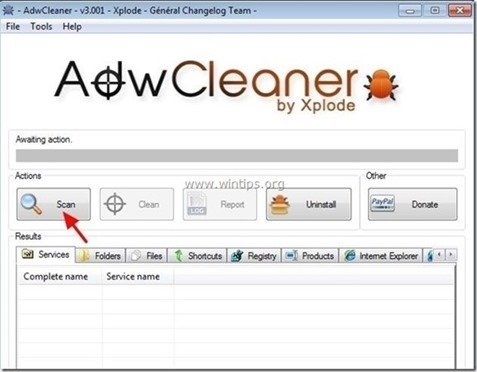
4. Po dokončení skenovania stlačte tlačidlo "Clean " odstrániť všetky nežiaduce škodlivé položky.
4. Tlač " OK " na adrese " AdwCleaner - Informácie" a stlačte tlačidlo " OK " opäť reštartovať počítač .
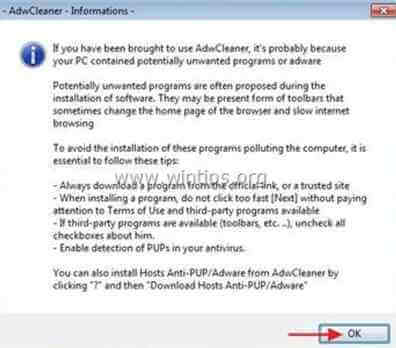
5. Keď sa počítač reštartuje, zavrieť " AdwCleaner" Informácie (readme) a pokračujte na ďalší krok.
Krok 6. Čistenie váš počítač pred zostávajúcimi škodlivé hrozby.
Stiahnite si a nainštalovať jeden z najspoľahlivejších BEZPLATNÝCH programov proti škodlivému softvéru v súčasnosti, ktorý vyčistí váš počítač od zostávajúcich škodlivých hrozieb. Ak chcete byť neustále chránení pred existujúcimi a budúcimi hrozbami škodlivého softvéru, odporúčame vám nainštalovať si program Malwarebytes Anti-Malware PRO:
Ochrana MalwarebytesTM
Odstraňuje spyware, adware a malware.
Začnite s bezplatným sťahovaním teraz!
*Ak neviete, ako nainštalovať a používať " MalwareBytes Anti-Malware ", prečítajte si tieto pokyny.
Poradenstvo: Zabezpečenie čistoty a bezpečnosti počítača, vykonajte úplnú kontrolu programu Malwarebytes' Anti-Malware v núdzovom režime systému Windows .*
* Ak chcete prejsť do núdzového režimu systému Windows, stlačte tlačidlo " F8 " počas spúšťania počítača, ešte pred zobrazením loga systému Windows. Keď sa zobrazí " Ponuka rozšírených možností systému Windows " sa zobrazí na obrazovke, pomocou klávesov so šípkami prejdite na Bezpečný režim a potom stlačte "ENTER “.
Krok 7. Reštartujte počítač a vykonajte úplnú kontrolu pomocou pôvodného antivírusového programu.

Andy Davis
Blog správcu systému o systéme Windows