Índice
Se você formatar seu dispositivo de armazenamento (disco rígido, cartão de memória, disco flash, etc.), então todos os dados que foram armazenados nele são perdidos, mas na verdade seus dados ainda permanecem dentro do dispositivo de armazenamento, mas eles são invisíveis e inacessíveis. O mesmo acontece se você apagar qualquer pasta ou arquivo em seu computador. Para tais casos, um bom programa de recuperação de dados pode recuperar os arquivos em falta, mas apenas se oOs dados em falta ainda não foram substituídos por outros dados. Isto significa que, se quiser recuperar os dados perdidos do seu dispositivo de armazenamento, pare imediatamente de os utilizar e, em seguida, proceda à recuperação dos seus ficheiros utilizando um programa de recuperação de dados fiável.
No passado, para recuperar arquivos perdidos de discos formatados ou inacessíveis, usei dois programas de recuperação diferentes com ótimos resultados:
- O primeiro software de recuperação de dados que utilizei é gratuito e tem o nome TestDisk . TestDisk é um excelente programa de recuperação para recuperar arquivos excluídos, formatados ou inacessíveis de discos danificados, mas o ambiente do programa se aplica a usuários mais experientes. Instruções detalhadas sobre como usar o TestDisk para recuperar arquivos de um disco danificado podem ser encontradas neste artigo: Como Recuperar arquivos de um disco danificado -inacessível-.
- O segundo software de recuperação que utilizei e que também se aplica a utilizadores menos experientes (médios) chama-se " Assistente de Recuperação de Dados Profissional " e vem da EaseUS Software Company, um fornecedor líder de software para backup e recuperação de dados. EaseUS Recuperação de Dados Infelizmente, a versão gratuita do programa permite-lhe recuperar apenas 1GB de dados, mas pode experimentar o programa antes de o comprar, para descobrir se ele consegue encontrar e recuperar os seus ficheiros perdidos.
Como usar o 'EaseUS Data Recovery' para recuperar seus arquivos de dados perdidos (Excluídos).
Neste tutorial você pode encontrar instruções detalhadas sobre como usar Recuperação de Dados Easeus para recuperar arquivos excluídos ou arquivos perdidos EVENO após o formato do dispositivo de armazenamento ou arquivos que foram armazenados em um dispositivo de armazenamento inacessível (disco rígido, disco rígido USB, pen drive, cartão de memória, cartão SD, etc.).
Antes de continuar para os passos abaixo, primeiro certifique-se de que o seu dispositivo de armazenamento pode ser reconhecido a partir do seu computador Para confirmar isso, entre no seu sistema operacional e veja " Gestão de discos "para descobrir se o seu disco está lá listado. Para fazer isso:
– Pressione simultaneamente tecla Windows + R para abrir a caixa de comando de execução.
– Dentro do Pesquisa (executar) caixa de comando, digite: diskmgmt.msc e imprensa Entre.

– Em Gestão de discos veja se o dispositivo de armazenamento que contém seus arquivos perdidos está listado (Veja exemplo de captura de tela).

Se o seu O disco está listado* em Gestão de discos, mas ainda não pode aceder aos seus ficheiros por causa disso:
- Remoção Forçada Anterior do dispositivo de armazenamento (sem usar " Remover com segurança ") então siga os passos deste artigo para restaurar a tabela de partição corrompida.
- Outro (desconhecido) razão(ões), em seguida, continue para os passos abaixo para recuperar os arquivos perdidos (Dados).
* Nota: Se o seu o disco não está listado em Gestão de Disco e tem a certeza de que o ligou correctamente ao seu computador, depois tem de se dirigir a um profissional de recuperação de dados para a recuperação de dados.
Passo 1. download e instalação do EaseUS Data Recovery Wizard Free.
1. Baixe o EaseUS Data Recovery Wizard gratuitamente.

2. Quando o download estiver completo, clique duas vezes em " drw_free.exe " para iniciar a instalação.

3. Escolha o idioma de sua preferência e clique em OK .

4. Imprensa " Próximo "...no primeiro ecrã.

5. Leia atentamente o contrato de licença e, se concordar, pressione " Aceite ”.

6. Escolha a pasta de instalação (ou deixe apenas o local padrão) e certifique-se de que não instala o programa de recuperação na mesma unidade em que pretende recuperar os dados de Quando estiver pronto, pressione " Confirme "...para continuar.

7. Finalmente pressione " Instalar ”.

8. Quando a instalação estiver concluída, pressione " Terminar "para lançar Easeus Data Recovery Wizard (Assistente de Recuperação de Dados Easeus) .

Etapa 2. use o EaseUS Data Recovery Wizard para recuperar seus dados excluídos, formatados ou inacessíveis.
1. Lançamento EaseUS Data Recovery Wizard (Assistente de Recuperação de Dados EaseUS) e no primeiro ecrã, seleccione o tipo de ficheiro dos ficheiros perdidos (por exemplo, música, vídeo, documentos, etc.) que pretende procurar e prima " Próximo ”.
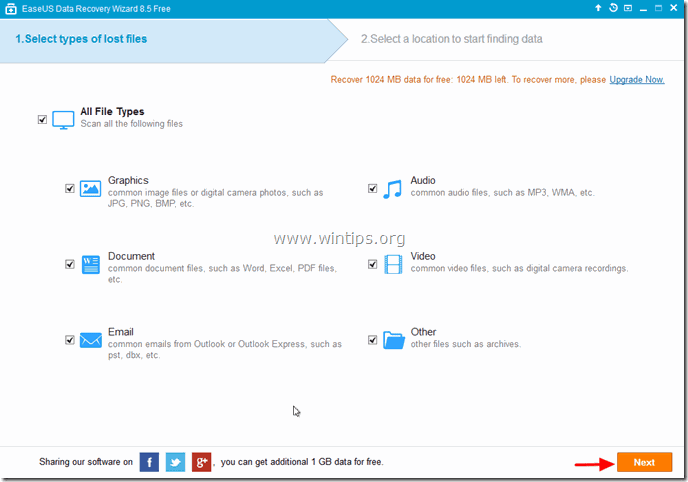
2. Selecione o disco que você deseja procurar por dados excluídos, formatados ou inacessíveis e pressione " Digitalização ”.

Quando a verificação (para arquivos perdidos) é concluída, o programa informa que seus arquivos perdidos não são encontrados durante a verificação rápida, então você tem que usar o Deep Scan' (Varredura profunda) opção do programa para realizar uma busca mais profunda por arquivos perdidos. Escolha " OK "...a essa mensagem.

4. agora no painel esquerdo do "Easeus Data Recovery Wizard" expanda todas as pastas para descobrir se seus arquivos e pastas faltantes estão listados lá. se seus arquivos (ou pastas) faltantes estão listados,* selecione (verifique) eles (e então pressione o botão " Recupere "opção no canto inferior direito.
* Nota: Se os seus ficheiros em falta não estiverem listados (normalmente isto acontece após o formato de disco) após a verificação rápida, então pressione o botão " Varredura profunda " para fazer uma busca mais profunda por ficheiros em falta.

5. Em seguida, selecione o local (1) para salvar seus arquivos em falta* (por exemplo, seu Desktop ) e pressione " Salvar ” (2).
* Nota: Neste momento, certifique-se de que não guarda os dados recuperados no mesmo dispositivo de armazenamento de onde eles estão a ser recuperados.

6. Quando a recuperação estiver concluída, pressione " OK " para fechar a mensagem de informação e navegar até ao local de recuperação para encontrar os seus dados em falta* (por exemplo, o seu Ambiente de Trabalho).
* Nota: Os arquivos recuperados são salvos em uma pasta chamada "Dados recuperados Data_Atual_Data_ at Tempo_Corrente " (por exemplo, "Dados recuperados 08-30-2014 a 15_03_40").

É isso mesmo.

Andy Davis
O blog de um administrador de sistema sobre o Windows





