Índice
As mensagens de erro "A conexão não é privada" ou "DNS PROBE FINISHED NO INTERNET" no Chrome podem ser exibidas em sites que utilizam autenticação de usuário e criptografia em um canal seguro, a fim de proteger os dados trocados, como um site bancário, Gmail, Hotmail, etc. Esses sites são baseados no protocolo de comunicação HTTPS (por exemplo "HTTP sobre TLS ", " HTTP sobre SSL " ou " HTTP Seguro ") que fornece capacidades de segurança para a comunicação HTTP padrão.
Na maioria dos casos, a mensagem de erro "a sua ligação não é privada" pode ser apresentada no Chrome, se o relógio do computador apresentar a data e hora erradas. Mas, em vários casos, a mensagem "a ligação não é privada" é apresentada, mesmo que as definições de data e hora estejam correctas, por isso escrevi este guia para ajudar as pessoas que enfrentam este problema a resolvê-lo facilmente.

Como resolver as mensagens de erro "A sua ligação não é privada" ou "Esta página Web não está disponível" no Chrome (Windows 8, 7 & Vista).
Antes de continuar para as soluções abaixo:
1. Certifique-se de que as suas definições de data e hora estão correctas. Para o fazer:
1. clique no botão Data e Hora no canto inferior direito.
2. na janela que se abre, clique em Alterar as definições de data e hora .
3. pressione o botão Alterar data e hora link para garantir que você tenha configurado a data/hora/ano correto no seu computador.
4. quando terminar com data/hora, pressione Alterar fuso horário para garantir que você tem o fuso horário adequado.
5. Reinicie seu computador e depois tente acessar uma página HTTPS no Chrome. Se o problema persistir, siga para a próxima sugestão.
2. Assegure-se de que você instalou Pacote de Serviços 3 se você estiver usando o Windows XP, ou Service Pack 2 (32bit , 64bit ) se você estiver usando Windows 2003. Para garantir isso:
1. clique com o botão direito do mouse sobre o botão Computador e selecione Imóveis .
2. abaixo de Sistema etiqueta de texto, você deve ver qual edição do Service Pack (número) está instalada no seu computador.
Solução 1: Desactivar todas as extensões cromadas.
Solução 2: Desactive o seu Antivírus.
Solução 3. Alterar configurações avançadas de compartilhamento.
Solução 4. Alterar as definições do DNS.
Solução 5: Digite a palavra "perigo" ou "badidea" em qualquer lugar na janela do navegador Chrome.
Solução 6: Use outro navegador.
Solução 1: Desactivar todas as extensões cromadas.
Como primeira acção de resolução de problemas, tente desactivar todas as extensões Chrome, porque uma extensão pode estar a obstruir a sua ligação SSL. Para desactivar as extensões Chrome.
1. Do menu Cromado  escolha Configurações.
escolha Configurações.
2. Escolha Extensões no painel da esquerda.
3. desmarcar o Ativar caixa de seleção ao lado de cada extensão.
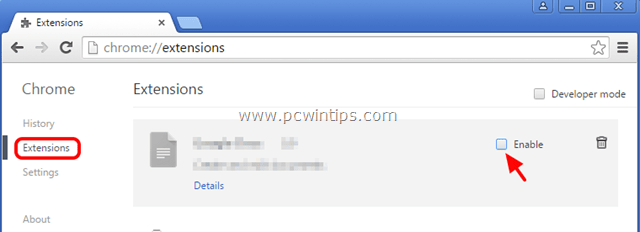
4. Reinicie o Google Chrome e tente chegar a uma página HTTPS suportada (por exemplo, e-mail do Google, e-mail do Yahoo, Hotmail, etc.)
Solução 2: Desactive o seu Antivírus.
Se você usa um programa antivírus ou firewall que o protege do tráfego da Internet, tente desativar a proteção da Internet (Web) ou desinstalá-la totalmente.
Por exemplo: se você está usando o antivírus AVAST, então vá para Configurações > Proteção Ativa > Escudo da Web > Personalizar e Desmarque os Activar a digitalização HTTPS caixa.
Solução 3. alterar as configurações avançadas de compartilhamento.
1. Navegar para Painel de controle.
2. Alterar o Ver por (no canto superior direito) a partir de Categoria para Ícones pequenos.
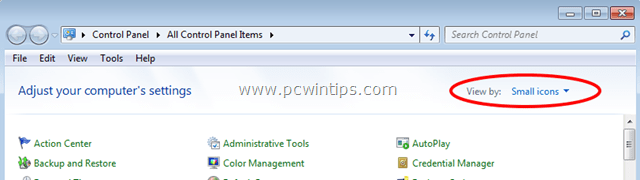
3. Aberto Rede e Centro de Compartilhamento .
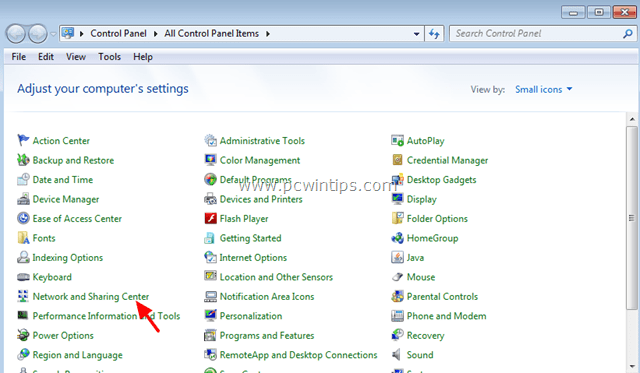
4. A partir da esquerda, escolha Alterar configurações avançadas de compartilhamento .
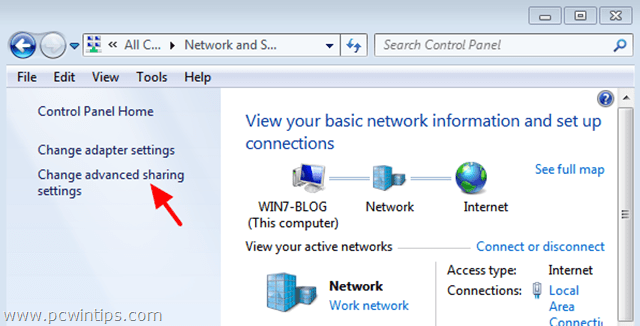
5. Clique na seta para baixo no ícone Casa ou Trabalho ou no Público perfil de rede.
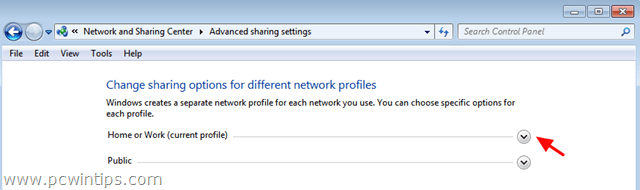
6. Desligar as seguintes opções:
- Partilha de ficheiros Network Discovery e de impressoras Partilha de pastas públicas

5. Percorra a página para baixo e Ligar a seguinte opção:
- Compartilhamento protegido por senha.
6. Clique Salvar alterações .
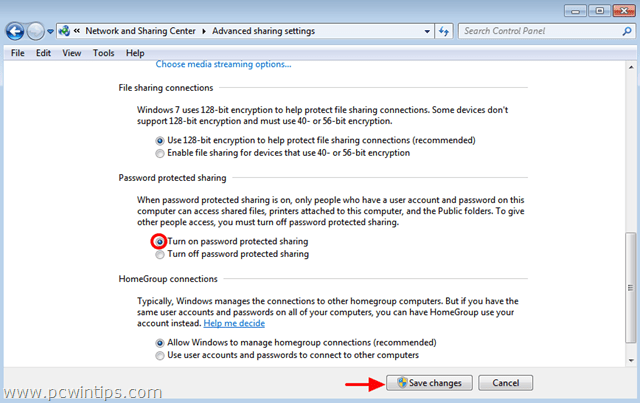
7. Reinicie o seu computador.
8. Abra o Cromo e veja se o erro de conexão HTTPS está resolvido.
Solução 4: Alterar as configurações do DNS.
1. Vá para Painel de Controlo > Rede e Centro de Compartilhamento .
2. clique Configurações do Adaptador à esquerda.
3. clique duplo para abrir a ligação de rede activa (por exemplo, a "Ligação de Área Local").
4. seleccione a opção ' Protocolo Internet Versão 4 (TCP/IPv4) " e clique Imóveis .
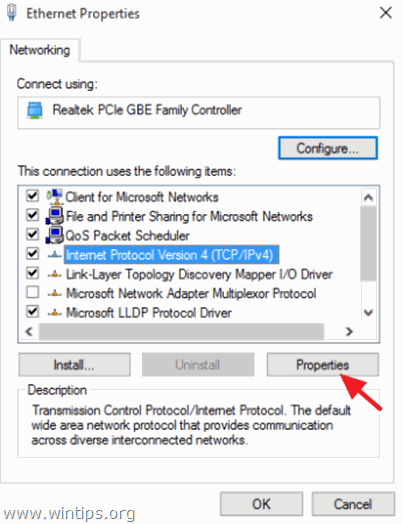
5. seleccione " Utilize os seguintes endereços de servidor DNS " e digite os seguintes endereços do Servidor DNS do Google:
- 8.8.8.8 8.8.4.4
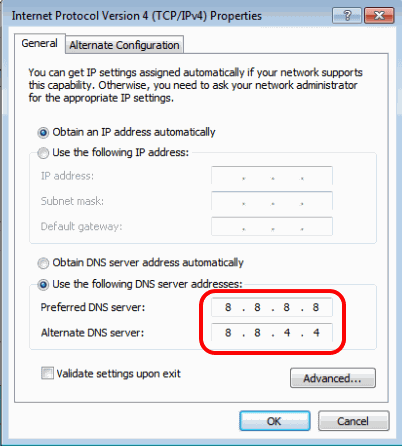
6. imprensa OK (duas vezes) para fechar as propriedades da rede.
7. Reinicie seu computador.
Tente conectar-se novamente a um site HTTPS. Se você receber o mesmo erro, então:
9. Abrir o Prompt de Comando como administrador. Para fazer isso:
Em Janelas 7 & Vista Vá para:
- Início > Todos os programas > Acessórios Clique no botão direito para " Prontidão de comando " item e escolha " Executar como administrador ”.
Em Janelas 10, 8 & 8.1 :
- Clique com o botão direito do mouse em na tela canto inferior esquerdo e no menu pop-up, escolha " Pronta de Comando (Admin) ”.

10. no prompt de comando, digite os seguintes comandos em ordem:
- ipconfig /release ipconfig /flushdns ipconfig /renew netsh winsock reset
11. Feche o prompt de comando e reinicie o seu computador.
12. Abra o Chrome e conecte-se a um site HTTPS.
Solução 5: Digite a palavra "perigo" ou a palavra "badidea" em qualquer lugar na janela do navegador Chrome.
Esta é uma solução um pouco estranha, mas - acredite ou não - funciona:
1. clique em qualquer lugar dentro da janela do navegador Chrome (fora da barra de endereço) e digite a palavra perigo (não é necessário pressionar Enter). O seu navegador deve abrir automaticamente a página solicitada. (É uma loucura, eu sei!) *
- Na última versão Chrome digite a palavra badidea
Solução 6: Use outro navegador.
Use outro navegador web para acessar sites HTTPS como Mozilla Firefox ou Internet Explorer, até que a equipe de desenvolvedores Chrome corrija este problema em uma versão mais recente.
É isso mesmo!

Andy Davis
O blog de um administrador de sistema sobre o Windows





