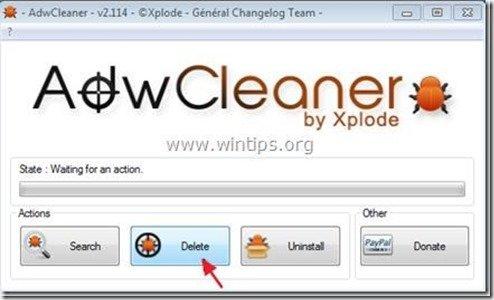Índice
"UtilityChest" por "UtilityChest". é um programa malicioso de adware e hijacker instalado no Internet Explorer & Mozilla Firefox que modifica as suas definições de pesquisa na Internet, altera a sua página inicial da Internet para " mywebsearch.com ", realiza a navegação redirecciona e exibe anúncios de fornecedores desconhecidos.
O " UtilityChest " programa instalador também instala outros softwares maliciosos e plugins hijacker dentro do seu navegador como " Assistente de Pesquisa BHO ”, “ Barra de ferramentas BHO ", etc... O " UtilityChest "O programa instalador está agrupado dentro de outros programas de instalação de software livre e por isso você deve sempre prestar atenção quando instalar software livre no seu computador.
Para remover " Peito Utilitário " definições de pesquisa & " UtilityChest " barra de ferramentas do seu computador, use os passos abaixo:

Como remover " UtilityChest "software do seu computador:
Passo 1. desinstale as aplicações instaladas a partir de " UtilityChest "do seu painel de controle.
1. Para fazer isso, vá para Início > Painel de controle .
{ Início > Configurações > Painel de Controlo (Windows XP)}
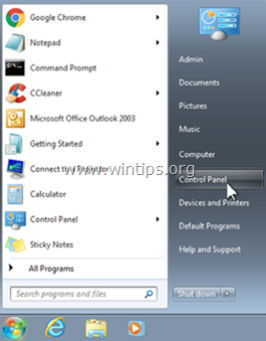
2. Duplo clique para abrir " Adicionar ou remover programas " se você tiver o Windows XP ou
“ Programas e características "se você tiver Windows 8, 7 ou Vista.
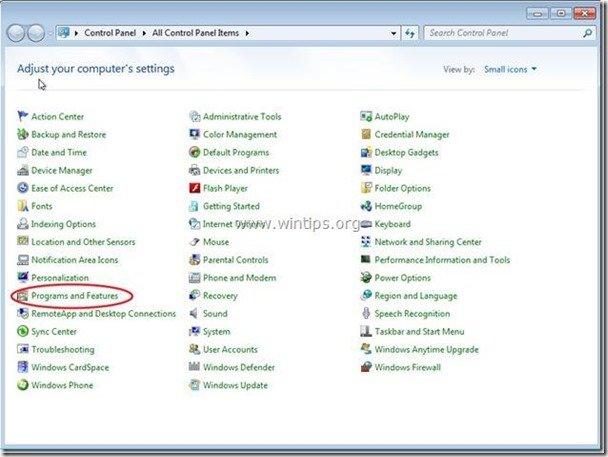
3. Na lista de programas, encontrar e Remover/Desinstalar estas aplicações:
a. Barra de ferramentas do baú de utilidades (Por Mindspark Interactive Network)
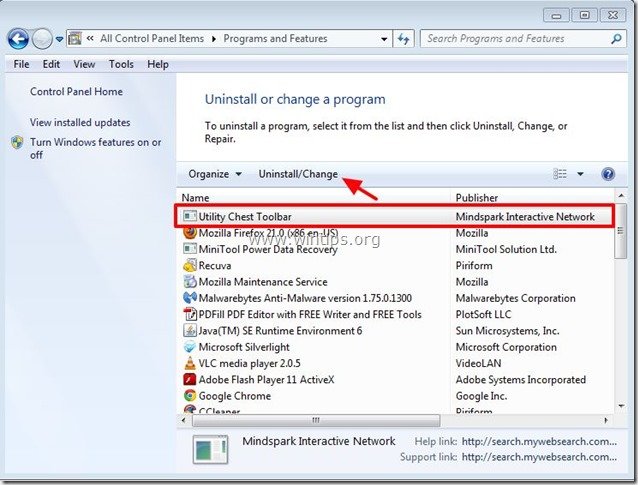
Passo 2. remover " UtilityChest " extensões e configurações do seu navegador de Internet.
Internet Explorer, Mozilla Firefox
Internet Explorer
Como remover " UtilityChest " Barra de ferramentas do Internet Explorer e restaurar as configurações de pesquisa do IE.
1. abrir o Internet Explorer e depois abrir " Opções de Internet ”.
Para fazer isso, no menu de arquivos do IE, escolha " Ferramentas ” > “ Opções de Internet ”.
Aviso*: Nas últimas versões do IE pressione o botão " Equipamento " ícone  no canto superior direito.
no canto superior direito.
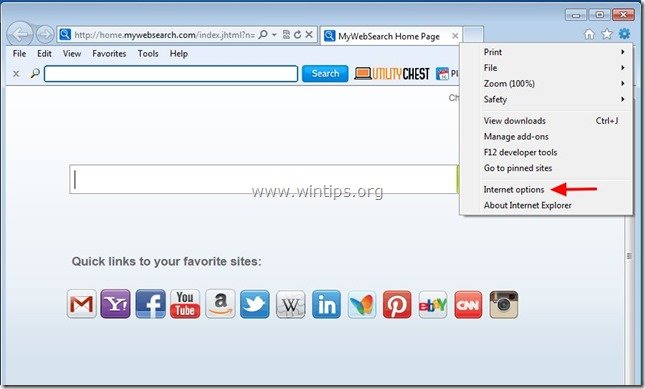
2. Clique no botão " Avançado "tab.

3. Escolha " Reinicialização ”.

4. Verifique (para ativar) o " Eliminar configurações pessoais " caixa e escolha " Reinicialização ”.

5. Após a ação de reinicialização estar concluída, pressione " Fechar "e depois escolha". OK "para sair das opções do Internet Explorer.

6. Reinicie o seu navegador.
7. Reabrir o Internet Explorer e no menu de arquivos do IE, escolha " Ferramentas ” > “ Gerir complementos ”.
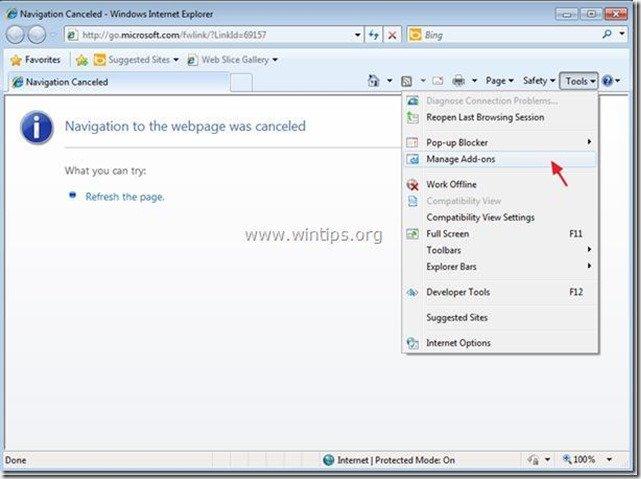
8. escolher "Barras de ferramentas e extensões". no painel da esquerda e depois desactivar tudo " Mindspark Interactive Network" (Rede Interativa Mindspark) extensões .
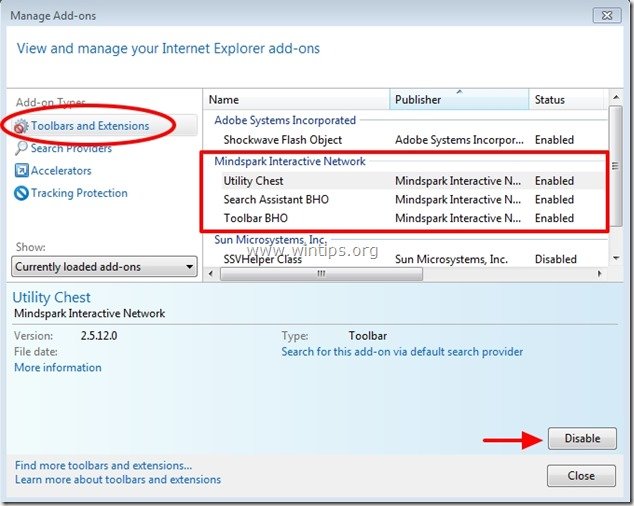
9. Clique em " Provedores de Busca " opções no painel da esquerda. Primeiro escolha e " Definir como padrão "search provider outro fornecedor de pesquisa (por exemplo, Bing) do que " Minha Pesquisa na Web ”.
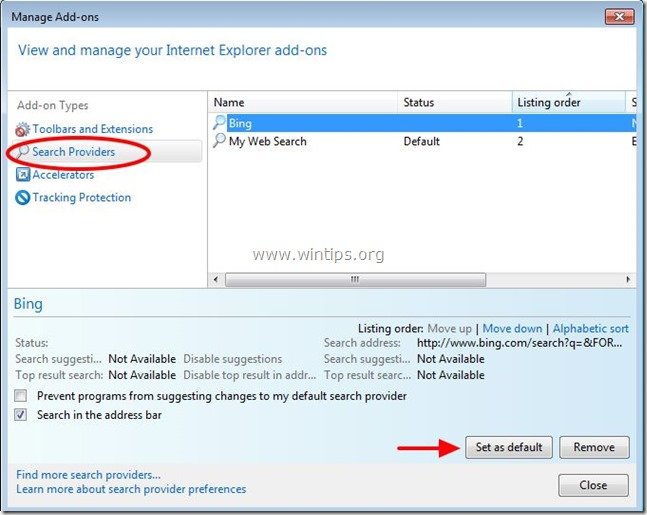
10. Depois escolha o " Minha Pesquisa na Web " fornecedor e clique Remover .
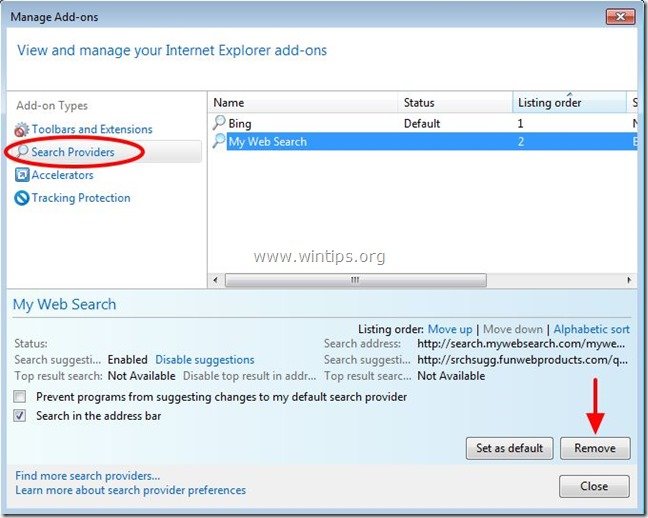
Feche todas as janelas do Internet Explorer e prossiga para o Passo 3 .
Mozilla Firefox
Como remover " UtilityChest " Barra de ferramentas do Mozilla Firefox e restaurar as configurações de pesquisa do Firefox.
1. Clique em " Firefox". botão menu no canto superior esquerdo da janela do Firefox e vá para “ Ajuda ” > “ Informações sobre a solução de problemas ”.

2. Em " Informações sobre a solução de problemas " janela, pressione " Reiniciar o Firefox " botão para repor o Firefox ao seu estado padrão .

3. Imprensa " Reiniciar o Firefox "outra vez.

4. Após o trabalho de reinicialização estar concluído, o Firefox reinicia.
5. Do menu Firefox, vá para " Ferramentas ” > “ Gerir complementos ”.
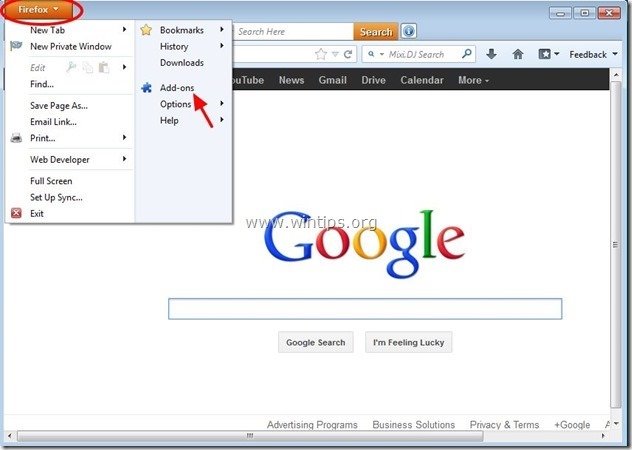
6. Escolha "Extensões à esquerda e depois certifica-te que " Peito Utilitário "extensão não existe.
Se " Peito Utilitário "extensão existe, pressione o botão " Remover " naquela linha para o remover.
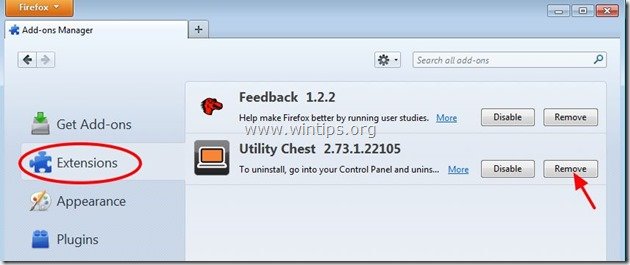
8. Escolha " Plugins "à esquerda e certifique-se de que" Plugin de Plugin da Plataforma MindSpark Toolbar "não existe, caso contrário desabilite-o pressionando" Desabilitar "botão".
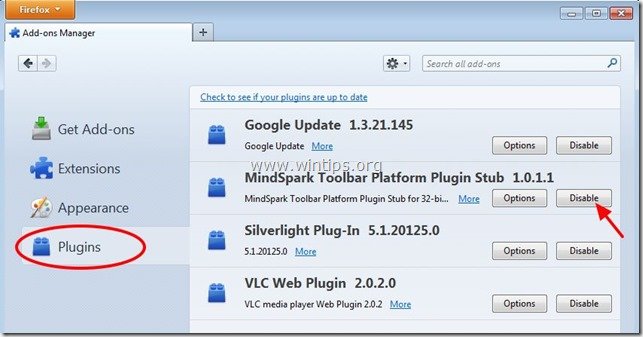
9. Fechar todos os Firefox janelas e prossiga para a Próximo Passo .
Passo 3: Limpe as entradas de registo restantes usando o "AdwCleaner".
1. download e salve o utilitário "AdwCleaner" para o seu desktop.
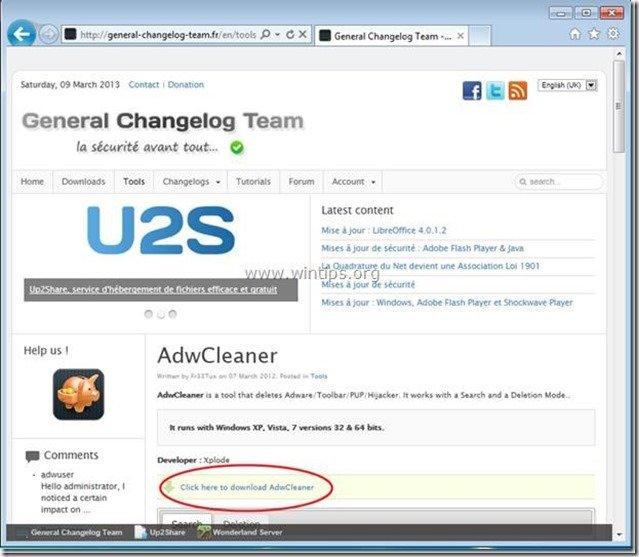
2. fechar todos os programas abertos e Clique duplo para abrir "AdwCleaner" da sua área de trabalho.
3. Imprensa " Eliminar ”.
4. Imprensa " OK " na janela "AdwCleaner - Informações" e pressione " OK "novamente para reiniciar o seu computador .
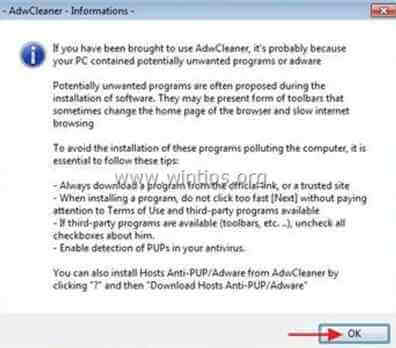
5. Quando o seu computador reiniciar, fechar Janela de informação "AdwCleaner" (leia-me) e continue para o próximo passo.
Passo 4. Limpar o seu computador de permanecer ameaças maliciosas.
Descarregar e instalar Um dos mais confiáveis programas anti malware GRÁTIS hoje em dia para limpar seu computador das ameaças maliciosas remanescentes. Se você quiser ficar constantemente protegido contra ameaças malware, existentes e futuras, recomendamos que você instale o Malwarebytes Anti-Malware PRO:
Proteção MalwarebytesTM
Remove Spyware, Adware & Malware.
Comece já o seu download gratuito!
*Se você não souber como instalar e usar " MalwareBytes Anti-Malware "...leia estas instruções.
Aconselhamento: Para garantir que o seu computador está limpo e seguro, realizar uma verificação completa do Anti-Malware da Malwarebytes no Windows "Modo Seguro .*
*Para entrar no modo de segurança do Windows, pressione o botão " F8 " enquanto seu computador está inicializando, antes do aparecimento do logotipo do Windows. Quando o " Menu de Opções Avançadas do Windows " aparece no seu ecrã, use as teclas de setas do seu teclado para se mover para a Modo Seguro opção e depois pressione "ENTRAR “.
Passo 5. limpar arquivos e entradas indesejadas.
Uso " CCleaner " e proceder para limpo seu sistema a partir de temporário ficheiros da Internet e entradas de registo inválidas.*
* Se você não sabe como instalar e usar o "CCleaner", leia estas instruções .
Passo 6. Reinicie seu computador para que as alterações tenham efeito e realize uma verificação completa com seu programa antivírus.

Andy Davis
O blog de um administrador de sistema sobre o Windows