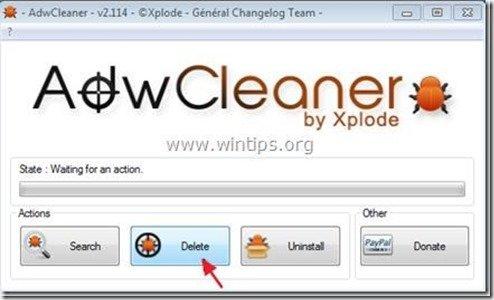Съдържание
"UtilityChest " от "UtilityChest" е зловреден рекламен софтуер и програма за отвличане на браузъри, инсталирана в Internet Explorer и Mozilla Firefox, която променя настройките за търсене в интернет, променя началната ви страница в интернет на " mywebsearch.com ", извършва пренасочвания при сърфиране и показва реклами от непознати доставчици.
" UtilityChest " инсталационната програма също така инсталира друг злонамерен софтуер и плъгини на похитители във вашия браузър като " Помощник за търсене BHO ", " Toolbar BHO " и т.н. " UtilityChest " инсталационната програма е включена в други програми за инсталиране на свободен софтуер и по тази причина винаги трябва да внимавате, когато инсталирате свободен софтуер на компютъра си.
За да премахнете " Ковчег за полезност " настройки за търсене & " UtilityChest " лента с инструменти от компютъра си, използвайте следните стъпки:

Как да премахнете " UtilityChest " от вашия компютър:
Стъпка 1. Деинсталиране на приложения, инсталирани от " UtilityChest " от контролния панел.
1. За да направите това, отидете в Старт > Контролен панел .
{ Начало > Настройки > Контролен панел . (Windows XP)}
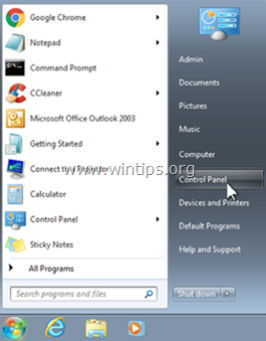
2. Кликнете два пъти, за да отворите " Добавяне или премахване на програми ", ако използвате Windows XP или
“ Програми и функции ", ако използвате Windows 8, 7 или Vista.
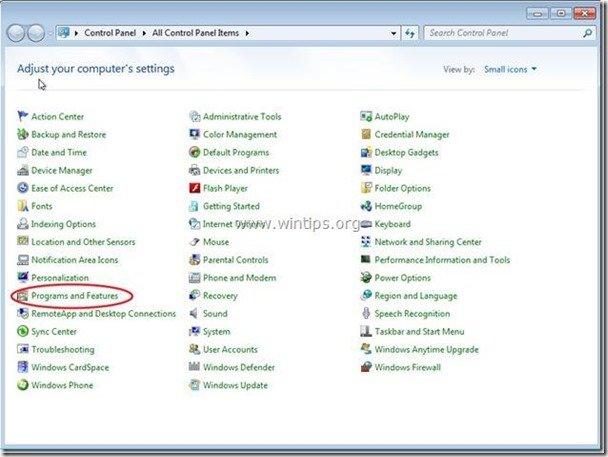
3. В списъка с програми намерете и Премахване/деинсталиране на тези приложения:
а. Лентата с инструменти на сандъка за инструменти (От Mindspark Interactive Network)
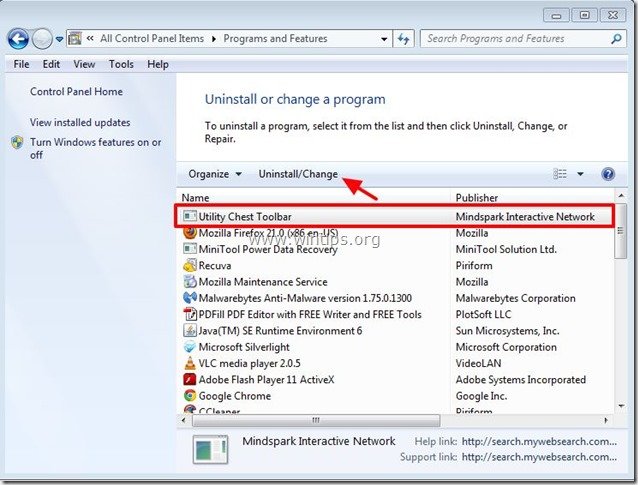
Стъпка 2. Премахнете " UtilityChest " разширения и настройки от вашия интернет браузър.
Internet Explorer, Mozilla Firefox
Internet Explorer
Как да премахнете " UtilityChest " Лентата с инструменти от Internet Explorer и възстановяване на настройките за търсене в IE.
1. Отворете Internet Explorer и след това отворете " Опции за интернет ”.
За да направите това, от менюто за файлове на IE изберете " Инструменти " > " Опции за интернет ”.
Известие*: В най-новите версии на IE натиснете бутона " Предавка " икона  в горния десен ъгъл.
в горния десен ъгъл.
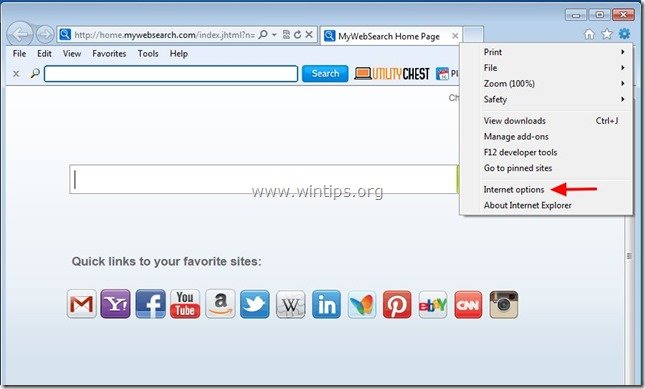
2. Кликнете върху " Разширен " раздел.

3. Изберете " Нулиране на ”.

4. Поставете отметка (за да разрешите) на " Изтриване на лични настройки " и изберете " Нулиране на ”.

5. След като действието за нулиране приключи, натиснете " Затвори " и след това изберете " OK ", за да излезете от опциите на Internet Explorer.

6. Рестартирайте браузъра си.
7. Отворете отново Internet explorer и от файловото меню на IE изберете " Инструменти " > " Управление на допълненията ”.
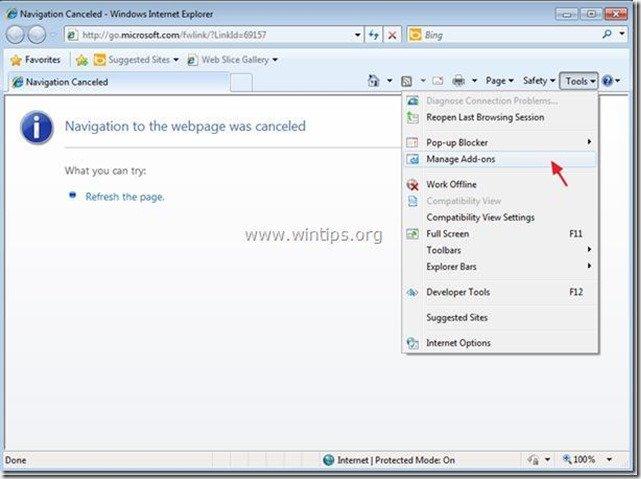
8. Изберете "Ленти с инструменти и разширения" в левия прозорец и след това деактивиране на всички " Интерактивна мрежа Mindspark" разширения .
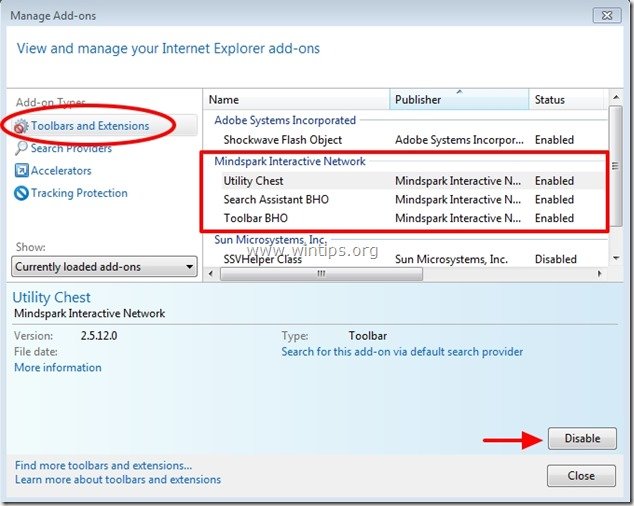
9. Кликнете върху " Доставчици за търсене " в левия прозорец. Първо изберете и " Задаване по подразбиране " доставчик на услуги за търсене друг доставчик на услуги за търсене (напр. Bing), отколкото " Моето уеб търсене ”.
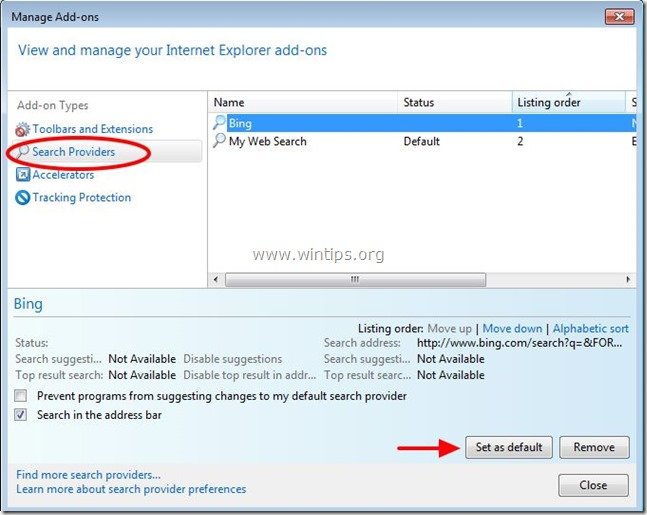
10. След това изберете " Моето уеб търсене " и щракнете върху Премахване на .
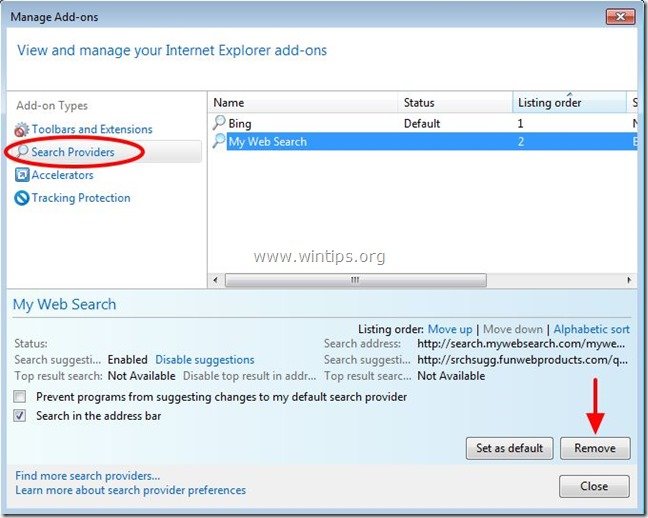
9. Затворете всички прозорци на Internet Explorer и преминете към стъпка 3 .
Mozilla Firefox
Как да премахнете " UtilityChest " Лентата с инструменти от Mozilla Firefox и възстановяване на настройките за търсене във Firefox.
1. Кликнете върху " Firefox" бутона на менюто в горния ляв ъгъл на прозореца на Firefox и отидете към “ Помощ " > " Информация за отстраняване на неизправности ”.

2. В " Информация за отстраняване на неизправности " прозорец, натиснете " Нулиране на Firefox ", за да възстановяване на състоянието по подразбиране на Firefox .

3. Преса " Нулиране на Firefox " отново.

4. След като работата по нулирането приключи, Firefox се рестартира.
5. От менюто на Firefox отидете на " Инструменти " > " Управление на допълненията ”.
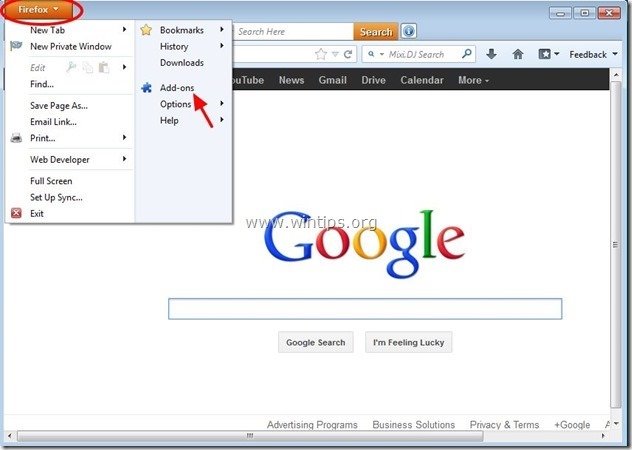
6. Изберете "Разширения" отляво и след това се уверете, че " Ковчег за полезност " разширението не съществува. *
Ако " Ковчег за полезност ", натиснете бутона " Премахване на " на този ред, за да го премахнете.
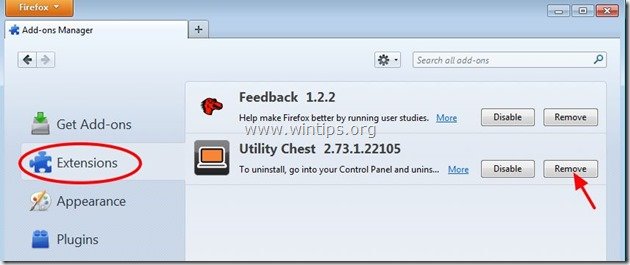
8. Изберете " Плъгини " вляво и се уверете, че " MindSpark Toolbar Platform Plugin Stub "не съществува, в противен случай го деактивирайте, като натиснете " Деактивиране на " бутон.
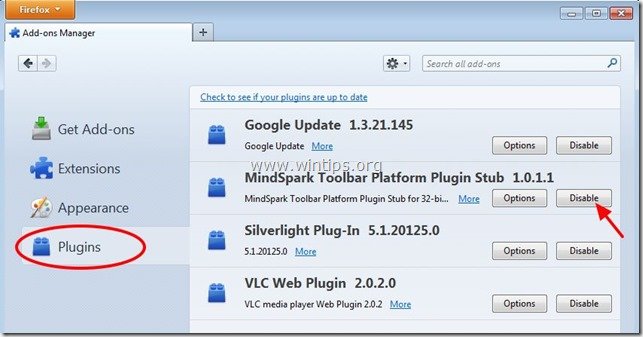
9. Затворете всички Firefox прозорци и преминете към следваща стъпка .
Стъпка 3: Почистете останалите записи в регистъра с помощта на "AdwCleaner".
1. Изтеглете и запазете програмата "AdwCleaner" на работния плот.
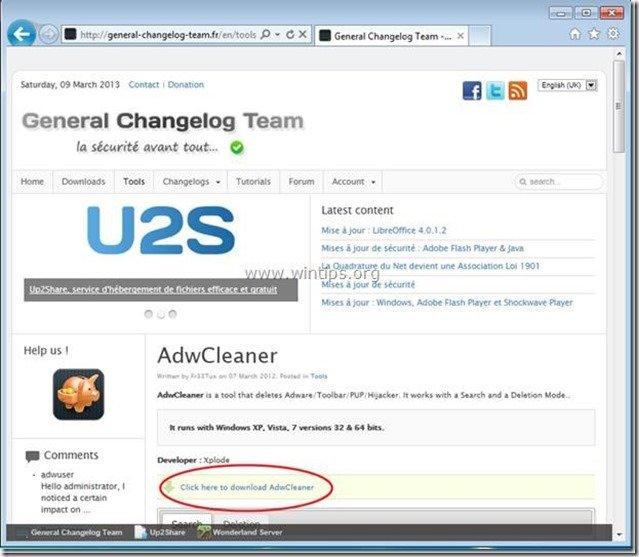
2. Затворете всички отворени програми и Двойно кликване да отворите "AdwCleaner" от работния плот.
3. Преса " Изтриване на ”.
4. Преса " OK " в прозореца "AdwCleaner - Информация" и натиснете " OK " отново да рестартирате компютъра си .
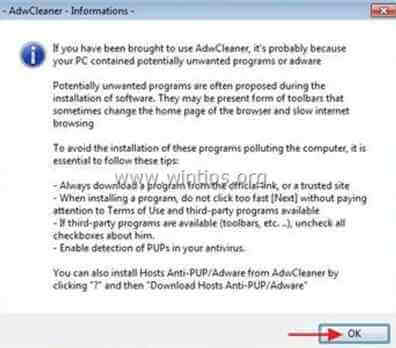
5. Когато компютърът ви се рестартира, затворете "AdwCleaner" информация (readme) прозорец и продължете към следващата стъпка.
Стъпка 4. Почистване компютърът ви да не остане злонамерени заплахи.
Изтегляне и инсталиране на една от най-надеждните БЕЗПЛАТНИ програми за борба със злонамерен софтуер днес, за да почистите компютъра си от останалите злонамерени заплахи. Ако искате да сте постоянно защитени от заплахи от злонамерен софтуер, съществуващи и бъдещи, препоръчваме ви да инсталирате Malwarebytes Anti-Malware PRO:
Защита от MalwarebytesTM
Премахва шпионски, рекламен и злонамерен софтуер.
Започнете безплатното си изтегляне сега!
*Ако не знаете как да инсталирате и използвате " MalwareBytes Anti-Malware ", прочетете тези инструкции.
Съвети: За да сте сигурни, че компютърът ви е чист и безопасен, Извършете пълно сканиране на Malwarebytes' Anti-Malware в "Безопасен режим" на Windows .*
*За да влезете в безопасен режим на Windows, натиснете бутона " F8 ", докато компютърът ви се зарежда, преди да се появи логото на Windows. Когато клавишът " Меню за разширени опции на Windows " се появява на екрана, използвайте клавишите със стрелки на клавиатурата, за да преминете към Безопасен режим и след това натиснете "ENTER “.
Стъпка 5. Почистете нежеланите файлове и записи.
Използвайте " CCleaner " програма и преминете към чист вашата система от временни Интернет файлове и невалидни записи в регистъра.*
* Ако не знаете как да инсталирате и използвате "CCleaner", прочетете тези инструкции .
Стъпка 6. Рестартирайте компютъра си, за да влязат в сила промените, и извършете пълно сканиране с антивирусната си програма.

Анди Дейвис
Блог на системен администратор за Windows