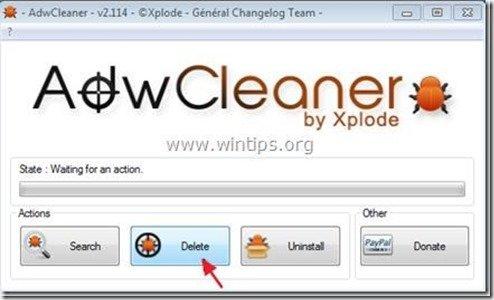Sisällysluettelo
"UtilityChest " by "UtilityChest" on Internet Exploreriin ja Mozilla Firefoxiin asennettu haitallinen selaimen mainos- ja kaappausohjelma, joka muuttaa Internet-hakuasetuksiasi, vaihtaa Internetin etusivun muotoon " mywebsearch.com ", tekee selauksen uudelleenohjauksia ja näyttää mainoksia tuntemattomilta myyjiltä.
" UtilityChest " asennusohjelma asentaa selaimeesi myös muita haittaohjelmia ja kaappaaja-liitännäisiä, kuten " Etsi avustaja BHO ", " Työkalurivi BHO ", jne... " UtilityChest " asennusohjelma on niputettu muiden vapaiden ohjelmistojen asennusohjelmien sisälle, ja siksi sinun on aina oltava tarkkana, kun asennat vapaita ohjelmistoja tietokoneellesi.
Poistaaksesi " Hyötyarkku " hakuasetukset & " UtilityChest " työkalupalkki tietokoneesta, toimi alla olevien ohjeiden mukaisesti:

Miten poistaa " UtilityChest " -ohjelmisto tietokoneeltasi:
Vaihe 1. Poista asennetut sovellukset osoitteesta " UtilityChest " ohjauspaneelista.
1. Voit tehdä tämän menemällä osoitteeseen Käynnistä > Ohjauspaneeli .
{ Aloita > Asetukset > Ohjauspaneeli . (Windows XP)}
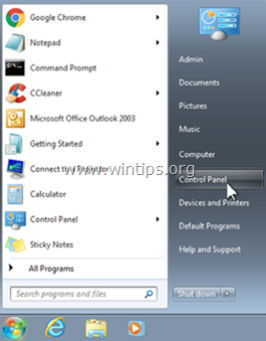
2. Avaa " Lisää tai poista ohjelmia ", jos sinulla on Windows XP tai
“ Ohjelmat ja ominaisuudet ", jos sinulla on Windows 8, 7 tai Vista.
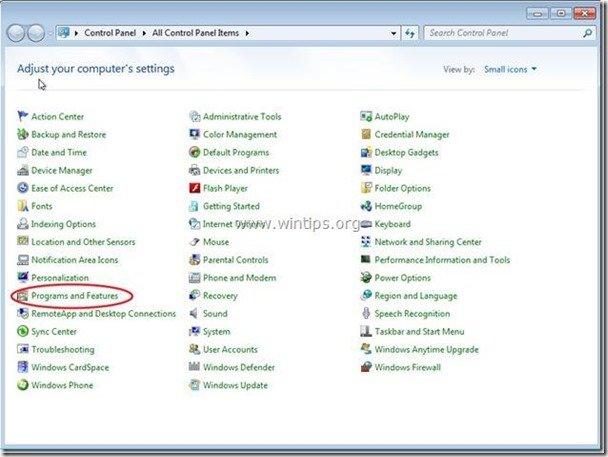
3. Etsi ohjelmaluettelosta ja Poista/poista nämä sovellukset:
a. Utility Chest -työkalurivi (Mindspark Interactive Network)
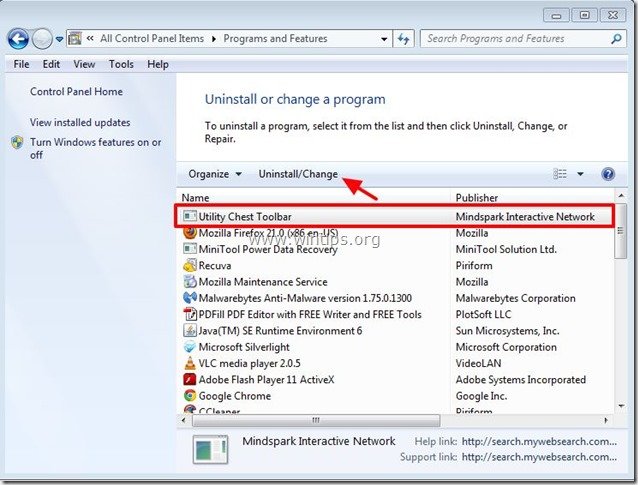
Vaihe 2. Poista " UtilityChest " laajennukset ja asetukset Internet-selaimesta.
Internet Explorer, Mozilla Firefox
Internet Explorer
Miten poistaa " UtilityChest " Työkalurivi Internet Explorerista ja palauta IE:n hakuasetukset.
1. Avaa Internet Explorer ja avaa sitten " Internet-asetukset ”.
Voit tehdä tämän IE:n tiedostovalikosta valitsemalla " Työkalut " > " Internet-asetukset ”.
Ilmoitus*: IE:n uusimmissa versioissa paina " Vaihde " kuvake  oikeassa yläkulmassa.
oikeassa yläkulmassa.
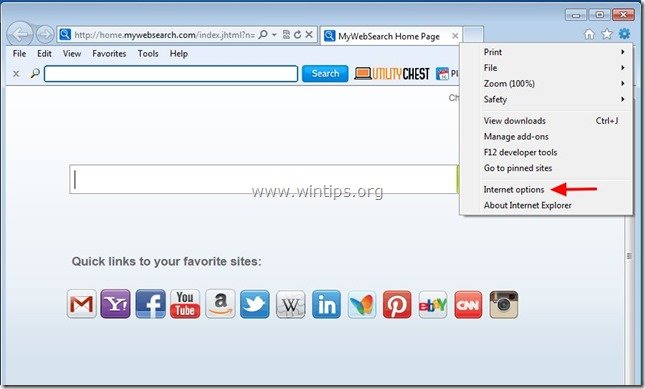
2. Napsauta " Edistynyt " -välilehti.

3. Valitse " Nollaa ”.

4. Tarkista (ota käyttöön) " Poista henkilökohtaiset asetukset " ja valitse " Nollaa ”.

5. Kun nollaustoiminto on suoritettu, paina " Sulje " ja valitse sitten " OK " poistuaksesi Internet Explorerin asetuksista.

6. Käynnistä selain uudelleen.
7. Avaa Internet explorer uudelleen ja valitse IE:n tiedostovalikosta " Työkalut " > " Hallitse lisäosia ”.
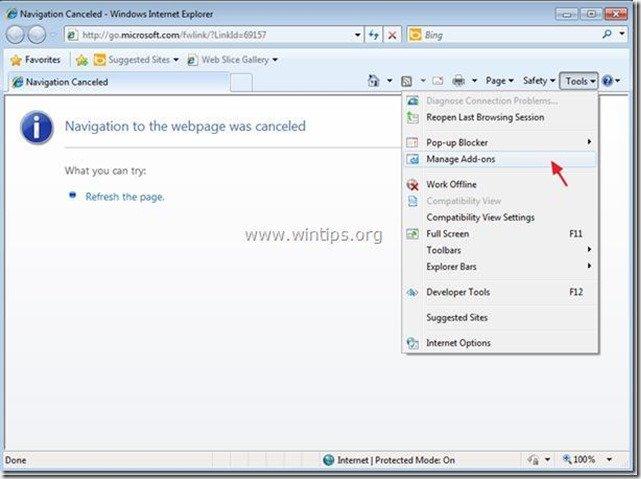
8. Valitse "Työkalurivit ja laajennukset". vasemmassa ruudussa ja sitten poista kaikki käytöstä " Mindspark Interactive Network" laajennukset .
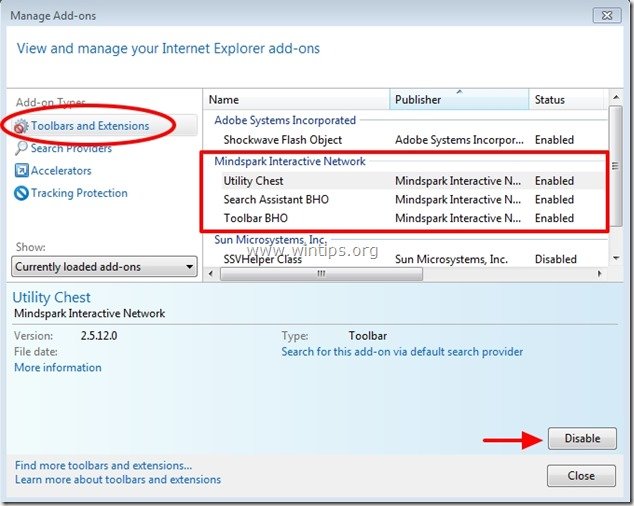
9. Klikkaa " Etsi palveluntarjoajia " -vaihtoehdot vasemmassa ruudussa. Valitse ensin ja " Aseta oletusarvoksi " hakupalveluntarjoaja toinen hakupalveluntarjoaja (esim. Bing) kuin " Oma verkkohaku ”.
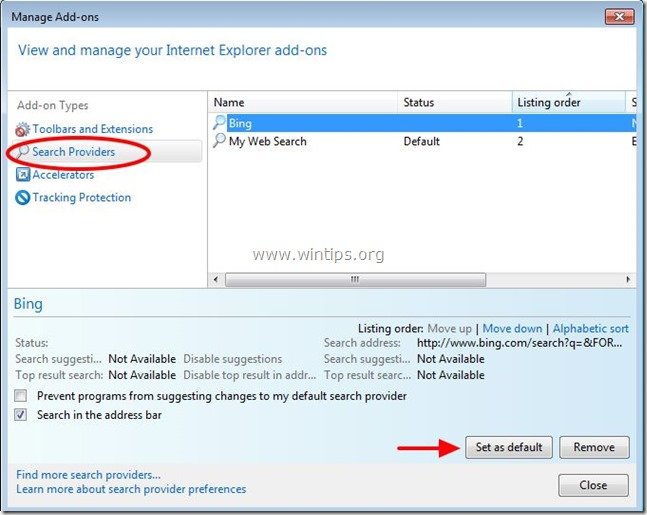
10. Valitse sitten " Oma verkkohaku " palveluntarjoaja ja napsauta Poista .
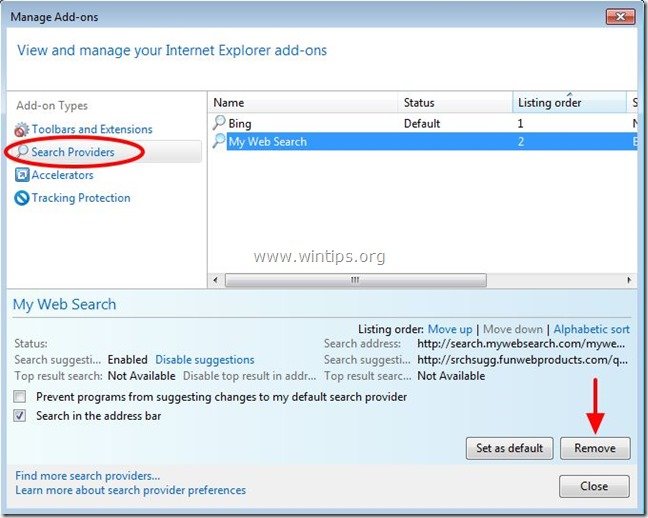
9. Sulje kaikki Internet Explorerin ikkunat ja siirry vaiheeseen 3 .
Mozilla Firefox
Miten poistaa " UtilityChest " Työkalurivi Mozilla Firefoxista ja palauta Firefoxin hakuasetukset.
1. Klikkaa " Firefox" valikkopainiketta Firefox-ikkunan vasemmassa yläkulmassa ja siirry osoitteeseen osoitteeseen “ Apua " > " Vianmääritystiedot ”.

2. In " Vianmääritystiedot " ikkunassa, paina " Firefoxin nollaaminen " -painiketta palauttaa Firefoxin oletustilaansa .

3. Lehdistö " Firefoxin nollaaminen " uudelleen.

4. Kun nollaustyö on valmis, Firefox käynnistyy uudelleen.
5. Valitse Firefoxin valikosta " Työkalut " > " Hallitse lisäosia ”.
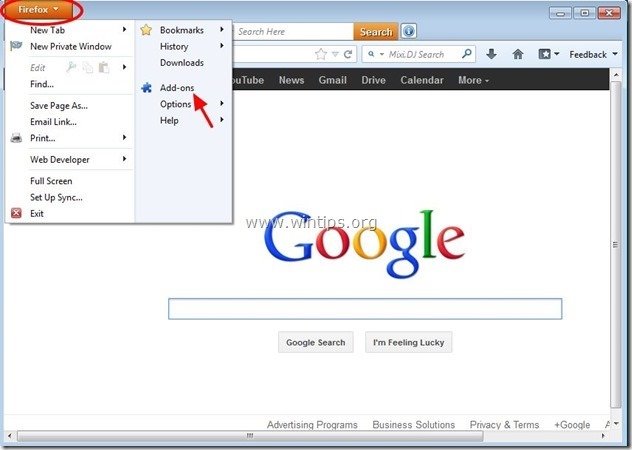
6. Valitse "Laajennukset" vasemmalla ja varmista sitten, että " Hyötyarkku " laajennus ei ole olemassa. *
Jos " Hyötyarkku " laajennus on olemassa, paina " Poista " -painiketta kyseisellä rivillä poistaaksesi sen.
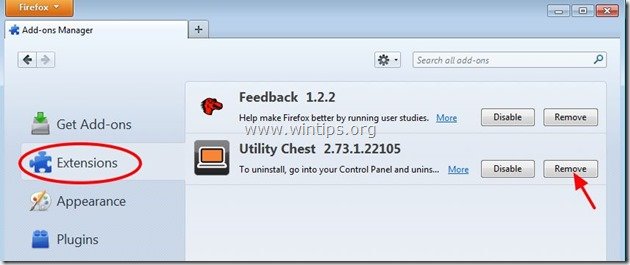
8. Valitse " Liitännäiset " vasemmalla ja varmista, että " MindSpark-työkalurivin alustan lisäosa Stub " ei ole olemassa, muuten poista se käytöstä painamalla " Poista käytöstä " -painiketta.
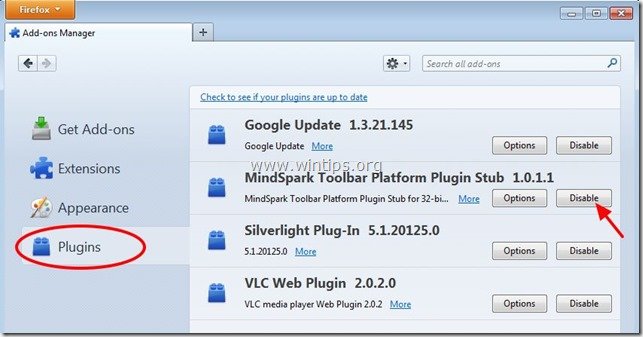
9. Sulje kaikki Firefox ikkunat ja siirry seuraava askel .
Vaihe 3: Puhdista jäljellä olevat rekisterimerkinnät käyttämällä "AdwCleaner" -ohjelmaa.
1. Lataa ja tallenna "AdwCleaner"-apuohjelma työpöydällesi.
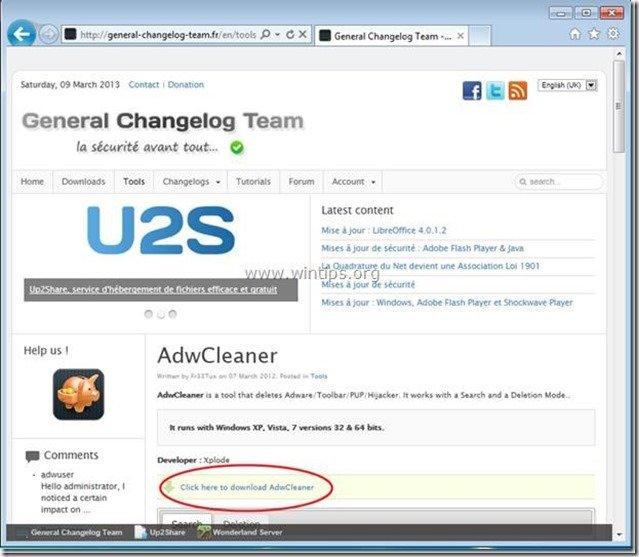
2. Sulje kaikki avoimet ohjelmat ja Kaksoisnapsautus avata "AdwCleaner" työpöydältäsi.
3. Lehdistö " Poista ”.
4. Lehdistö " OK " ikkunassa "AdwCleaner - Tiedot" ja paina " OK " uudelleen käynnistää tietokoneen uudelleen .
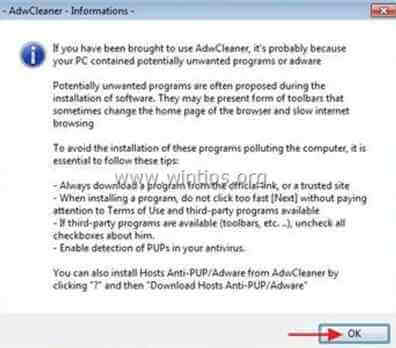
5. Kun tietokone käynnistyy uudelleen, sulje "AdwCleaner" -ikkunan tiedot (readme) ja jatka seuraavaan vaiheeseen.
Vaihe 4. Puhdista tietokoneen pysyvän haitalliset uhat.
Lataa ja asenna yksi tämän päivän luotettavimmista ILMAISISTA haittaohjelmien torjuntaohjelmista, joka puhdistaa tietokoneesi jäljellä olevista haittaohjelmista. Jos haluat pysyä jatkuvasti suojattuna haittaohjelmien uhkilta, nykyisiltä ja tulevilta, suosittelemme, että asennat Malwarebytes Anti-Malware PRO:n:
MalwarebytesTM-suojaus
Poistaa vakoilu-, mainos- ja haittaohjelmat.
Aloita ilmainen lataus nyt!
*Jos et osaa asentaa ja käyttää " MalwareBytes Anti-Malware ", lue nämä ohjeet.
Neuvoja: Varmistaaksesi, että tietokoneesi on puhdas ja turvallinen, suorita Malwarebytesin Anti-Malware-ohjelman täydellinen skannaus Windowsissa "vikasietotilassa". .*
*Päästääksesi Windowsin vikasietotilaan, paina " F8 " -näppäintä tietokoneen käynnistyessä ennen Windows-logon ilmestymistä. Kun " Windowsin lisäasetukset-valikko " ilmestyy näytölle, siirry näppäimistön nuolinäppäimillä kohtaan Vikasietotilassa ja paina sitten "ENTER “.
Vaihe 5. Puhdista ei-toivotut tiedostot ja merkinnät.
Käytä " CCleaner " -ohjelmaan ja siirry puhdas järjestelmääsi tilapäisiltä Internet-tiedostot ja virheelliset rekisterimerkinnät.*
* Jos et tiedä, miten asentaa ja käyttää "CCleaner", lue nämä ohjeet .
Vaihe 6. Käynnistä tietokone uudelleen, jotta muutokset tulevat voimaan, ja suorita täydellinen tarkistus virustorjuntaohjelmalla.

Andy Davis
Järjestelmänvalvojan blogi Windowsista