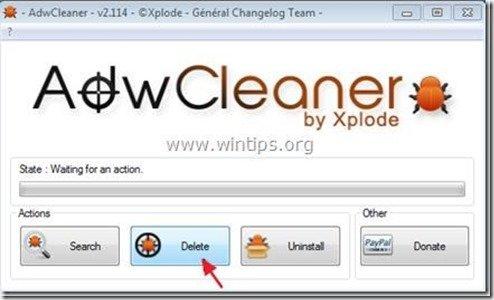Obsah
"UtilityChest " od "UtilityChest" je škodlivý adware a únosce prohlížeče nainstalovaný v prohlížečích Internet Explorer a Mozilla Firefox, který upravuje nastavení vyhledávání na internetu, mění domovskou stránku na " mywebsearch.com ", provádí přesměrování při procházení a zobrazuje reklamy od neznámých dodavatelů.
" UtilityChest " instalační program také instaluje další škodlivý software a pluginy únosců do vašeho prohlížeče, jako je " Hledat asistenta BHO ", " Panel nástrojů BHO ", atd.. " UtilityChest " instalační program je přibalen v jiných instalačních programech svobodného softwaru, a proto musíte vždy dávat pozor, když instalujete svobodný software do svého počítače.
Odstranění " Užitková truhla " nastavení vyhledávání & " UtilityChest " panel nástrojů z počítače, postupujte podle následujících pokynů:

Jak odstranit " UtilityChest " z počítače:
Krok 1. Odinstalujte aplikace nainstalované z " UtilityChest " z ovládacího panelu.
1. Chcete-li to provést, přejděte na Start > Ovládací panely .
{ Start > Nastavení > Ovládací panel . (Windows XP)}
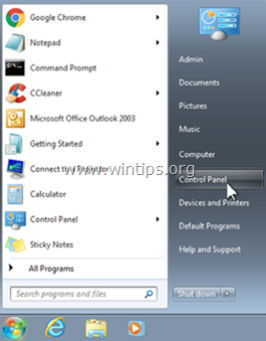
2. Dvojitým kliknutím otevřete " Přidat nebo odebrat programy ", pokud máte systém Windows XP nebo
“ Programy a funkce ", pokud máte systém Windows 8, 7 nebo Vista.
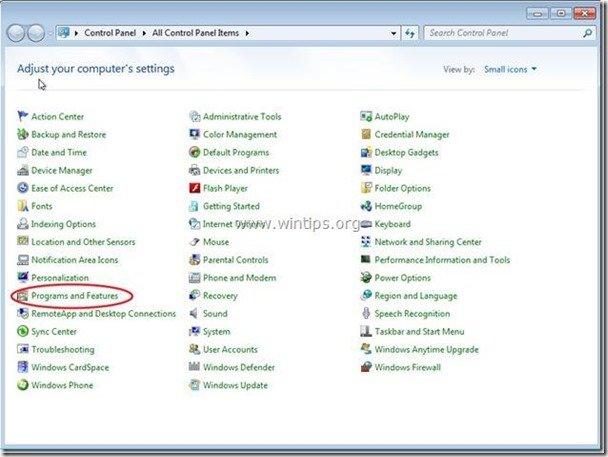
3. V seznamu programů najděte a Odebrání/odinstalování těchto aplikací:
a. Panel nástrojů Utility Chest (Autor: Mindspark Interactive Network)
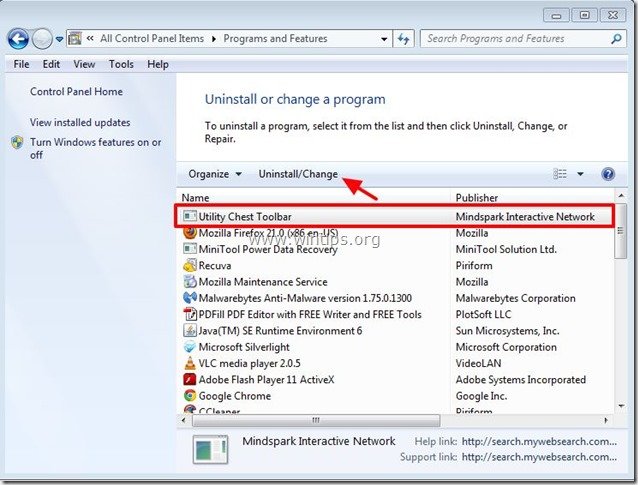
Krok 2. Odstranění " UtilityChest " rozšíření a nastavení internetového prohlížeče.
Internet Explorer, Mozilla Firefox
Internet Explorer
Jak odstranit " UtilityChest " Panel nástrojů z aplikace Internet Explorer a obnovit nastavení vyhledávání IE.
1. Otevřete aplikaci Internet Explorer a poté otevřete " Možnosti připojení k internetu ”.
Chcete-li to provést, zvolte v nabídce souborů IE možnost " Nástroje " > " Možnosti připojení k internetu ”.
Upozornění*: V nejnovějších verzích IE stiskněte tlačítko " Zařízení " ikona  vpravo nahoře.
vpravo nahoře.
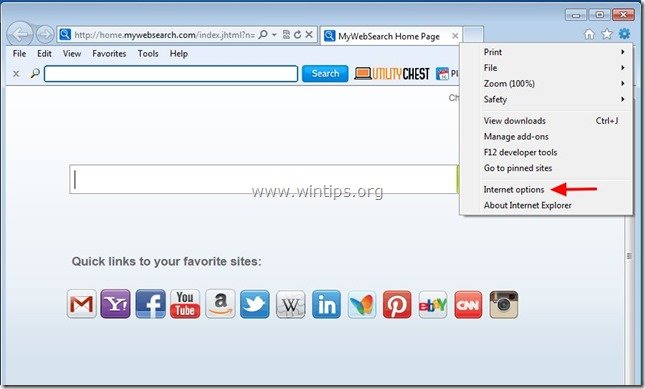
2. Klikněte na " Pokročilé ".

3. Vyberte si " Obnovení ”.

4. Zaškrtněte (povolte) " Odstranění osobních nastavení " a vyberte možnost " Obnovení ”.

5. Po dokončení resetování stiskněte tlačítko " Zavřít " a poté vyberte možnost " OK " ukončíte možnosti aplikace Internet Explorer.

6. Restartujte prohlížeč.
7. Znovu otevřete Internet Explorer a v nabídce souborů IE vyberte možnost " Nástroje " > " Správa doplňků ”.
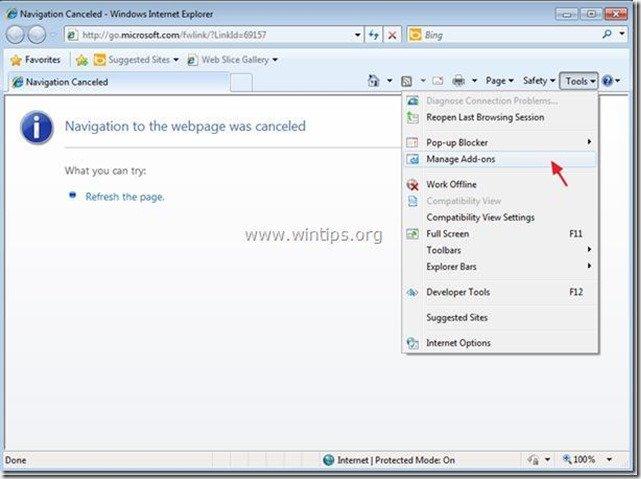
8. Zvolte "Panely nástrojů a rozšíření". v levém podokně a poté zakázat vše " Interaktivní síť Mindspark" rozšíření .
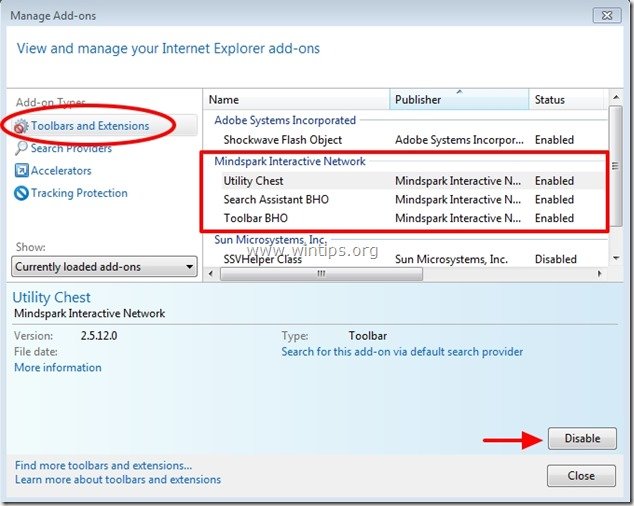
9. Klikněte na " Poskytovatelé vyhledávání " v levém podokně. Nejprve vyberte a " Nastavit jako výchozí " jiného poskytovatele vyhledávání (např. Bing) než " Moje webové vyhledávání ”.
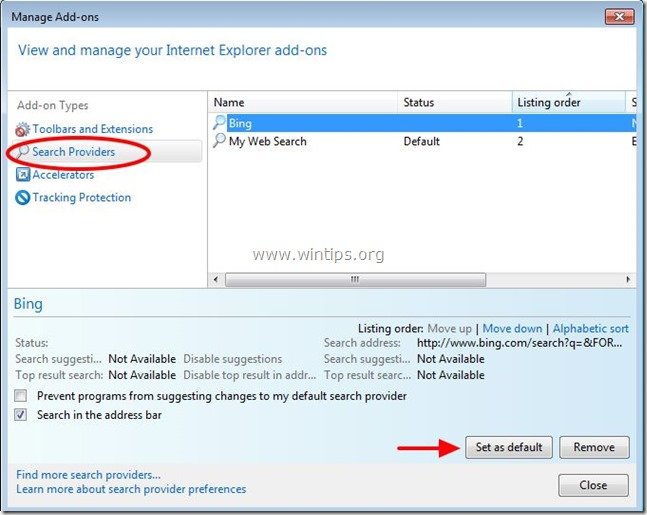
10. Poté vyberte možnost " Moje webové vyhledávání " a klikněte na tlačítko Odstranění adresy .
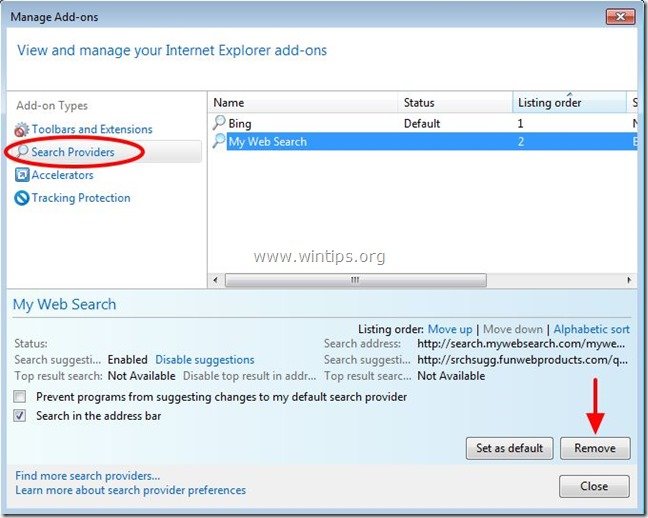
9. Zavřete všechna okna aplikace Internet Explorer a přejděte ke kroku 3 .
Mozilla Firefox
Jak odstranit " UtilityChest " Panel nástrojů z prohlížeče Mozilla Firefox a obnovit nastavení vyhledávání ve Firefoxu.
1. Klikněte na " Firefox" tlačítko nabídky v levém horním rohu okna Firefoxu a přejděte na položku na “ Nápověda " > " Informace o řešení problémů ”.

2. V " Informace o řešení problémů ", stiskněte tlačítko " Resetování prohlížeče Firefox " na tlačítko obnovení výchozího stavu prohlížeče Firefox .

3. Tisk " Resetování prohlížeče Firefox " znovu.

4. Po dokončení úlohy resetování se Firefox restartuje.
5. V nabídce Firefoxu přejděte na " Nástroje " > " Správa doplňků ”.
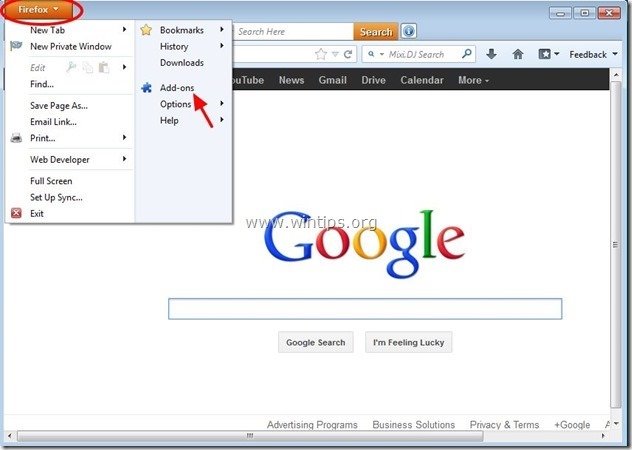
6. Vyberte si "Rozšíření" vlevo a pak se ujistěte, že " Užitková truhla " rozšíření neexistuje. *
Pokud " Užitková truhla ", stiskněte tlačítko " Odstranění adresy " na tomto řádku, abyste jej odstranili.
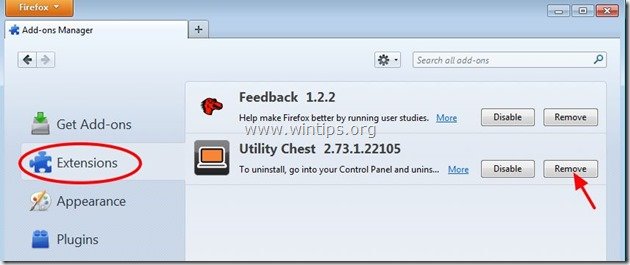
8. Vyberte si " Zásuvné moduly " vlevo a ujistěte se, že " MindSpark Toolbar Platform Plugin Stub "neexistuje, v opačném případě ji vypněte stisknutím " Zakázat ".
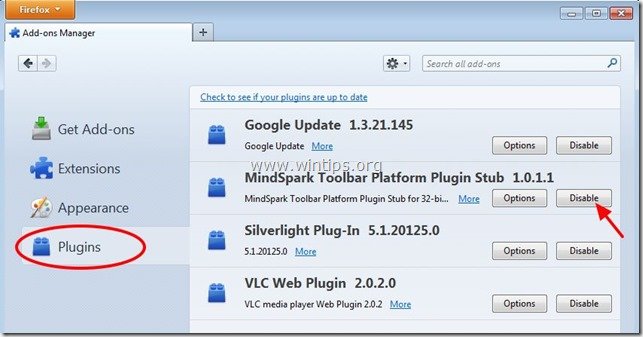
9. Zavřete celý Firefox okna a přejděte na další krok .
Krok 3: Vyčistěte zbývající položky registru pomocí programu AdwCleaner.
1. Stáhněte si a uložte nástroj "AdwCleaner" na plochu.
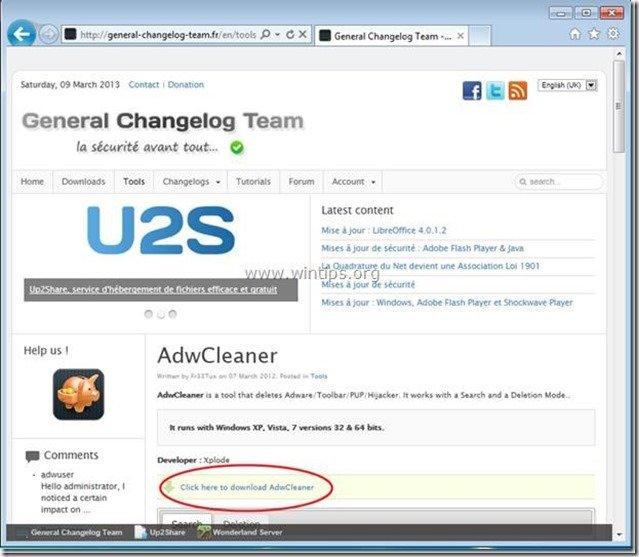
2. Zavřete všechny otevřené programy a Dvojité kliknutí otevřít "AdwCleaner" z pracovní plochy.
3. Tisk " Odstranit ”.
4. Tisk " OK " v okně "AdwCleaner - Informace" a stiskněte " OK " znovu restartovat počítač .
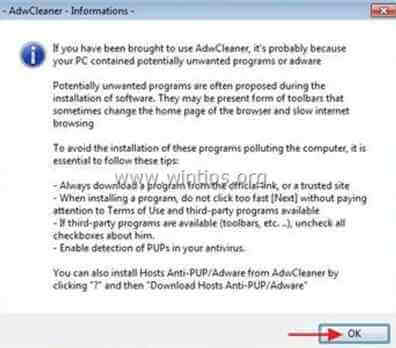
5. Po restartování počítače, zavřít "AdwCleaner" informace (readme) a pokračujte na další krok.
Krok 4. Čištění počítač nezůstane škodlivé hrozby.
Stáhnout a nainstalovat jeden z nejspolehlivějších BEZPLATNÝCH antimalwarových programů současnosti, který vyčistí váš počítač od zbývajících škodlivých hrozeb. Pokud chcete být neustále chráněni před stávajícími i budoucími hrozbami malwaru, doporučujeme vám nainstalovat si Malwarebytes Anti-Malware PRO:
Ochrana MalwarebytesTM
Odstraňuje spyware, adware a malware.
Začněte stahovat zdarma nyní!
*Pokud nevíte, jak nainstalovat a používat " MalwareBytes Anti-Malware ", přečtěte si tyto pokyny.
Poradenství: Chcete-li zajistit, aby byl váš počítač čistý a bezpečný, proveďte úplnou kontrolu programu Malwarebytes' Anti-Malware v nouzovém režimu systému Windows. .*
*Chcete-li přejít do nouzového režimu systému Windows, stiskněte tlačítko " F8 " při spouštění počítače, ještě před zobrazením loga Windows. Když se zobrazí " Nabídka Rozšířené možnosti systému Windows " se zobrazí na obrazovce a pomocí šipek na klávesnici přejděte na položku Nouzový režim a pak stiskněte tlačítko "ENTER “.
Krok 5. Vyčistěte nežádoucí soubory a položky.
Použijte " CCleaner " a přejděte na čistý váš systém z dočasných Internetové soubory a neplatné položky registru.*
* Pokud nevíte, jak nainstalovat a používat "CCleaner", přečtěte si tyto pokyny .
Krok 6. Restartujte počítač, aby se změny projevily, a proveďte úplnou kontrolu antivirovým programem.

Andy Davis
Blog správce systému o Windows