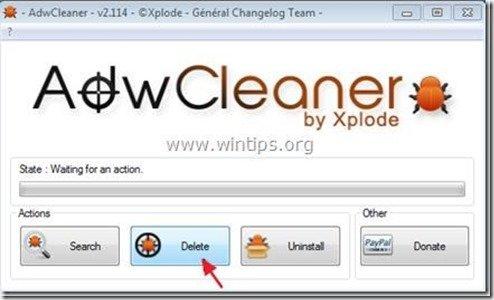Obsah
"UtilityChest " od "UtilityChest" je škodlivý adware a únosca prehliadača nainštalovaný v prehliadačoch Internet Explorer a Mozilla Firefox, ktorý upravuje nastavenia vyhľadávania na internete, mení domovskú stránku na " mywebsearch.com ", vykonáva presmerovanie prehliadania a zobrazuje reklamy od neznámych predajcov.
" UtilityChest " inštalačný program tiež nainštaluje ďalší škodlivý softvér a únoscovské pluginy vo vašom prehliadači, ako napríklad " Asistent vyhľadávania BHO ", " Panel nástrojov BHO ", atď. " UtilityChest " inštalačný program je pribalený k iným inštalačným programom slobodného softvéru a z tohto dôvodu musíte vždy dávať pozor, keď inštalujete slobodný softvér do počítača.
Odstránenie " Úžitková truhlica " nastavenia vyhľadávania & " UtilityChest " panel nástrojov z počítača, postupujte podľa nasledujúcich krokov:

Ako odstrániť " UtilityChest " z vášho počítača:
Krok 1. Odinštalujte aplikácie nainštalované z " UtilityChest " z ovládacieho panela.
1. Ak to chcete urobiť, prejdite na Štart > Ovládací panel .
{ Štart > Nastavenia > Ovládací panel . (Windows XP)}
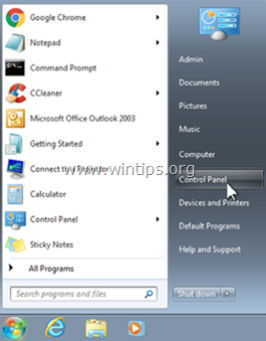
2. Dvojitým kliknutím otvoríte " Pridať alebo odstrániť programy ", ak máte systém Windows XP alebo
“ Programy a funkcie ", ak máte systém Windows 8, 7 alebo Vista.
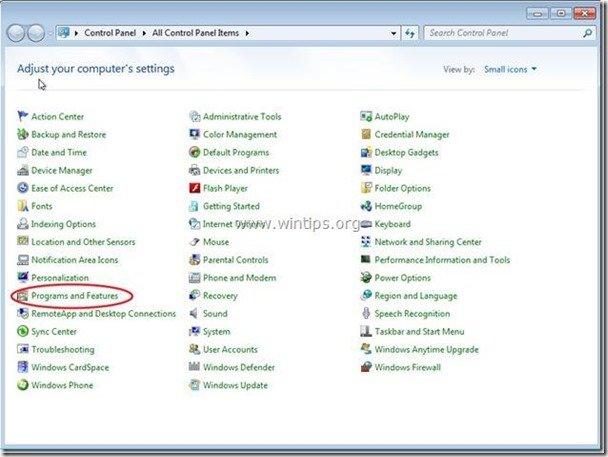
3. V zozname programov nájdite a Odstráňte/odinštalujte tieto aplikácie:
a. Panel nástrojov Utility Chest (Autor: Mindspark Interactive Network)
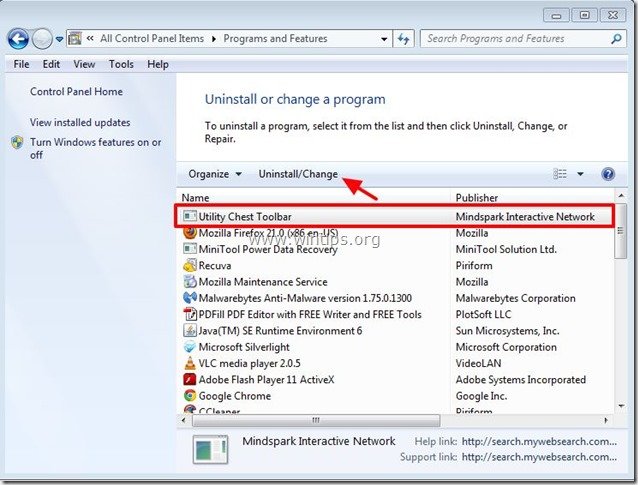
Krok 2. Odstráňte " UtilityChest " rozšírenia a nastavenia z vášho internetového prehliadača.
Internet Explorer, Mozilla Firefox
Internet Explorer
Ako odstrániť " UtilityChest " Panel s nástrojmi z programu Internet Explorer a obnoviť nastavenia vyhľadávania IE.
1. Otvorte Internet Explorer a potom otvorte " Možnosti internetu ”.
Ak to chcete urobiť, v ponuke súborov IE vyberte položku " Nástroje " > " Možnosti internetu ”.
Upozornenie*: V najnovších verziách IE stlačte tlačidlo " Prevodovka " ikona  vpravo hore.
vpravo hore.
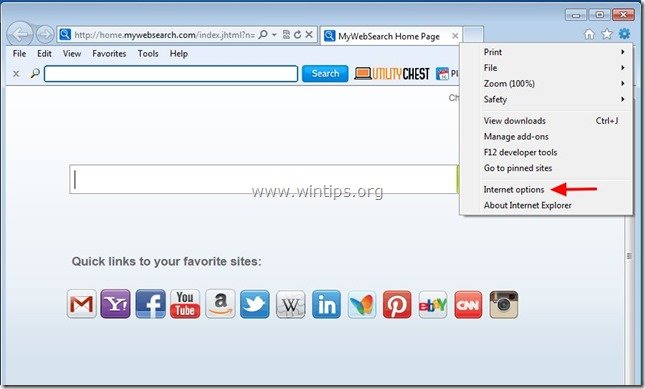
2. Kliknite na " Pokročilé " karta.

3. Vyberte si " Obnovenie ”.

4. Začiarknite (povoľte) " Odstránenie osobných nastavení " a vyberte položku " Obnovenie ”.

5. Po dokončení resetovania stlačte tlačidlo " Zatvoriť " a potom vyberte položku " OK " na ukončenie možností aplikácie Internet Explorer.

6. Reštartujte prehliadač.
7. Znovu otvorte Internet explorer a v ponuke súborov IE vyberte položku " Nástroje " > " Správa doplnkov ”.
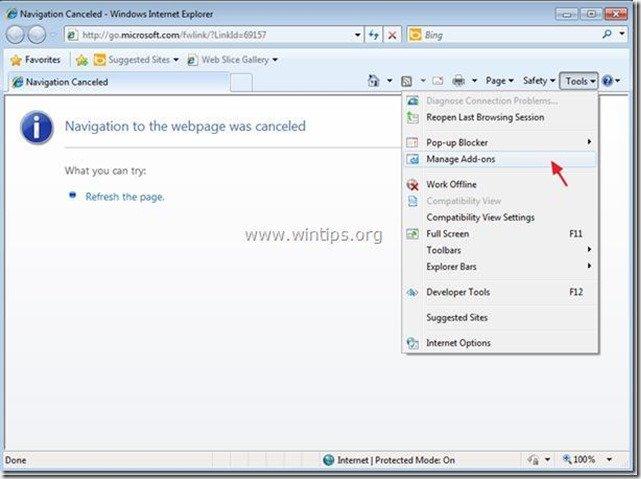
8. Vyberte položku "Panely nástrojov a rozšírenia". na ľavom paneli a potom vypnúť všetky " Interaktívna sieť Mindspark" rozšírenia .
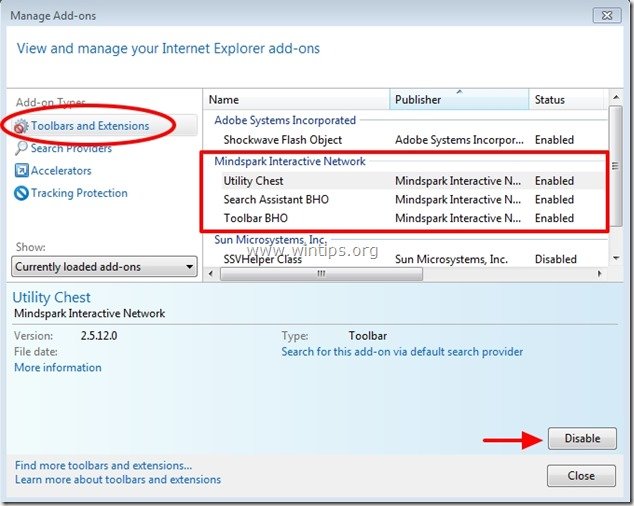
9. Kliknite na " Poskytovatelia vyhľadávania " na ľavom paneli. Najprv vyberte a " Nastaviť ako predvolené " poskytovateľa vyhľadávania iný poskytovateľ vyhľadávania (napr. Bing) ako " Moje webové vyhľadávanie ”.
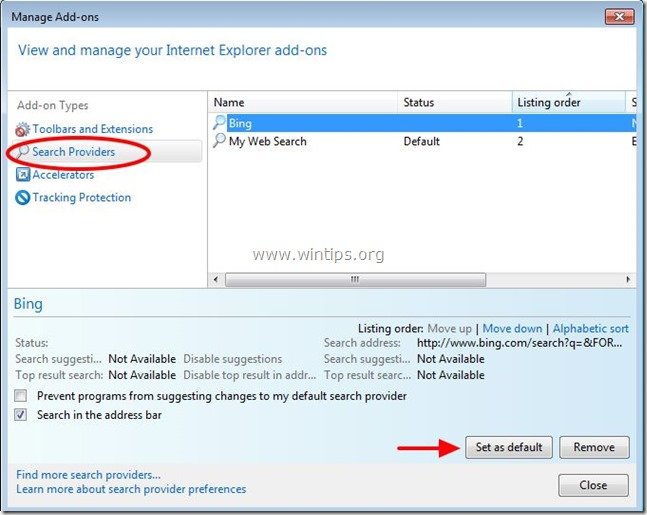
10. Potom vyberte položku " Moje webové vyhľadávanie " a kliknite na tlačidlo Odstránenie stránky .
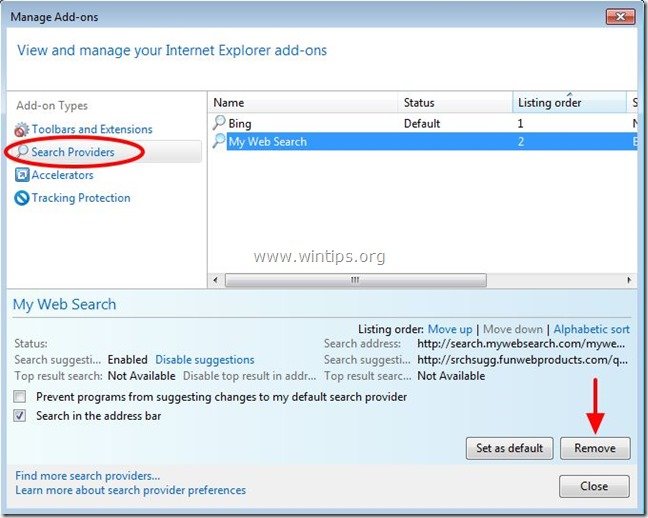
9. Zatvorte všetky okná aplikácie Internet Explorer a prejdite na krok 3 .
Mozilla Firefox
Ako odstrániť " UtilityChest " Panel s nástrojmi z prehliadača Mozilla Firefox a obnoviť nastavenia vyhľadávania vo Firefoxe.
1. Kliknite na " Firefox" tlačidlo ponuky v ľavom hornom rohu okna Firefoxu a prejdite na na “ Pomoc " > " Informácie o riešení problémov ”.

2. V " Informácie o riešení problémov ", stlačte tlačidlo " Resetovanie prehliadača Firefox " na obnovenie predvoleného stavu prehliadača Firefox .

3. Tlač " Resetovanie prehliadača Firefox " opäť.

4. Po dokončení resetovania sa Firefox reštartuje.
5. V ponuke prehliadača Firefox prejdite na položku " Nástroje " > " Správa doplnkov ”.
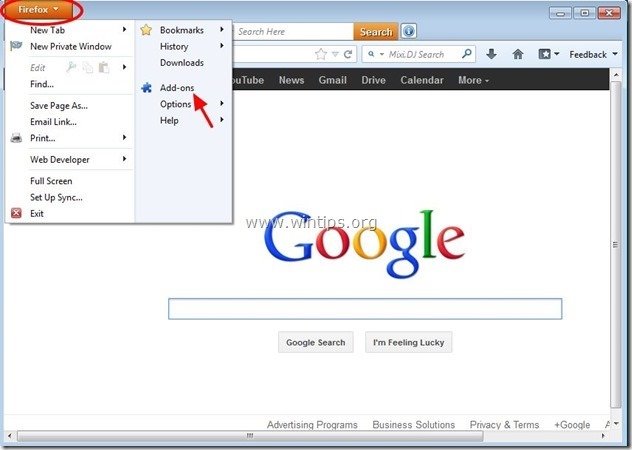
6. Vyberte si "Rozšírenia" na ľavej strane a potom sa uistite, že " Úžitková truhlica " rozšírenie neexistuje. *
Ak " Úžitková truhlica ", stlačte tlačidlo " Odstránenie stránky " na tomto riadku, aby ste ho odstránili.
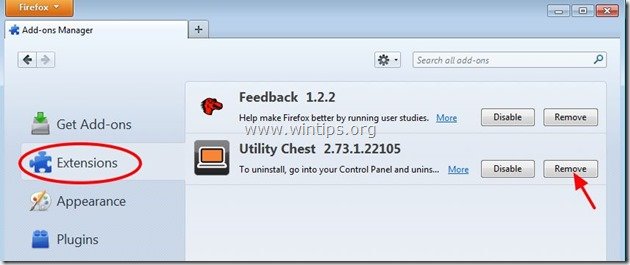
8. Vyberte si " Zásuvné moduly " na ľavej strane a uistite sa, že " MindSpark Toolbar Platform Plugin Stub "neexistuje, v opačnom prípade ho vypnite stlačením " Zakázať " tlačidlo.
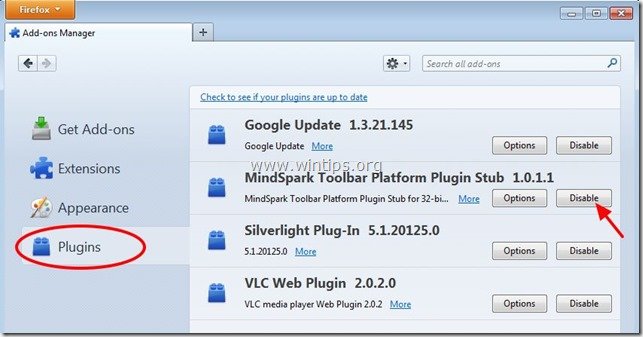
9. Zatvorte všetky prehliadače Firefox okien a prejdite na ďalší krok .
Krok 3: Vyčistite zostávajúce položky registra pomocou programu AdwCleaner.
1. Stiahnite si a uložte nástroj "AdwCleaner" na plochu.
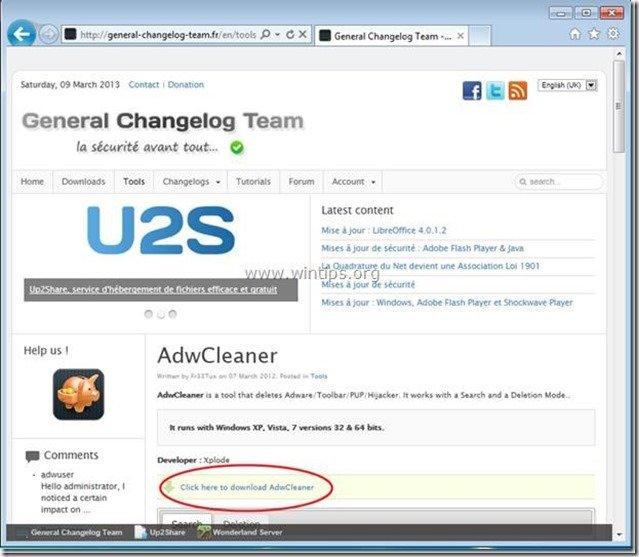
2. Zatvorte všetky otvorené programy a Dvojité kliknutie otvoriť "AdwCleaner" z pracovnej plochy.
3. Tlač " Odstrániť ”.
4. Tlač " OK " v okne "AdwCleaner - Informácie" a stlačte " OK " opäť reštartovať počítač .
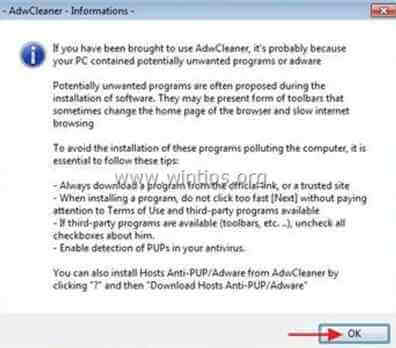
5. Keď sa počítač reštartuje, zavrieť "AdwCleaner" informácie (readme) a pokračujte na ďalší krok.
Krok 4. Čistenie váš počítač pred zostávajúcimi škodlivé hrozby.
Stiahnite si a nainštalovať jeden z najspoľahlivejších BEZPLATNÝCH programov proti škodlivému softvéru v súčasnosti, ktorý vyčistí váš počítač od zostávajúcich škodlivých hrozieb. Ak chcete byť neustále chránení pred existujúcimi a budúcimi hrozbami škodlivého softvéru, odporúčame vám nainštalovať si program Malwarebytes Anti-Malware PRO:
Ochrana MalwarebytesTM
Odstraňuje spyware, adware a malware.
Začnite s bezplatným sťahovaním teraz!
*Ak neviete, ako nainštalovať a používať " MalwareBytes Anti-Malware ", prečítajte si tieto pokyny.
Poradenstvo: Zabezpečenie čistoty a bezpečnosti počítača, vykonajte úplnú kontrolu programu Malwarebytes' Anti-Malware v núdzovom režime systému Windows .*
* Ak chcete prejsť do núdzového režimu systému Windows, stlačte tlačidlo " F8 " počas spúšťania počítača, ešte pred zobrazením loga systému Windows. Keď sa zobrazí tlačidlo " Ponuka rozšírených možností systému Windows " sa zobrazí na obrazovke, pomocou klávesov so šípkami prejdite na Bezpečný režim a potom stlačte "ENTER “.
Krok 5. Vyčistite nežiaduce súbory a položky.
Použite " CCleaner " a prejdite na čisté váš systém z dočasných Internetové súbory a neplatné položky registra.*
* Ak neviete, ako nainštalovať a používať "CCleaner", prečítajte si tieto pokyny .
Krok 6. Reštartujte počítač, aby sa zmeny prejavili, a vykonajte úplnú kontrolu antivírusovým programom.

Andy Davis
Blog správcu systému o systéme Windows