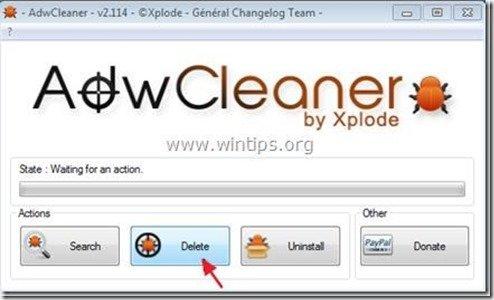Πίνακας περιεχομένων
"UtilityChest " από "UtilityChest" είναι ένα κακόβουλο πρόγραμμα adware και αεροπειρατής που εγκαθίσταται στον Internet Explorer & Mozilla Firefox και τροποποιεί τις ρυθμίσεις αναζήτησης στο Internet, αλλάζει την αρχική σελίδα του Internet σε " mywebsearch.com ", πραγματοποιεί ανακατευθύνσεις περιήγησης και εμφανίζει διαφημίσεις από άγνωστους προμηθευτές.
Το " UtilityChest " εγκαθιστά επίσης άλλο κακόβουλο λογισμικό και plugins αεροπειρατείας μέσα στο πρόγραμμα περιήγησής σας όπως " Βοηθός αναζήτησης BHO ", " Γραμμή εργαλείων BHO ", κ.λπ... Το " UtilityChest Το πρόγραμμα εγκατάστασης " είναι ενσωματωμένο σε άλλα προγράμματα εγκατάστασης ελεύθερου λογισμικού και για το λόγο αυτό πρέπει πάντα να δίνετε προσοχή όταν εγκαθιστάτε ελεύθερο λογισμικό στον υπολογιστή σας.
Για να αφαιρέσετε " Σεντούκι χρησιμότητας " ρυθμίσεις αναζήτησης & " UtilityChest " γραμμή εργαλείων από τον υπολογιστή σας, ακολουθήστε τα παρακάτω βήματα:

Πώς να αφαιρέσετε " UtilityChest " από τον υπολογιστή σας:
Βήμα 1. Απεγκαταστήστε τις εφαρμογές που έχουν εγκατασταθεί από " UtilityChest " από τον πίνακα ελέγχου.
1. Για να το κάνετε αυτό, μεταβείτε στη διεύθυνση Έναρξη > Πίνακας ελέγχου .
{ Έναρξη > Ρυθμίσεις > Πίνακας ελέγχου . (Windows XP)}
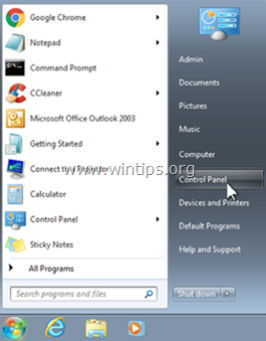
2. Κάντε διπλό κλικ για να ανοίξετε το " Προσθήκη ή αφαίρεση προγραμμάτων " αν έχετε Windows XP ή
“ Προγράμματα και χαρακτηριστικά " αν έχετε Windows 8, 7 ή Vista.
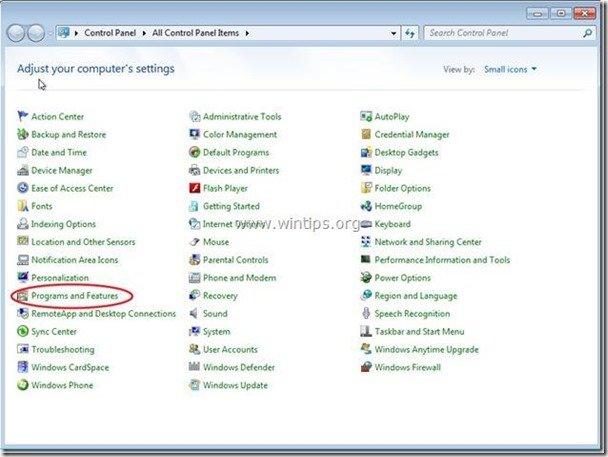
3. Στη λίστα προγραμμάτων, βρείτε και Αφαιρέστε/απεγκαταστήστε αυτές τις εφαρμογές:
α. Γραμμή εργαλείων Utility Chest (Από το Mindspark Interactive Network)
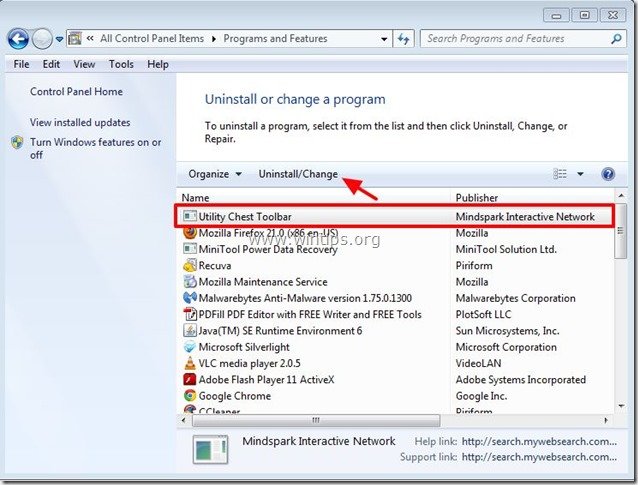
Βήμα 2. Αφαιρέστε το " UtilityChest " επεκτάσεις και ρυθμίσεις από το πρόγραμμα περιήγησης στο Internet.
Internet Explorer, Mozilla Firefox
Internet Explorer
Πώς να αφαιρέσετε " UtilityChest " Γραμμή εργαλείων από τον Internet Explorer και επαναφέρετε τις ρυθμίσεις αναζήτησης του IE.
1. Ανοίξτε τον Internet Explorer και στη συνέχεια ανοίξτε το " Επιλογές Internet ”.
Για να το κάνετε αυτό από το μενού αρχείων του IE, επιλέξτε " Εργαλεία " > " Επιλογές Internet ”.
Ανακοίνωση*: Στις τελευταίες εκδόσεις του IE πατήστε το κουμπί " Εργαλείο " εικονίδιο  πάνω δεξιά.
πάνω δεξιά.
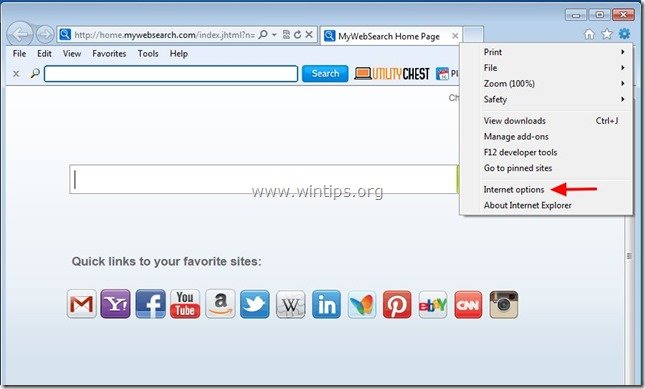
2. Κάντε κλικ στο " Προχωρημένο ".

3. Επιλέξτε " Επαναφορά ”.

4. Ελέγξτε (για να ενεργοποιήσετε) το " Διαγραφή προσωπικών ρυθμίσεων " και επιλέξτε " Επαναφορά ”.

5. Αφού ολοκληρωθεί η ενέργεια επαναφοράς, πατήστε " Κλείστε το " και στη συνέχεια επιλέξτε " OK " για να βγείτε από τις επιλογές του Internet Explorer.

6. Κάντε επανεκκίνηση του προγράμματος περιήγησης.
7. Ανοίξτε ξανά τον Internet explorer και από το μενού αρχείων του IE, επιλέξτε " Εργαλεία " > " Διαχείριση Add-ons ”.
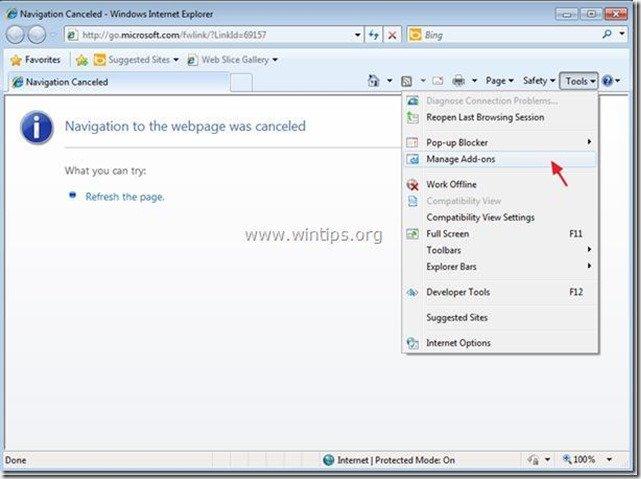
8. Επιλέξτε "Γραμμές εργαλείων και επεκτάσεις" στο αριστερό παράθυρο και στη συνέχεια απενεργοποιήστε όλα " Διαδραστικό δίκτυο Mindspark" επεκτάσεις .
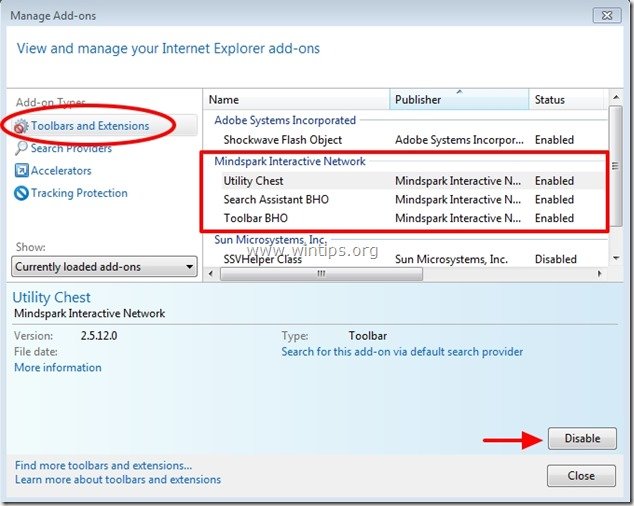
9. Κάντε κλικ στο " Αναζήτηση παρόχων " στο αριστερό παράθυρο. Πρώτα επιλέξτε και " Ορισμός ως προεπιλογή " πάροχος αναζήτησης άλλος πάροχος αναζήτησης (π.χ. Bing) από το " Η Αναζήτηση μου στο Web ”.
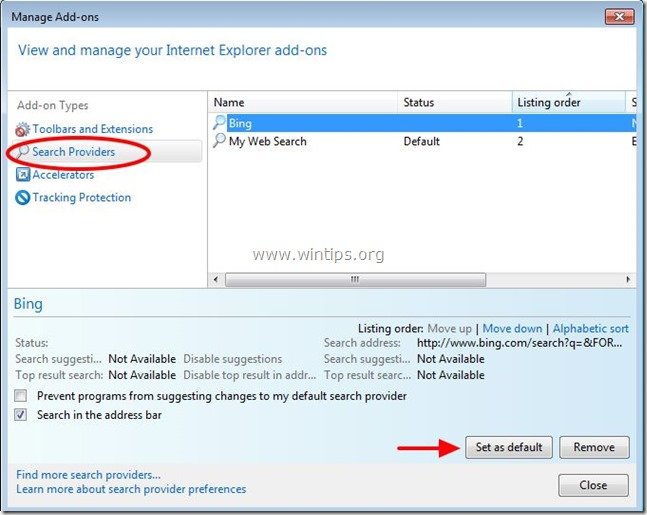
10. Στη συνέχεια, επιλέξτε το " Η Αναζήτηση μου στο Web " και κάντε κλικ στο κουμπί Αφαιρέστε το .
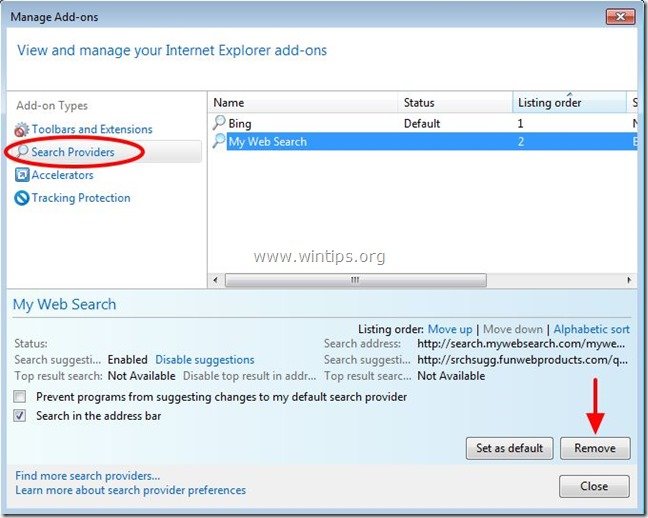
9. Κλείστε όλα τα παράθυρα του Internet Explorer και προχωρήστε στο βήμα 3 .
Mozilla Firefox
Πώς να αφαιρέσετε " UtilityChest " Γραμμή εργαλείων από τον Mozilla Firefox και επαναφέρετε τις ρυθμίσεις αναζήτησης του Firefox.
1. Κάντε κλικ στο " Firefox" στο επάνω αριστερό μέρος του παραθύρου του Firefox και πηγαίνετε στο “ Βοήθεια " > " Πληροφορίες αντιμετώπισης προβλημάτων ”.

2. Στο " Πληροφορίες αντιμετώπισης προβλημάτων ", πατήστε " Επαναφορά του Firefox " για να επαναφέρετε τον Firefox στην προεπιλεγμένη του κατάσταση .

3. Τύπος " Επαναφορά του Firefox " ξανά.

4. Αφού ολοκληρωθεί η εργασία επαναφοράς, ο Firefox επανεκκινείται.
5. Από το μενού του Firefox, μεταβείτε στο " Εργαλεία " > " Διαχείριση Add-ons ”.
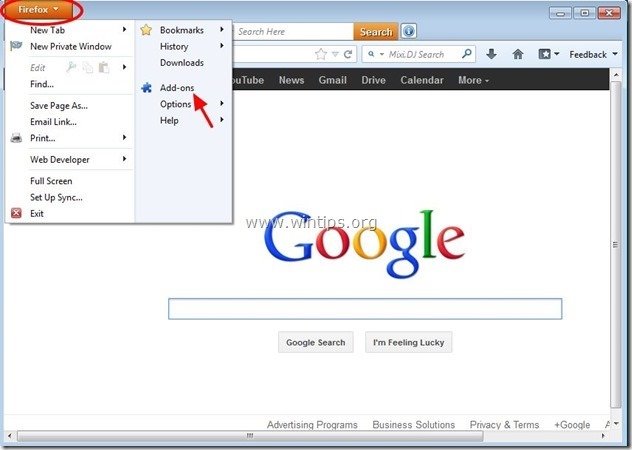
6. Επιλέξτε "Επεκτάσεις" στα αριστερά και στη συνέχεια βεβαιωθείτε ότι " Σεντούκι χρησιμότητας " επέκταση δεν υπάρχει. *
Αν " Σεντούκι χρησιμότητας ", πατήστε το κουμπί " Αφαιρέστε το " σε αυτή τη γραμμή για να την αφαιρέσετε.
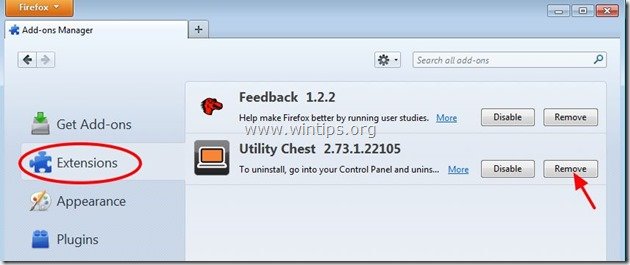
8. Επιλέξτε " Plugins " στα αριστερά και βεβαιωθείτε ότι " MindSpark Toolbar Πλατφόρμα Plugin Stub "δεν υπάρχει, διαφορετικά απενεργοποιήστε το πατώντας " Απενεργοποίηση ".
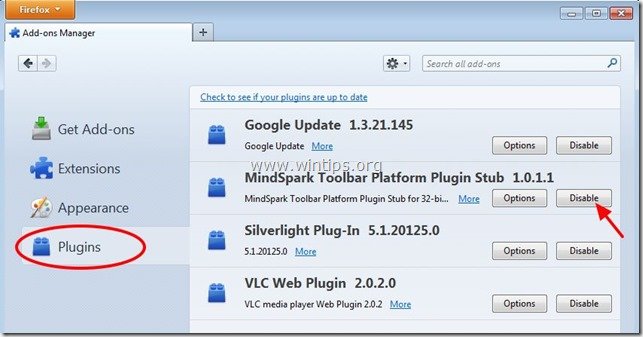
9. Κλείστε όλους τους Firefox παράθυρα και προχωρήστε στο επόμενο βήμα .
Βήμα 3: Καθαρίστε τις υπόλοιπες καταχωρήσεις μητρώου χρησιμοποιώντας το "AdwCleaner".
1. Κατεβάστε και αποθηκεύστε το βοηθητικό πρόγραμμα "AdwCleaner" στην επιφάνεια εργασίας σας.
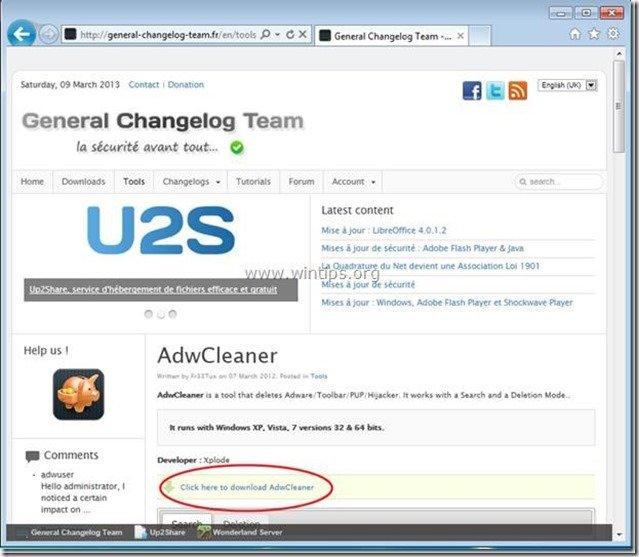
2. Κλείστε όλα τα ανοιχτά προγράμματα και Διπλό κλικ για να ανοίξετε "AdwCleaner" από την επιφάνεια εργασίας σας.
3. Τύπος " Διαγραφή ”.
4. Τύπος " OK " στο παράθυρο "AdwCleaner - Πληροφορίες" και πατήστε " OK " ξανά για να επανεκκινήσετε τον υπολογιστή σας .
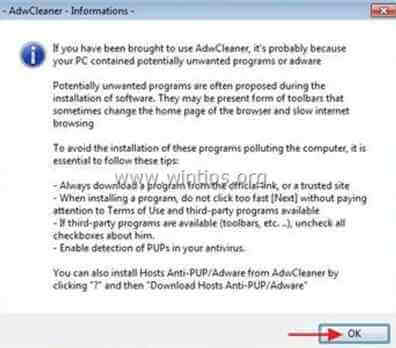
5. Όταν ο υπολογιστής σας επανεκκινείται, close "AdwCleaner" πληροφορίες (readme) και συνεχίστε στο επόμενο βήμα.
Βήμα 4. Καθαρίστε τον υπολογιστή σας από το να παραμείνει κακόβουλες απειλές.
Λήψη και εγκαταστήστε το ένα από τα πιο αξιόπιστα ΔΩΡΕΑΝ προγράμματα κατά του κακόβουλου λογισμικού σήμερα για να καθαρίσετε τον υπολογιστή σας από τις υπόλοιπες κακόβουλες απειλές. Αν θέλετε να είστε συνεχώς προστατευμένοι από απειλές κακόβουλου λογισμικού, υπάρχουσες και μελλοντικές, σας συνιστούμε να εγκαταστήσετε το Malwarebytes Anti-Malware PRO:
Προστασία MalwarebytesTM
Αφαιρεί Spyware, Adware & Malware.
Ξεκινήστε τη δωρεάν λήψη σας τώρα!
*Αν δεν ξέρετε πώς να εγκαταστήσετε και να χρησιμοποιήσετε το " MalwareBytes Anti-Malware ", διαβάστε αυτές τις οδηγίες.
Συμβουλές: Για να διασφαλίσετε ότι ο υπολογιστής σας είναι καθαρός και ασφαλής, εκτελέστε μια πλήρη σάρωση του Malwarebytes' Anti-Malware σε "Ασφαλή λειτουργία" των Windows .*
*Για να μεταβείτε στην Ασφαλή λειτουργία των Windows, πατήστε το πλήκτρο " F8 " κατά την εκκίνηση του υπολογιστή σας, πριν από την εμφάνιση του λογότυπου των Windows. Όταν το πλήκτρο " Μενού προηγμένων επιλογών των Windows " εμφανίζεται στην οθόνη σας, χρησιμοποιήστε τα βελάκια του πληκτρολογίου σας για να μετακινηθείτε στο Ασφαλής λειτουργία και στη συνέχεια πατήστε "ENTER “.
Βήμα 5. Καθαρίστε ανεπιθύμητα αρχεία και καταχωρήσεις.
Χρησιμοποιήστε " CCleaner " και προχωρήστε στο καθαρό το σύστημά σας από προσωρινές Αρχεία Internet και άκυρες καταχωρήσεις μητρώου.*
* Εάν δεν γνωρίζετε πώς να εγκαταστήσετε και να χρησιμοποιήσετε το "CCleaner", διαβάστε αυτές τις οδηγίες .
Βήμα 6. Κάντε επανεκκίνηση του υπολογιστή σας για να τεθούν σε ισχύ οι αλλαγές και εκτελέστε πλήρη σάρωση με το πρόγραμμα προστασίας από ιούς.

Άντι Ντέιβις
Ιστολόγιο διαχειριστή συστήματος σχετικά με τα Windows