Cuprins
Mulți utilizatori au raportat problema enervantă că nu pot elimina o limbă de tastatură în Windows 10, deoarece limba nedorită nu apare în lista "Limbi preferate". Problema cu limba nedorită care nu poate fi eliminată în Windows 10 apare, de obicei, după instalarea unui software terță parte, după actualizarea Windows sau din cauza unei setări "System Locale" invalide.

Dacă nu puteți elimina o limbă de tastatură în Windows 10, continuați să citiți mai jos. pentru a afla cum să rezolvați problema.
FIX: Imposibilitatea de a elimina o limbă/un layout de tastatură în Windows 10.
Metoda 1. Schimbați System Locale.
Primul pas, pentru a elimina o limbă de tastatură care nu poate fi eliminată din setările de limbă din Windows 10, este să modificați setarea "System Locale" în limba dumneavoastră.
1. De la Limba opțiuni, deschideți fereastra Setări administrative ale limbii .
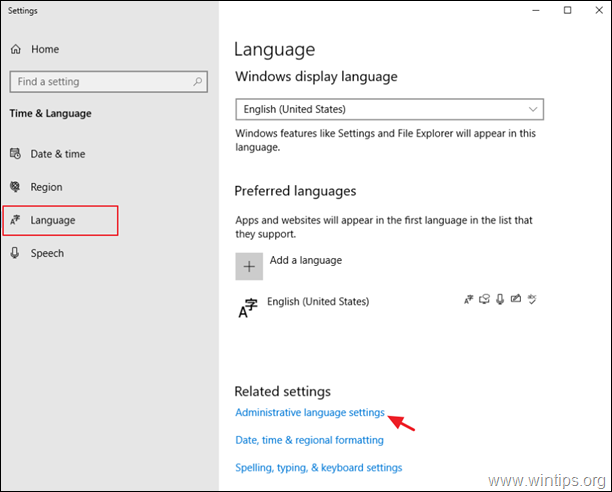
2. La Administrativ fila, faceți clic pe Schimbă locația sistemului .
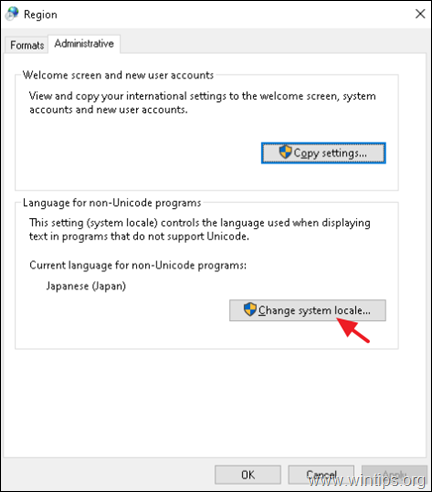
3. La "Region settings" (Setări regionale), schimbați limba pentru programele non-Unicode în limba dvs. (de exemplu, English (Statele Unite) și faceți clic pe OK .
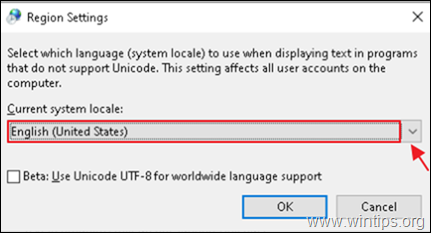
4. Atunci când vi se solicită, faceți clic pe Reporniți acum pentru a aplica modificarea.
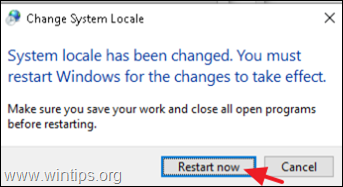
Metoda 2. Eliminați limba nedorită din registru.
1. Navigați la această pagină Microsoft și aflați care este Identificatorul tastaturii (în număr hexazecimal), al limbii pe care doriți să o eliminați. *
* Exemplu: Dacă doriți să eliminați limba japoneză, identificatorul tastaturii este "00000411".
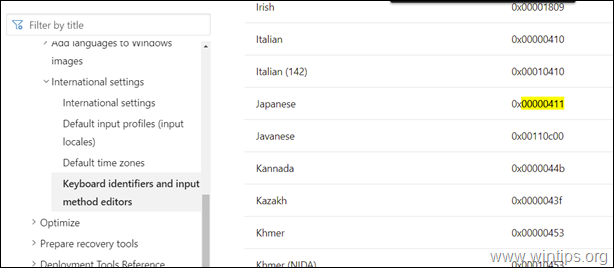
2. Apoi, deschideți editorul de registru și eliminați limba nedorită din aceste două (2) locații de registru:
- HKEY_CURRENT_USER\Keyboard Layout\Preload HKEY_USERS\.DEFAULT\Keyboard Layout\Preload
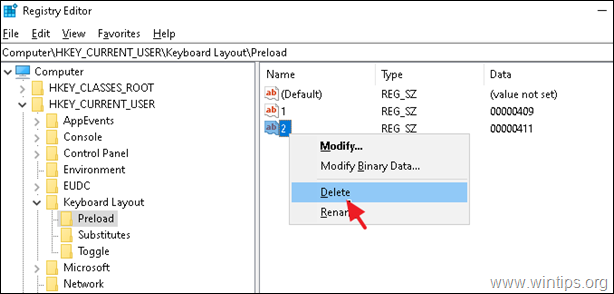
3. Închideți Registry Editor și restart Limba nedorită ar trebui să dispară!
Metoda 3. Resetați setările de limbă.
1. Deschideți PowerShell ca administrator și află " Etichetă de limbă " din limbajul de afișare Windows pe care îl utilizați, cu această comandă:
- Get-WinUserLanguageList
De exemplu, în acest exemplu, în cazul în care limba de afișare a Windows este "English (Statele Unite)", se va afișa Etichetă de limbă este " en-US"
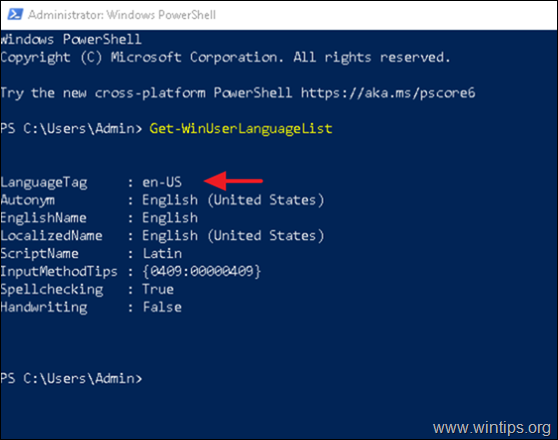
2. Acum înlocuiți valoarea LanguageTag din comanda de mai jos cu LanguageTag-ul pe care l-ați găsit mai sus și apăsați Enter, pentru a reseta setările de limbă.*
- Set-WinUserLanguageList LanguageTag -Force
De exemplu, în acest exemplu, comanda va fi:
- Set-WinUserLanguageList en-US -Force
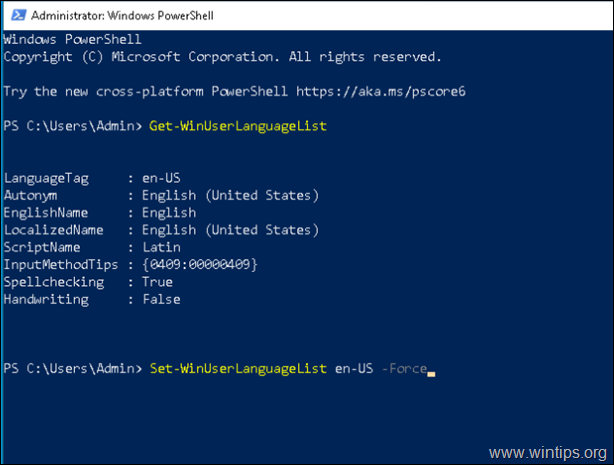
3. Închideți PowerShell. Limbajul nedorit ar trebui să dispară! *
Notă: Deoarece acest proces elimină toate celelalte limbi pe care le-ați adăugat pe computer, puteți adăuga din nou orice altă limbă doriți.
Asta e! Ce metodă a funcționat pentru tine?
Spuneți-mi dacă acest ghid v-a ajutat, lăsând un comentariu despre experiența dvs. Vă rog să dați like și să distribuiți acest ghid pentru a-i ajuta și pe alții.

Andy Davis
Blogul unui administrator de sistem despre Windows




