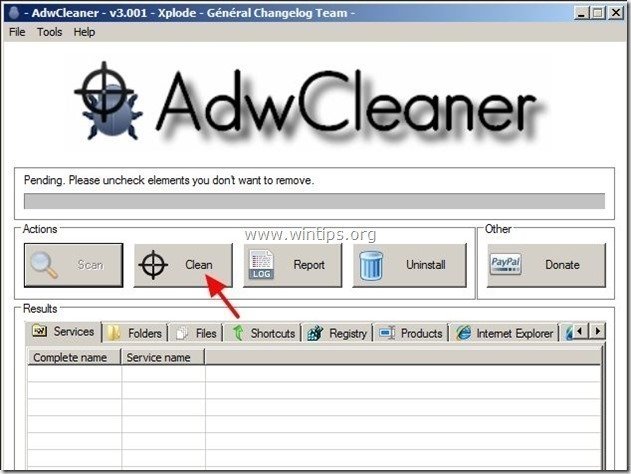Cuprins
UltimateSearch ( UltimateSearch.MyBlogToolbar.com ) & UltimateSearch Toolbar sunt programe de tip adware și hijacker pentru browser, care modifică setările de căutare pe internet, schimbă pagina de pornire a internetului în " search.conduit.com " ( shivaprasadvs blogspot ), efectuează redirecționări de navigare și afișează reclame de la furnizori necunoscuți.
" UltimateSearch Programul de instalare " este inclus în alte programe de instalare de software gratuit și, din acest motiv, trebuie să fiți întotdeauna atenți atunci când instalați software gratuit pe computerul dumneavoastră.
Pentru a elimina " UltimateSearch " settings & " UltimateSearch " bara de instrumente de pe computer, urmați pașii de mai jos:

Cum se elimină " Căutare finală " & " Căutarea finală " bara de instrumente de pe computerul dumneavoastră:
Pasul 1. Dezinstalați aplicațiile instalate de " UltimateSearch " din panoul de control.
1. Pentru a face acest lucru, mergeți la Start > Panou de control .
{ Start > Setări > Panoul de control . (Windows XP) }

2. Faceți dublu clic pentru a deschide " Adăugare sau eliminare programe " dacă aveți Windows XP sau
“ Programe și caracteristici " dacă aveți Windows 8, 7 sau Vista.
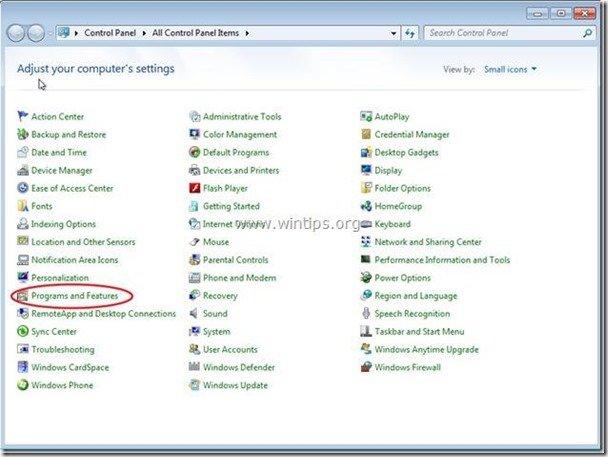
3. În lista de programe, găsiți și Eliminați/dezinstalați aceste aplicații:
a. UltimateSearch Bara de instrumente
b. Dezinstalați orice altă aplicație instalat de la " Conducta " editor.
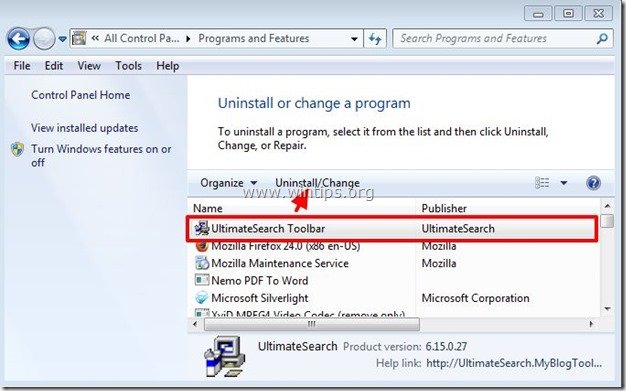
Pasul 2. Îndepărtați UltimateSearch T oolbar & UltimateSearch setări de la browserul dumneavoastră de internet.
Internet Explorer, Google Chrome, Mozilla Firefox
Internet Explorer
Cum se elimină UltimateSearch T oolbar & UltimateSearch setări din Internet Explorer.
1. Deschideți Internet Explorer și apoi deschideți " Opțiuni Internet ”.
Pentru a face acest lucru, din meniul File al IE, alegeți " Unelte " > " Opțiuni Internet ”.
Aviz*: În cele mai recente versiuni ale IE, apăsați butonul " Unelte " pictograma  în dreapta sus.
în dreapta sus.
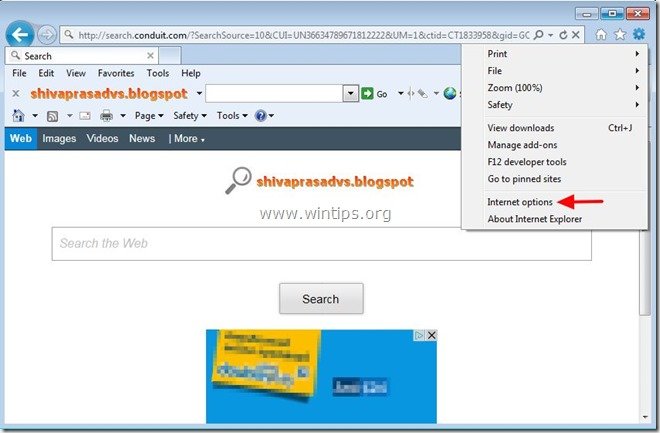
2. La " General ", șterge " search.conduit.com " din " Pagina de start " și tip pagina principală preferată (de exemplu, www.google.com)
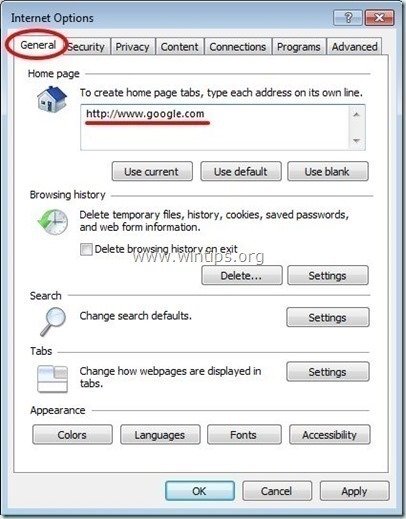
3. Apoi apăsați " Setări " în Căutare secțiune. *
Aviz*: Dacă doriți să modificați setările de căutare în Internet Explorer în timp ce vă aflați în fereastra principală a Internet Explorer, trebuie doar să apăsați butonul " Unelte " pictograma  (în colțul din dreapta sus) și alegeți " Gestionați suplimentele " .
(în colțul din dreapta sus) și alegeți " Gestionați suplimentele " .
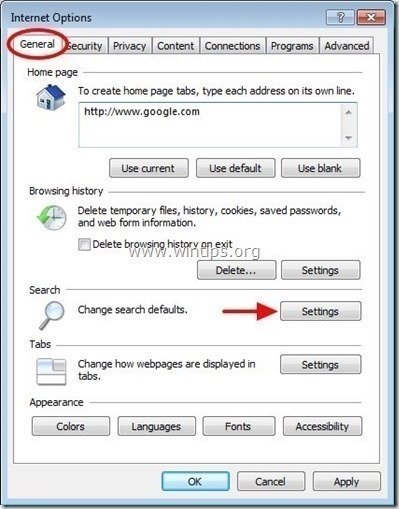
4. Pe " Furnizori de căutare ", alegeți și " Setat ca implicit " un furnizor de căutare, altul decât " UltimateSearch Căutare Web personalizată ".
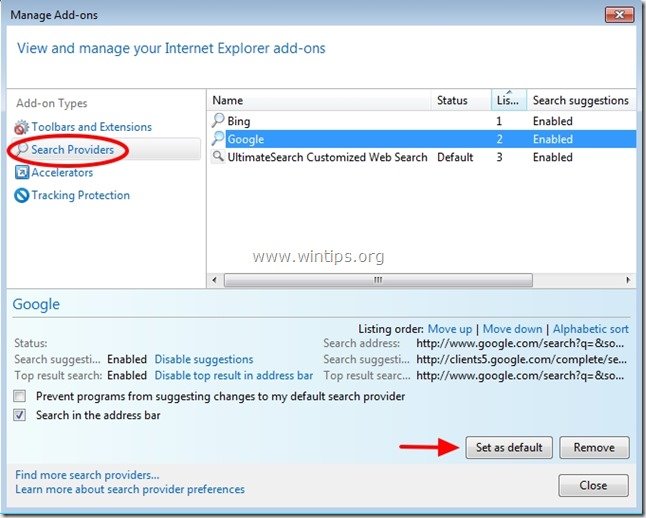
5. Apoi, alegeți opțiunea " UltimateSearch Căutare Web personalizată " și faceți clic pe Eliminați .
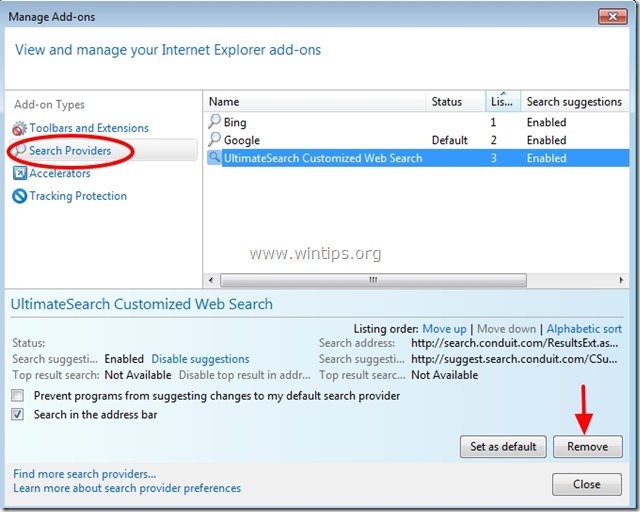
6. Alegeți "Bare de instrumente și extensii" din panoul din stânga și apoi alege și dezactivați (unul câte unul) toate barele de instrumente și extensiile nedorite de la Conduit Ltd.:
a. Bara de instrumente Ultimate Search
b. Bara de instrumente Ultimate Search
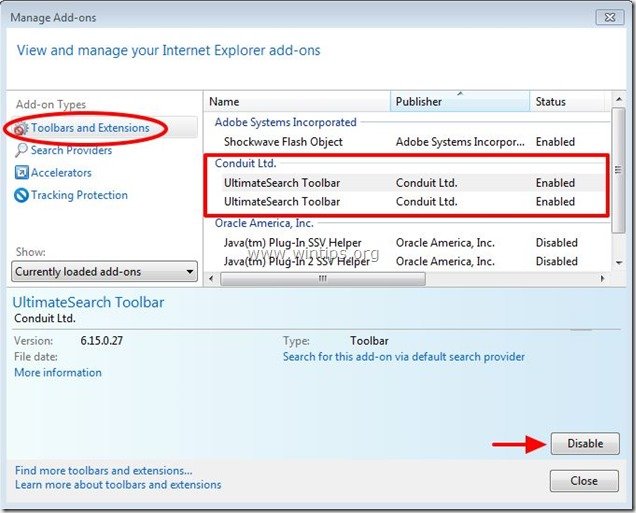
7. Închideți toate ferestrele Internet Explorer și treceți la pasul 3 .
Google Chrome
Cum se elimină UltimateSearch T oolbar & UltimateSearch setări din Google Chrome.
1. Deschideți Google Chrome și accesați meniul Chrome  și alegeți " Setări ".
și alegeți " Setări ".
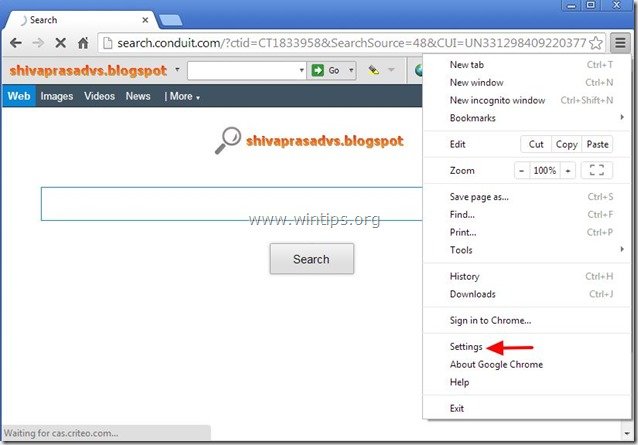
2. Găsiți " La pornire " și alegeți " Set de pagini ".
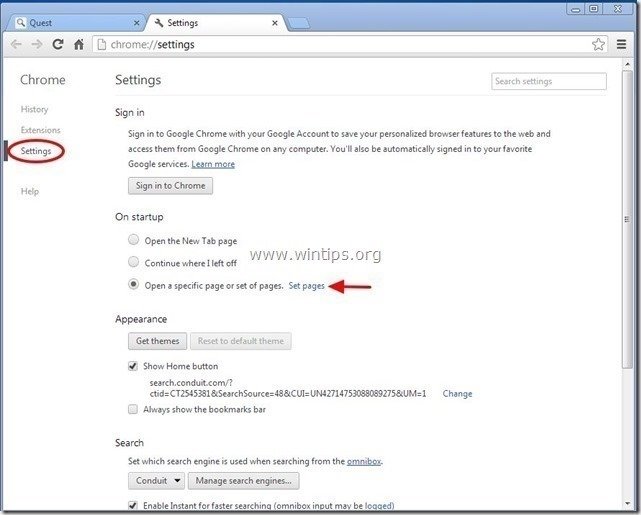
3. Ștergeți " search.conduit.com " din paginile de pornire prin apăsarea butonului " X " din dreapta.

4. Setați pagina de pornire preferată (de exemplu, http://www.google.com) și apăsați " OK ".
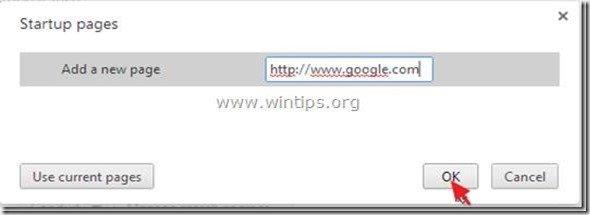
5. Sub " Aspect ", bifați pentru a activa opțiunea " Afișați butonul Acasă " și alegeți opțiunea " Schimbare ”.

6. Ștergeți " search.conduit.com " intrare din " Deschideți această pagină ".
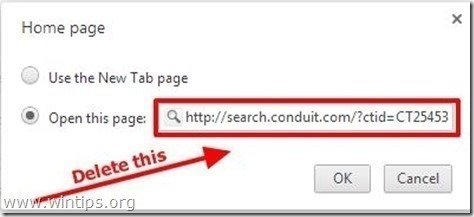
7. Tip (dacă doriți) pagina web preferată să se deschidă atunci când apăsați butonul " Pagina de start " (de exemplu, www.google.com) sau lăsați acest câmp gol și apăsați " OK ”.
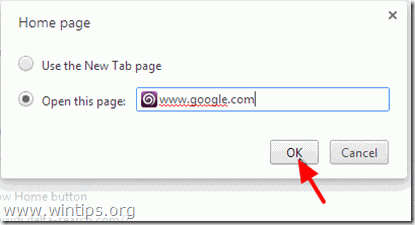
5. Mergeți la " Căutare " și alegeți " Gestionați motoarele de căutare ".

6. Alegeți motorul de căutare implicit preferat (de exemplu, căutare Google) și apăsați " Asigurați implicit ".
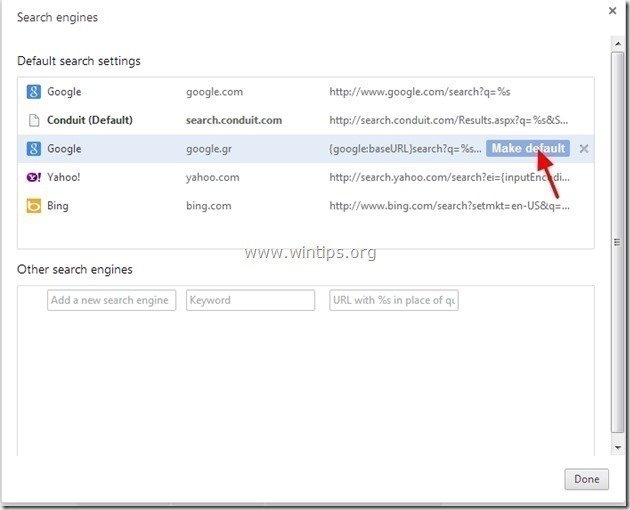
7. Apoi, alegeți opțiunea " search.conduit.com" motor de căutare și scoateți-o prin apăsarea butonului " X "Alegeți " OK " pentru a închide " Motoare de căutare ".
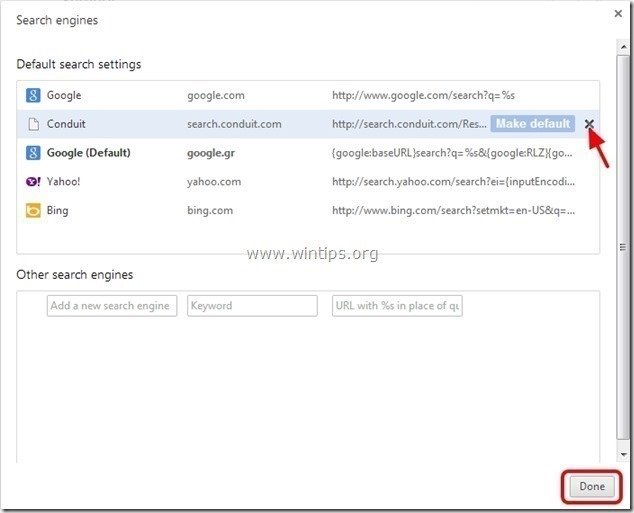
8. Alegeți " Extensii " din stânga.

9. În " Extensii " opțiuni, eliminați " UltimateSearch ” extensia făcând clic pe pictograma de reciclare din dreapta.
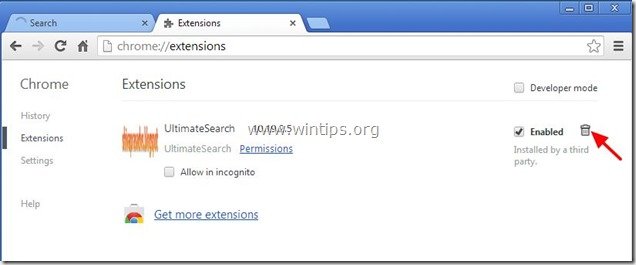
10. Închideți toate ferestrele Google Chrome și p rocede la Pasul 3 .
Mozilla Firefox
Cum se elimină UltimateSearch T oolbar & UltimateSearch setări din Mozilla Firefox.
1. Faceți clic pe " Firefox" din stânga sus a ferestrei Firefox și accesați " Opțiuni ”.
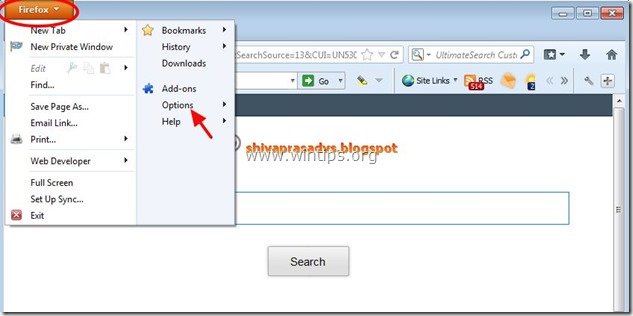
2. În " General " fila șterge " http:// search.conduit.com " pagina din " Pagina de start " și tastați HomePage-ul preferat (de exemplu, http://www.google.com).
Presa " OK " atunci când se termină.
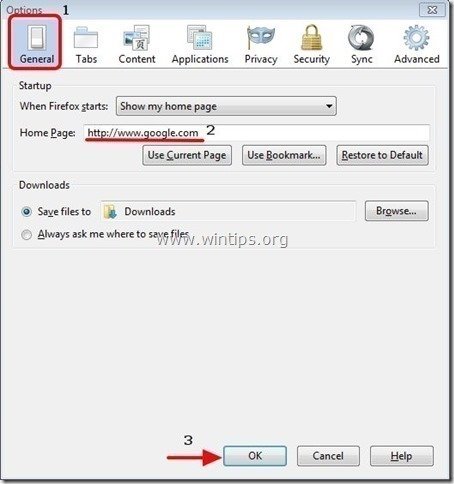
3. Din meniul Firefox, accesați " Unelte " > " Gestionați suplimentele ”.
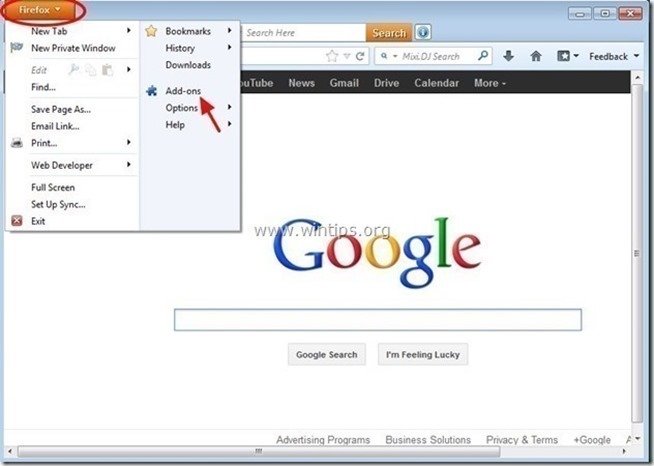
4. Alegeți "Extensii" din stânga și apoi asigurați-vă că " UltimateSearch " nu există.*
Dacă " UltimateSearch ", apoi apăsați tasta " Eliminați " în acea linie.
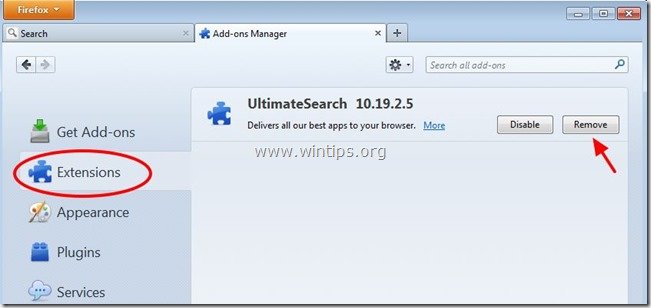
5. Alegeți " Plugin-uri " în stânga și " Dezactivați" " Plugin Conduit " găsit acolo.
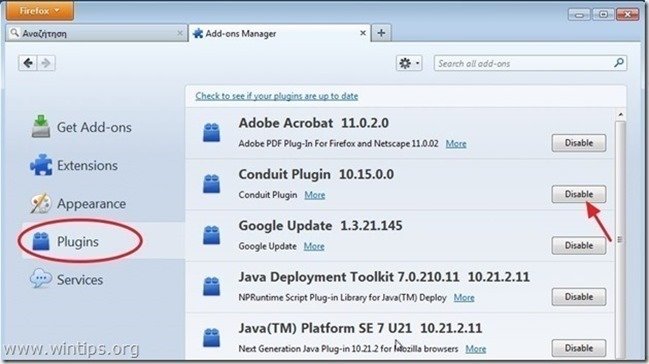
6. Închideți toate aplicațiile Firefox și treceți la Pasul următor .
Pasul 3. Eliminați plugin-ul "Conduit Floating Pluging" din Windows Startup.
1. Descărcați și rulează CCleaner.
2. La "CCleaner" fereastra principală, alegeți " Unelte " din panoul din stânga.
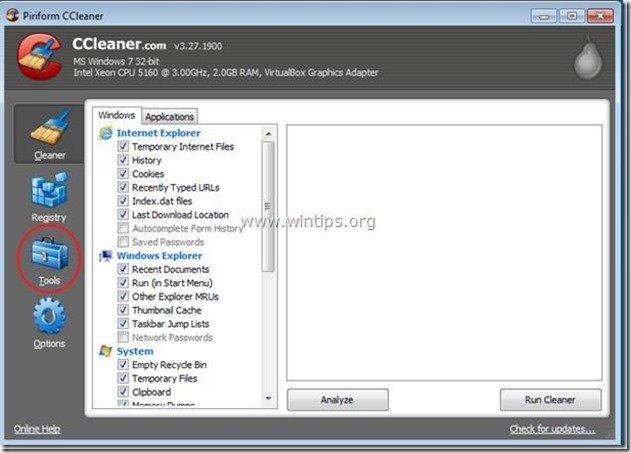
3. În " Unelte ", alegeți " Startup ".
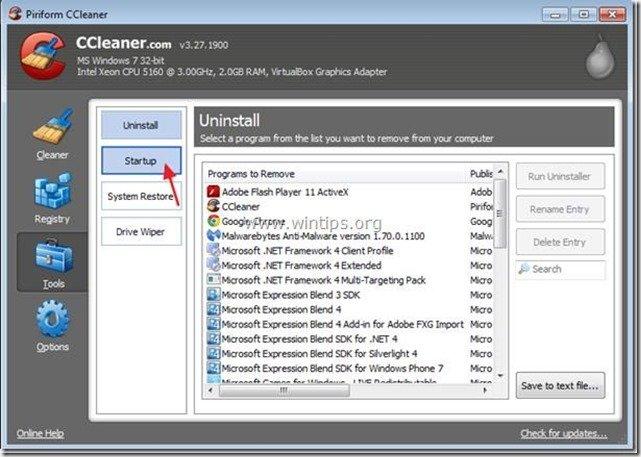
4. Alegeți " Windows " și apoi selectați și șterge următoarea intrare malițioasă, dacă există:
a. "ConduitFloatingPlugin"
Da HKCU:Run ConduitFloatingPlugin_abmofpeceilpkbaiecppemmlhgepjknl Microsoft Corporation "C:\Windows\system32\Rundll32.exe" "C:\Program Files\Conduit\CT1833958\plugins\TBVerifier.dll",RunConduitFloatingPlugin abmofpeceilpkbaiecppemmlhgepjknl
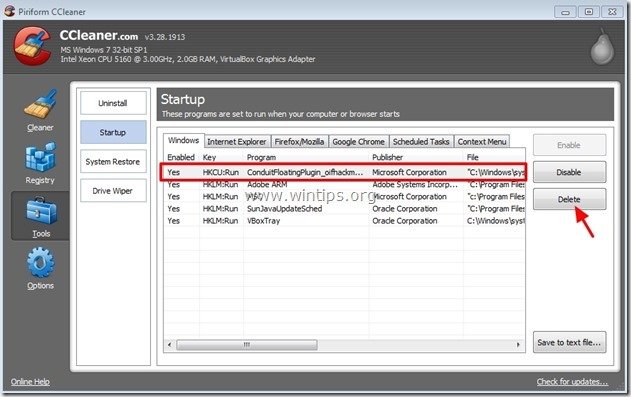
5. Închideți “ CCleaner " și treceți la pasul următor
Pasul 4: Curățați intrările de registru rămase folosind "AdwCleaner"
1. Descărcați și salvați utilitarul "AdwCleaner" pe desktop.
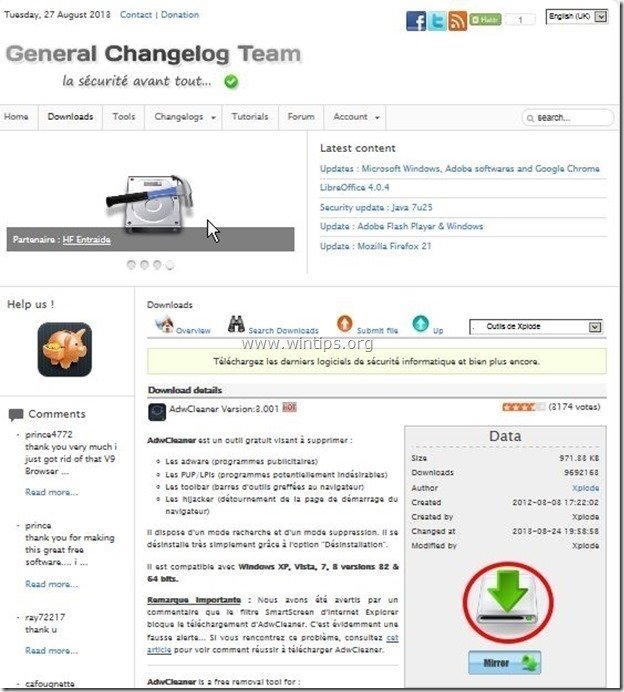
2. Închideți toate programele deschise și Dublu clic pentru a deschide "AdwCleaner" de pe desktop.
3. Presa " Scanare ”.
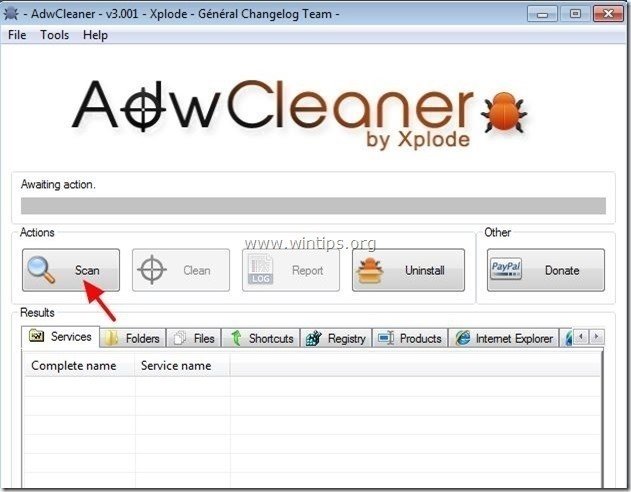
4. Când scanarea este finalizată, apăsați "Curat " pentru a elimina toate intrările malițioase nedorite.
4. Presa " OK " la " AdwCleaner - Informații" și apăsați " OK " din nou pentru a reporni calculatorul .
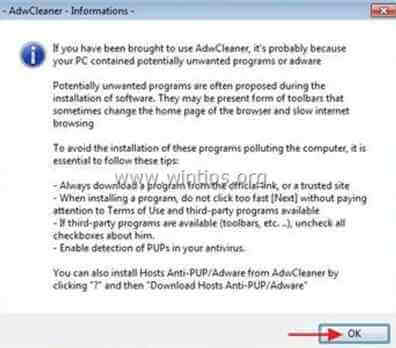
5. La repornirea computerului, închideți " AdwCleaner" informații (readme) și treceți la pasul următor.
Pasul 5. Curățați computerul dumneavoastră să nu rămână amenințări rău intenționate.
Descărcați și instalați unul dintre cele mai fiabile programe anti-malware GRATUITE din prezent pentru a vă curăța calculatorul de amenințările malițioase rămase. Dacă doriți să rămâneți în permanență protejat de amenințările malware, existente și viitoare, vă recomandăm să instalați Malwarebytes Anti-Malware PRO:
Protecție MalwarebytesTM
Îndepărtează spyware, adware și malware.
Începeți descărcarea gratuită acum!
Sfaturi: Pentru a vă asigura că computerul dumneavoastră este curat și sigur, Efectuați o scanare completă Malwarebytes' Anti-Malware în "Safe mode" al Windows. .*
*Pentru a intra în modul de siguranță Windows, apăsați butonul " F8 " în timp ce computerul pornește, înainte de apariția logo-ului Windows. Când apare tasta " Meniul Opțiuni avansate Windows " apare pe ecran, folosiți tastele săgeți de la tastatură pentru a vă deplasa la Mod sigur și apoi apăsați "ENTER “.
6. Continuați la pasul următor.
Pasul 6. Curățați fișierele și intrările nedorite.
Utilizați " CCleaner " și treceți la curat sistemul dvs. de la o sursă temporară Fișiere de internet și intrări de registru invalide.*
* Dacă nu știți cum să instalați și să utilizați "CCleaner", citiți aceste instrucțiuni .

Andy Davis
Blogul unui administrator de sistem despre Windows