Cuprins
Ieri, unul dintre clienții mei a raportat că, brusc, nu mai poate imprima fișiere PDF după ce a actualizat Acrobat Reader la cea mai recentă versiune a acestuia. Lucrul ciudat în legătură cu această problemă este că imprimanta nu imprimă, doar atunci când utilizează Adobe Acrobat Reader pentru a imprima fișiere PDF, și nu cu Microsoft Edge sau Foxit Reader.
Problema de imprimare a Acrobat Reader DC în detalii: Când încercați să imprimați un fișier PDF din Acrobat Reader în Windows 10 nu se întâmplă nimic (procesul de imprimare nu este inițiat și coada de imprimare este goală), în timp ce imprimanta imprimă în mod normal din alte programe (Word, Excel etc.).
Dacă nu ați reușit să imprimați documente PDF în Acrobat Reader DC, urmați instrucțiunile de mai jos pentru a remedia problema.
Cum se rezolvă: Acrobat Reader nu poate imprima fișiere PDF în Windows 10 2004.
Metoda 1. Dezactivați modul protejat în Acrobat Reader.
Dintr-un motiv necunoscut, este posibil să apară o problemă de imprimare în Acrobat Reader, dacă este activată setarea "Protected Mode at startup". Pentru a dezactiva "Protected Mode at startup":
1. Deschideți programul Acrobat Reader DC și din fereastra Editați meniu alege Preferințe.

2. Selectați Securitate (îmbunătățită) din panoul din stânga și apoi debifați la Activați modul protejat la pornire caseta de selectare din dreapta.
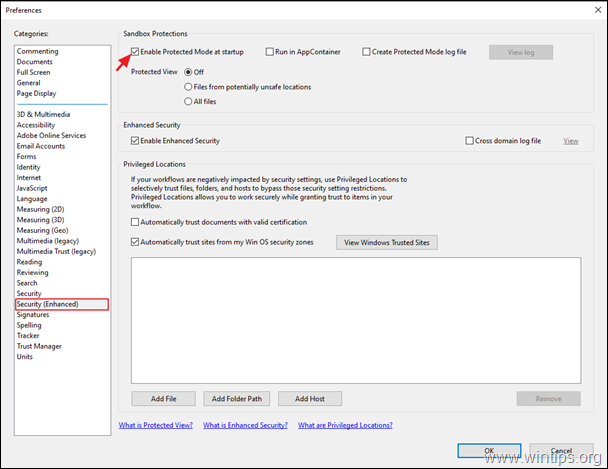
3. În fereastra pop-up, întrebați Da .
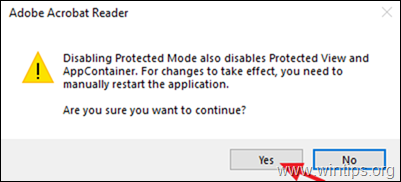
4. Faceți clic pe OK pentru a închide setările din Preferințe.
5. Închideți și re- deschis aplicația Acrobat Reader și încercați să imprimați un fișier PDF. Problema ar trebui să fie rezolvată. În caz contrar, treceți la metoda 2.
Metoda 2. Imprimați fișierul PDF ca imagine.
Următoarea metodă pentru a rezolva problema de imprimare în Acrobat Reader este să imprimați fișierul ca imagine. Pentru a face acest lucru:
1. În Imprimare faceți clic pe butonul Avansat buton.
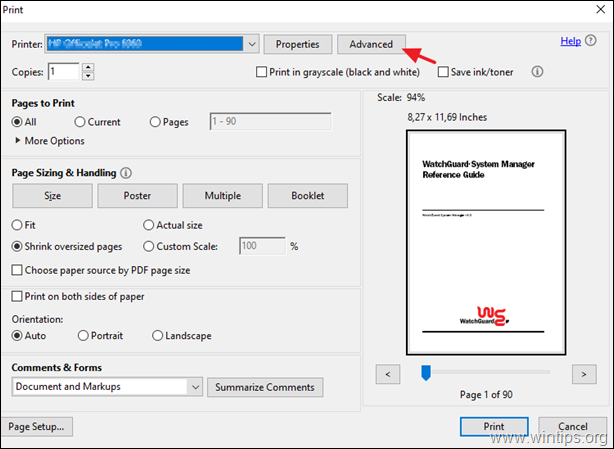
2. Selectați Imprimă ca imagine setarea unui clic BINE.
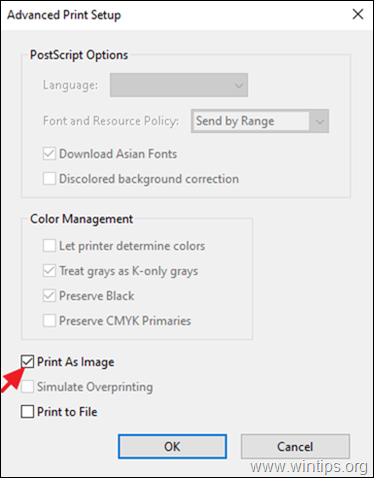
3. Faceți clic pe Imprimare pentru a imprima fișierul PDF, iar în cazul în care nu reușiți în continuare să imprimați fișierul PDF în Acrobat Reader, treceți la următoarea metodă.
Metoda 3. Actualizați driverele de imprimantă.
O altă metodă de a rezolva problema imprimării PDF cu Acrobat Reader este să instalați cea mai nouă versiune de drivere pentru imprimantă. Pentru a face acest lucru:
Pasul 1. Dezinstalați imprimanta.
1. Mergeți la Start  -> Setări
-> Setări  -> Dispozitive .
-> Dispozitive .
2. Selectați imprimanta dvs. și faceți clic pe Scoateți dispozitivul.
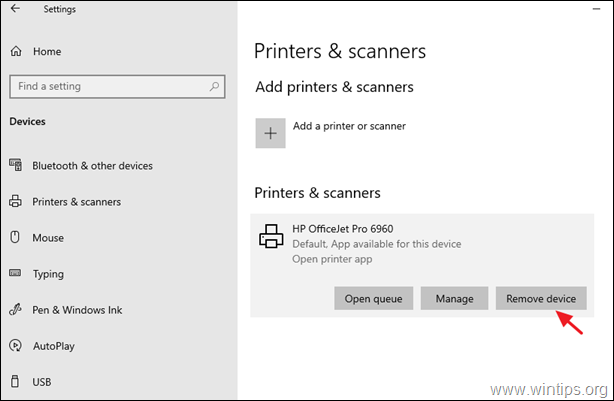
3. După ce s-a finalizat înlăturarea imprimantei, dezinstalați și orice aplicație legată de imprimantă din "Program și caracteristici" din panoul de control.
4 Când ați terminat, deconectați imprimanta de la PC și apoi restart PC-ul dumneavoastră.
Pasul 2. Instalați cele mai recente drivere pentru imprimantă.
1. Descărcați (de pe site-ul web al producătorului imprimantei), cele mai recente drivere pentru imprimanta dvs. *.
Sugestie: În cazul în care producătorul oferă un "Driver universal de imprimare", vă sugerez să descărcați și să instalați acest driver.
2. Când descărcarea este finalizată, reconectați imprimanta și instalați noul driver de imprimantă.
Metoda 4. Imprimați fișierul PDF din Microsoft Edge.
Ultima metodă de a rezolva problemele de imprimare ale Acrobat Reader este să imprimați documentul PDF utilizând Microsoft Edge (sau browserul dvs. preferat) sau utilizând o altă aplicație de citire PDF, cum ar fi Foxit Reader.
De exemplu, pentru a imprima un fișier PDF cu Microsoft Edge, faceți clic dreapta pe pe fișierul PDF și selectați Deschideți cu > Microsoft Edge Apoi faceți clic pe opțiunea "Print" (Imprimare), pentru a imprima fișierul.
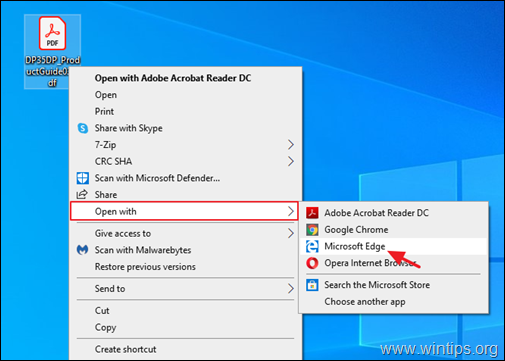
Metoda 5. Actualizați Adobe Acrobat DC la cea mai recentă versiune.
1. Dezinstalați Adobe Acrobat Reader DC de pe PC.
2. Descărcați și instalați cea mai recentă versiune de Adobe Acrobat Reader DC.
Asta e! Ce metodă a funcționat pentru tine?
Spuneți-mi dacă acest ghid v-a ajutat, lăsând un comentariu despre experiența dvs. Vă rog să dați like și să distribuiți acest ghid pentru a-i ajuta și pe alții.

Andy Davis
Blogul unui administrator de sistem despre Windows





