Cuprins
Pe un computer cu Windows 7 a apărut următoarea eroare la pornirea Windows: " Inițierea logării interactive a eșuat. Vă rugăm să consultați jurnalul de evenimente pentru mai multe detalii ". Problema "logon initialization failed" apare fără un motiv evident (de exemplu, după o actualizare Windows sau după instalarea unui program), iar rezultatul acestei probleme este că utilizatorul nu se poate conecta la Windows.

Acest tutorial conține mai multe metode pentru a rezolva problema " Inițierea logării interactive a eșuat " sau problema "Eșecul inițializării procesului de conectare" în Windows 7.
Cum să remediați problema "Inițierea logării interactive a eșuat" sau "Eșecul inițierii procesului de logare" în Windows 7.
Metoda 1. Instalați Microsoft's Hotfix KB2615701.Metoda 2. Înlocuiți LogonUI.exe de pe un alt computer.Metoda 3. Activați contul de administrator și aplicați Hotfix.Metoda 4: Restaurați Registrul din copia de rezervă. Metoda 1. Instalați Microsoft's Hotfix.
Prima metodă de rezolvare a problemei "Logon Process Initialization Failure" este să descărcați și să instalați Hotfix-ul disponibil de la Microsoft, dacă vă puteți conecta la Windows în mod normal.
- Dacă nu vă puteți conecta la Windows în mod normal, înainte de a trece la următoarea metodă, încercați să porniți calculatorul în " Safe Mode with Networking " sau " Ultima configurație bună cunoscută (avansată) " pentru a instala Hotfixul. Pentru a face acest lucru:
1. Porniți calculatorul și apăsați butonul F8 în timp ce calculatorul pornește, înainte de apariția logo-ului Windows.
2. Atunci când " Meniul Opțiuni avansate Windows " apare pe ecran, folosiți tastele săgeată de la tastatură pentru a evidenția Ultima configurație bună cunoscută (avansată) și apăsați Introduceți .
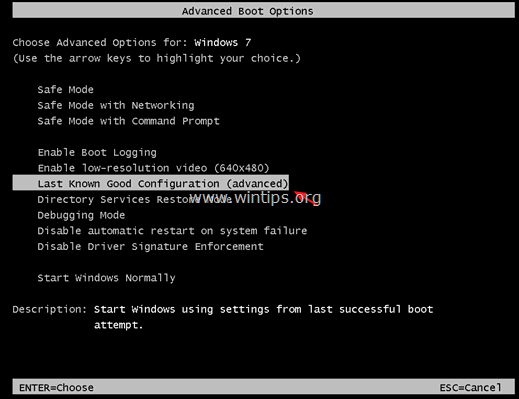
3. Dacă vă puteți autentifica în Windows*, descărcați și instalați de la Microsoft soluția disponibilă KB2615701 pentru a remedia problema "Logon Process Initialization Failure".
Notă: Dacă nu vă puteți conecta la Windows utilizând opțiunea "Last Known Good Configuration" (Ultima configurație bună cunoscută), treceți la următoarea metodă.
4. Reporniți calculatorul și porniți Windows în mod normal.
Metoda 2. Înlocuiți LogonUI.exe.
Următoarea metodă pentru a rezolva problema "Interactive logon initialization failed" este înlocuirea fișierului "logonui.exe" (C:\Windows\system32\LogonUI.exe), dacă aveți acces la un alt computer cu Windows 7. Pentru a face acest lucru:
Pasul 1. Copiați logonui.exe pe un disc USB.
1. De pe un alt computer cu Windows 7, copiați fișierul LogonUI.exe fișier, de la C:\Windows\system32 pe un disc flash USB.
Pasul 2. Descărcați BootCD-ul lui Hiren
1. De pe un alt calculator funcțional, descărcați Hiren's BootCD .*
Notă: Pe pagina oficială de descărcare Hiren's BootCD, derulați în jos și faceți clic pe " Hirens.BootCD.15.2.zip " )
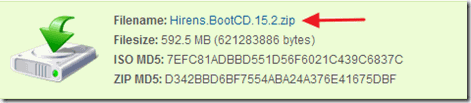
2. Când descărcarea este finalizată, faceți clic dreapta pe pe " Hirens.BootCD.15.2.zip " pentru a-l extrage.
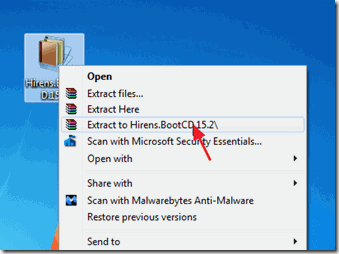
3. Din dosarul extras, arsură fișierul imagine de disc "Hiren's.BootCD.15.2.ISO" pe un disc CD. *
* Notă: Dacă nu aveți o unitate CD/DVD pe computer (de exemplu, dacă aveți un netbook), urmați acest ghid: Cum să introduceți Hirens BootCD într-un stick USB.
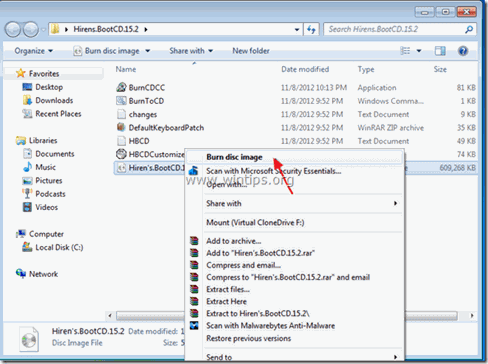
Pasul 3: Porniți din Hirens.BootCD și înlocuiți "LogonUI.exe".
- La calculatorul cu probleme:
1. Pornirea computerul și porniți de pe suportul Hiren BootCD (CD sau USB). *
Notă: Pentru a porni de pe suportul Hiren's BootCD:
1. Apăsați " DEL " sau " F1 " sau " F2 " sau " F10 " pentru a intra BIOS (CMOS) utilitar de configurare.
(Modul de acces la setările BIOS depinde de producătorul calculatorului).
2. În meniul BIOS, găsiți opțiunea Comandă de cizme (Această setare se găsește de obicei în " Caracteristici avansate ale BIOS-ului " meniu).
3. La " Comandă de cizme ", setați setările CD-ROM (sau discul USB al Hiren) ca fiind primul dispozitiv de pornire.
4. Salvați și ieșire din setările BIOS.
2. Atunci când " Hiren's BootCD " apare pe ecran, utilizați tastele săgeată de la tastatură pentru a evidenția meniul Mini Windows Xp și apoi apăsați INTRĂ.
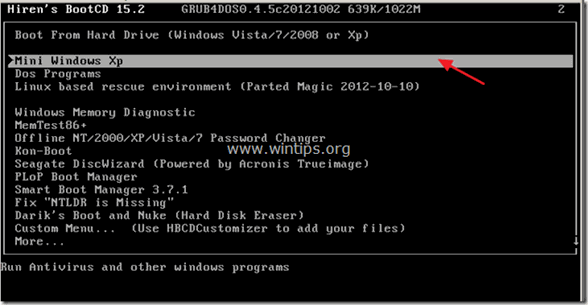
3. Când "Mini Windows XP" este încărcat, conectați discul USB care conține fișierul "logonui.exe".
4. De la "Mini Windows XP" desktop, faceți dublu clic pe at Windows Explorer icoană.
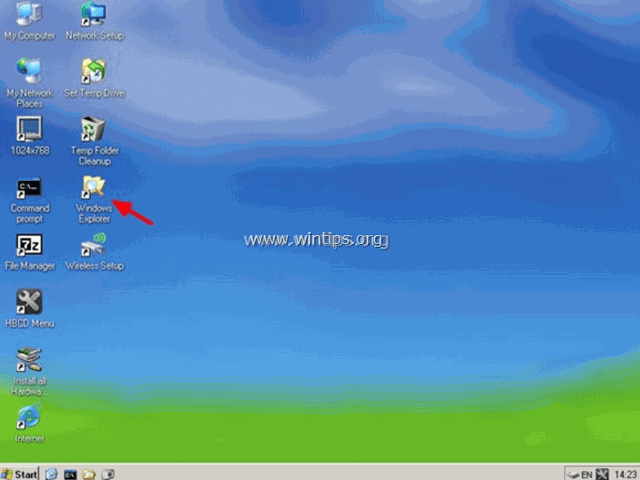
5. Navigați la C:\Windows\system32 dosar și redenumiți (din motive de backup) LogonUI.exe to LogonUIOLD.exe *
* Notă: Dacă lipsește fișierul LogonUI.exe , atunci aceasta este cauza problemei "Process Initialization Failure".
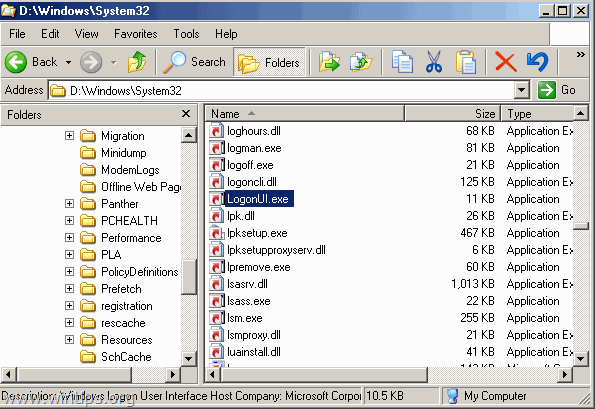
6. În sfârșit copie de pe discul USB, se va deschide LogonUI.exe fișier la C:\Windows\system32 director.
7. După aceea, opriți calculatorul.
8. Porniți calculatorul, scoateți suportul Hirens BootCD și discul USB și porniți Windows în mod normal.
Metoda 3. Activați contul de administrator și aplicați Hotfix.
O altă metodă de a rezolva problema " Inițierea logării interactive a eșuat " sau "Eșecul inițializării procesului de conectare" este să activați contul de administrator pe computerul cu probleme și apoi să utilizați acest cont pentru a aplica soluția Microsoft Hotfix.
1. Porniți calculatorul și apăsați butonul F8 în timp ce calculatorul pornește, înainte de apariția logo-ului Windows.
2. Atunci când " Meniul Opțiuni avansate Windows " apare pe ecran, folosiți tastele săgeată de la tastatură pentru a evidenția Reparați-vă calculatorul și apăsați Introduceți .
Notă: Dacă lipsește opțiunea "Repair Your Computer" (Reparați calculatorul), atunci skip acest pas și citiți următoarele tutoriale pentru a activa offline contul de administrator:
- Activează administratorul cu parola NT Offline și utilitarul Editor de registruActivați administratorul Offline folosind Registry
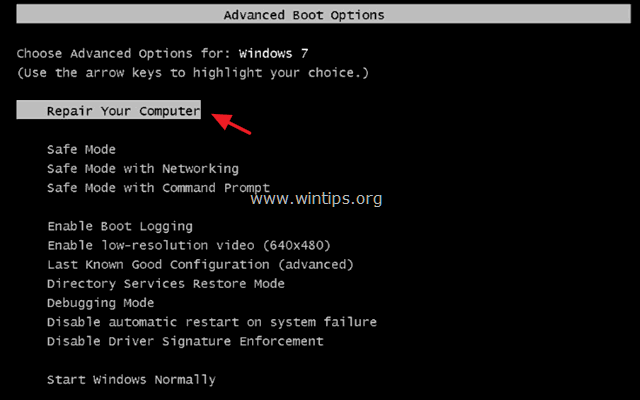
2. La primul ecran, apăsați Următorul .
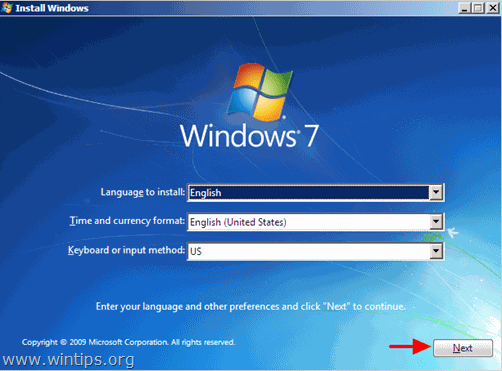
3. În ecranul următor, selectați " Reparați-vă calculatorul ".
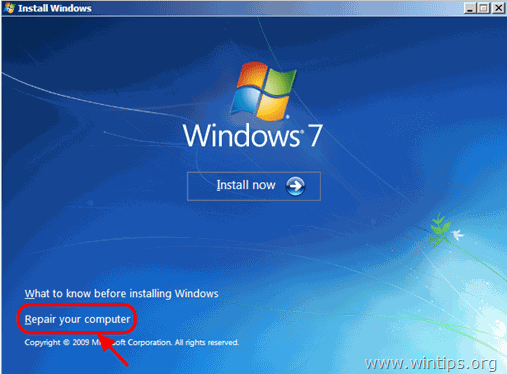
4. La Opțiuni de recuperare a sistemului (primul ecran) , faceți clic pe Următorul .
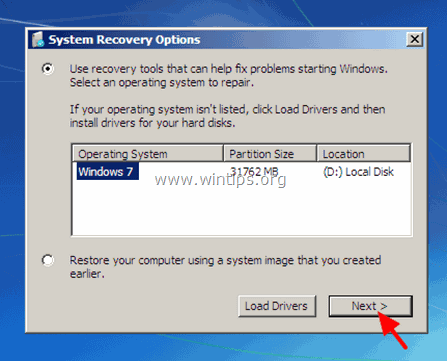
5. La Alegeți un instrument de recuperare alegeți Prompt de comandă .
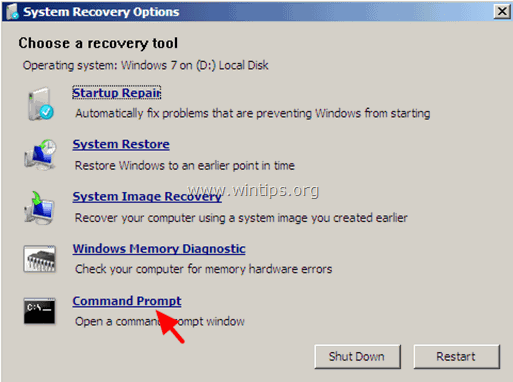
6. În fereastra de prompt de comandă, tastați următoarea comandă și apăsați Introduceți :
- net user administrator /active:yes
7. După aceea, ar trebui să vedeți un mesaj care să vă anunțe că comanda a fost finalizată cu succes.
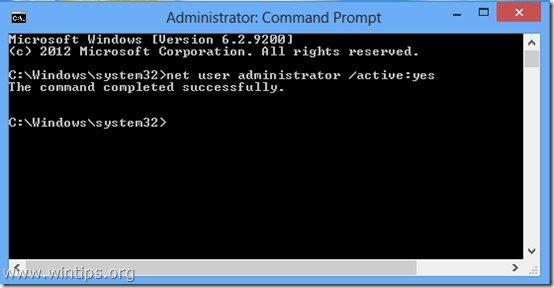
8. Închideți toate ferestrele deschise și reporniți calculatorul în mod normal.
9. După repornire, conectați-vă la Windows utilizând contul de administrator. *
Notă: Dacă, după repornire, contul de administrator nu este activat (nu este listat), porniți din nou calculatorul utilizând opțiunea "Repair your computer" și activați contul de administrator prin modificarea registrului Windows.
10. Descărcați și instalați de la Microsoft fixul disponibil pentru problema "Logon Process Initialization Failure" .
11. După instalare, reporniți computerul și conectați-vă folosind contul dvs. principal.*
Note:
1. Dacă totul pare în regulă, atunci continuați și dezactivați contul de Administrator pentru a evita riscurile de securitate. Pentru a face acest lucru, deschideți Command Prompt cu privilegii administrative {Command Prompt (Admin)} și dați această comandă:
- net user administrator /active:no
2. Dacă nu vă puteți conecta la contul de bază, atunci profilul contului este corupt. În acest caz, utilizați contul de administrator pentru a crea un nou cont de utilizator și apoi pentru a face o copie de rezervă a fișierelor din profilul corupt în cel nou.
Metoda 4: Restaurați Registrul din copia de rezervă
1. Pornirea computerul și porniți de pe suportul Hiren BootCD (CD sau USB) (a se vedea Metoda 2, pasul 1).
2. De la "Mini Windows XP" desktop, faceți dublu clic pe at Windows Explorer icoană.
3. Navigați la următoarea locație: C:\Windows\System32\config\
4. Redenumiți la "software " în fișierul " software.old "
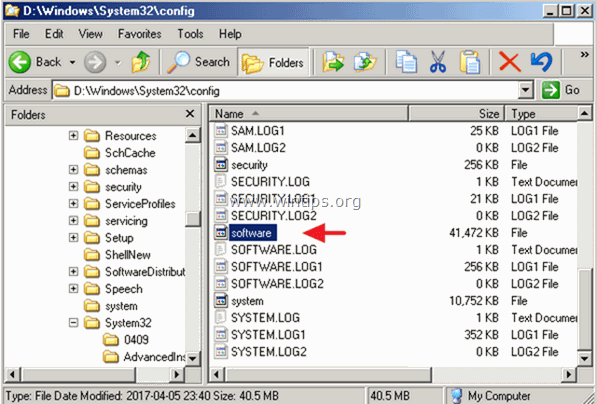
5. Apoi navigați la C:\Windows\System32\config\RegBack\ dosar.
6. Copiați " software " în fișierul C:\Windows\System32\config\ dosar.
7. După aceea, opriți calculatorul.
8. Porniți calculatorul, scoateți suportul Hirens BootCD și discul USB și porniți Windows în mod normal.
Asta este! Spuneți-mi dacă acest ghid v-a ajutat, lăsând un comentariu despre experiența dvs. Vă rugăm să dați like și să distribuiți acest ghid pentru a-i ajuta și pe alții.

Andy Davis
Blogul unui administrator de sistem despre Windows





