Cuprins
În acest articol vă voi arăta cum să vă recuperați Windows Server 2016, 2012 sau 2012R2, dintr-o copie de rezervă anterioară a imaginii de sistem care a fost creată cu ajutorul funcției Windows Server Backup, în cazul în care Windows nu reușește să pornească în mod normal.
Acest articol va explica cum să restaurați Server 2016/2012/2012R2, din Windows Recovery Environment, utilizând o imagine de rezervă Windows Server, dacă serverul dvs. nu a putut porni sau dacă hard disk-ul principal a cedat și trebuie să recuperați totul pe un nou hard disk.
Articole conexe:
- Cum se creează puncte de restaurare a sistemului pe Server 2016/2012 utilizând Windows Server Backup.Cum se restaurează Server 2016 sau 2012 într-o stare anterioară a sistemului dacă Windows poate porni normal (Metoda online)
Cum se restaurează Windows Server 2016/2012/2012R2 dintr-o copie de rezervă a imaginii sistemului dacă Windows nu a putut porni.
Singura modalitate de a vă recupera serverul, în cazul în care mașina nu reușește să pornească, este prin utilizarea opțiunii System Image Recovery (Recuperare imagine de sistem), din Windows Recovery Environment (WinRE). Pentru a putea restaura serverul din WinRE, aveți nevoie de următoarele:
Cerințe:
1. Un suport de instalare Windows Server (USB sau DVD).
2. O copie de rezervă anterioară a imaginii sistemului, care a fost realizată cu aplicația Windows Server Backup.
Pentru a vă recupera Server 2016, 2012 sau 2012R2, de la un WinRE:
1. Porniți serverul de pe suportul de instalare Windows Server.
2. Faceți clic pe Următorul la primul ecran.

3. Apoi faceți clic pe Reparați-vă calculatorul .
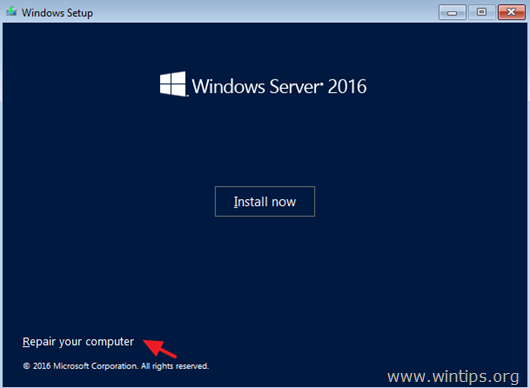
4. În ecranul "Choose an option" (Alege o opțiune), faceți clic pe Depanare .
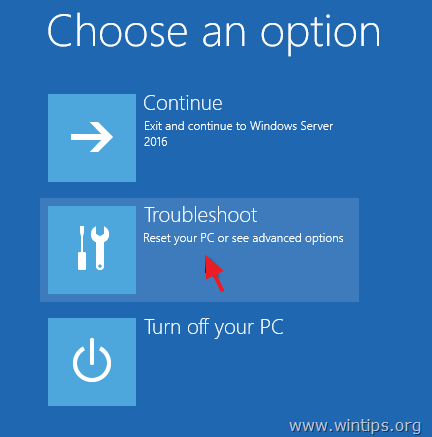
5. La "Advanced options" (Opțiuni avansate) faceți clic pe Recuperarea imaginii sistemului .
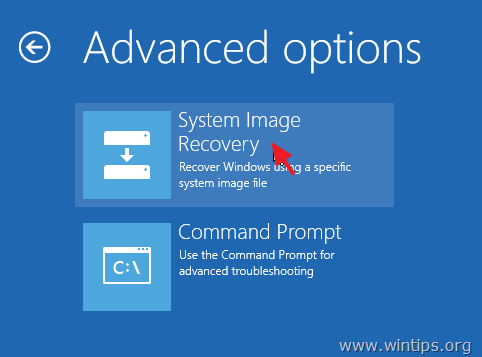
6. În ecranul următor, alegeți Windows Server 2016 .
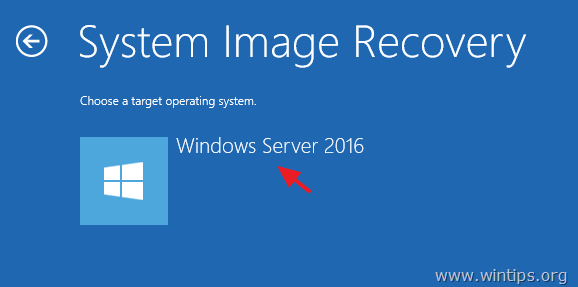
7. În ecranul "Select a System Image Backup" (Selectați o imagine de rezervă a imaginii sistemului), puteți utiliza cea mai recentă imagine de sistem disponibilă pentru a vă restaura serverul*, sau puteți face clic pe opțiunea "Select a System Image" (Selectați o imagine de sistem) pentru a selecta o altă imagine de sistem. Apoi faceți clic pe Următorul pentru a continua.
Notă: Preferați întotdeauna să vă recuperați serverul cu cea mai recentă imagine de sistem, pentru a restaura toate modificările recente de pe server (politici, partajări de rețea etc.). Rețineți că orice modificare efectuată pe server după data de salvare a imaginii de sistem trebuie reaplicată.
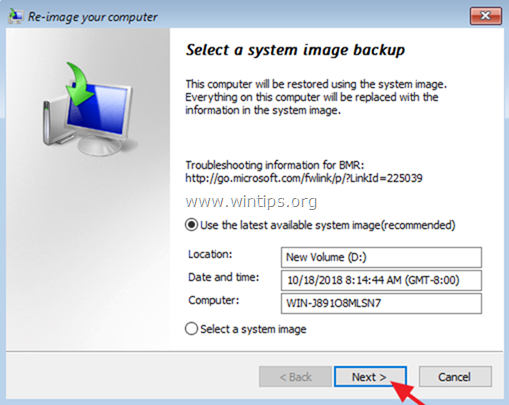
8. În ecranul "Choose additional restore options" (Alegeți opțiuni suplimentare de restaurare), faceți clic pe Următorul dacă nu aveți probleme cu formatul discului sau cu partiția, sau selectați opțiunea "Format and repartition disks "* pentru a șterge orice partiție existentă și pentru a reformata toate discurile de pe computer pentru a se potrivi cu aspectul imaginii sistemului. *
De exemplu, utilizați opțiunea "Format and repartition disks" (Formatare și repartiționare discuri) numai dacă ați înlocuit hard disk-ul serverului (de exemplu, după o defecțiune hardware a HDD-ului, doriți să restaurați serverul pe un hard disk nou).
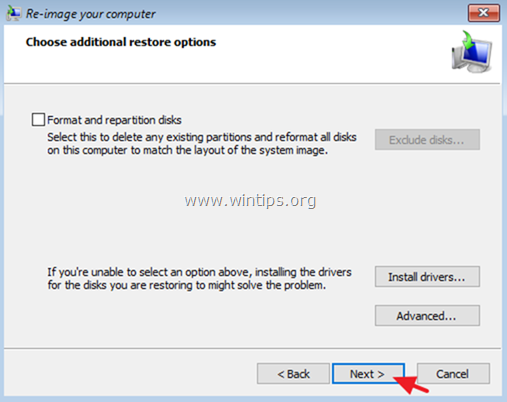
9. Revizuiți setările și faceți clic pe Finisaj pentru a continua.
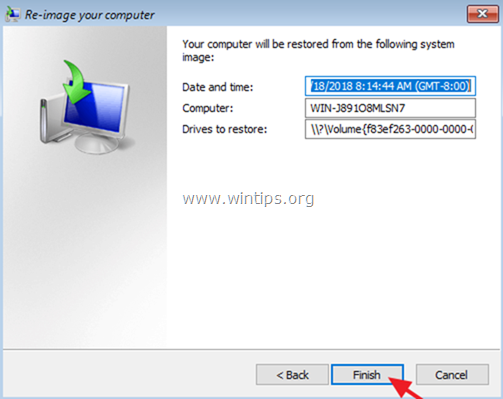
10. În cele din urmă, faceți clic pe Da pentru a restabili serverul la data/ora selectată.
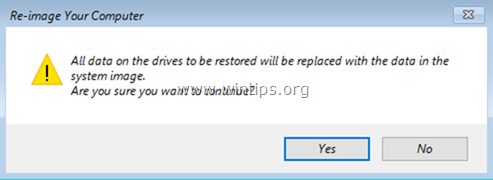
11. După restaurare, scoateți suportul de instalare Windows Server 2016 și reporniți serverul.
Asta este! Spuneți-mi dacă acest ghid v-a ajutat, lăsând un comentariu despre experiența dvs. Vă rugăm să dați like și să distribuiți acest ghid pentru a-i ajuta și pe alții.

Andy Davis
Blogul unui administrator de sistem despre Windows





