Cuprins
Dacă doriți să învățați cum puteți controla două sau mai multe computere cu o singură tastatură și un singur mouse, sunteți la locul potrivit.
Mulți lucrători au nevoie de mai multe computere pentru a putea efectua diferite sarcini, cum ar fi programarea, redarea video sau designul grafic. Acest lucru înseamnă că au nevoie, de asemenea, de mai multe tastaturi și șoareci diferite pentru a controla fiecare computer, ceea ce este adesea inutilizabil și neproductiv.
Acest articol conține mai multe modalități de a reduce la minimum numărul de tastaturi și șoareci din biroul dumneavoastră, utilizând instrumente concepute pentru a controla mai multe calculatoare cu o singură tastatură și un singur mouse.
Cum să partajați o tastatură și un mouse între mai multe computere.
- Mouse fără frontiere - Controlează până la 4 PC-uri Windows cu 1 tastatură și un mouse.Synergy - Partajează un mouse și o tastatură pe mai multe computere.Comutator KVM (dispozitiv hardware)
Metoda 1. Cum să controlați mai multe PC-uri cu MOUSE WITHOUT BORDERS (MWB).
Prima metodă de a partaja un singur mouse și o singură tastatură cu mai multe computere este utilizarea unui software oferit de Microsoft și denumit "Mouse without borders (MWB)".
Mouse fără margini este o unealtă grozavă dezvoltată de Truong Do în cadrul proiectului Microsoft Garage, care vă permite să controlați până la 4 calculatoare Windows conectate la aceeași rețea și să copiați text sau să trageți și să plasați fișiere între ele.
Singurul dezavantaj al acestui instrument este că este limitat doar la Windows PC (Mac și Linux nu sunt acceptate).
Cum să configurați și să vă controlați PC-ul cu Mouse fără frontiere:
1. Descărcați Mouse Without Borders de aici.
2. Deschideți fișierul de instalare care a fost descărcat și selectați Da pe User Access Control (UAC) atunci când vi se solicită acest lucru.
3. Căpușă Accept termenii acestui acord și selectați Instalați. Imediat ce instalarea este finalizată, faceți clic pe Finisaj

4. Câteva secunde mai târziu, pe ecran va apărea o casetă de dialog care vă va întreba dacă ați instalat și configurat Mouse Without Borders pe celălalt computer. Selectați Nu.
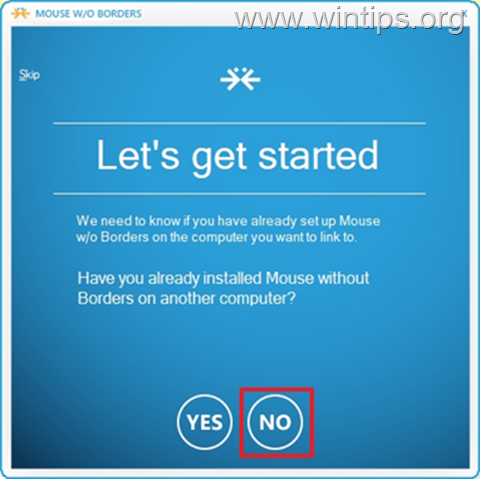
5. Aproape ați terminat cu configurarea. Acum, ar trebui să vedeți pe ecran un COD DE SECURITATE și NUME a PC-ului dumneavoastră. Fără închidere fereastra "Aproape gata", continuați instalarea MWB pe al doilea computer.
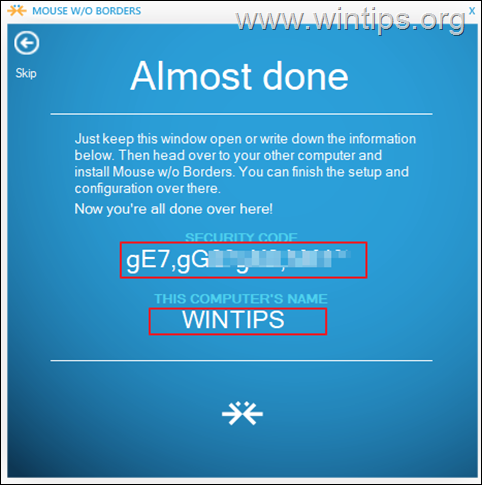
6. Mergeți la al doilea PC și instalație Șoarece fără frontiere utilizând același link din pasul 1.
7. În cel de-al doilea PC, faceți clic pe Da atunci când sunteți întrebat dacă ați instalat deja MWB pe celălalt computer.
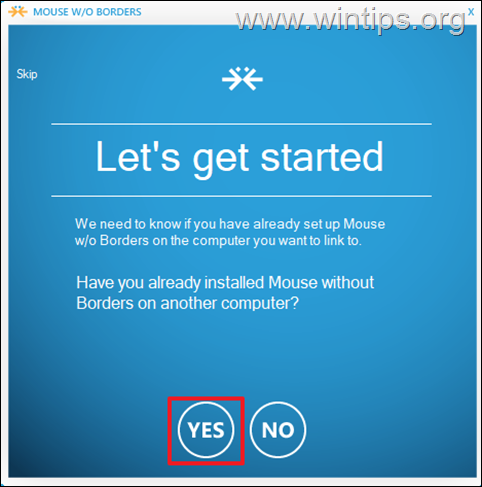
Apoi, introduceți Cod de securitate și Numele celuilalt computer și faceți clic pe Link.
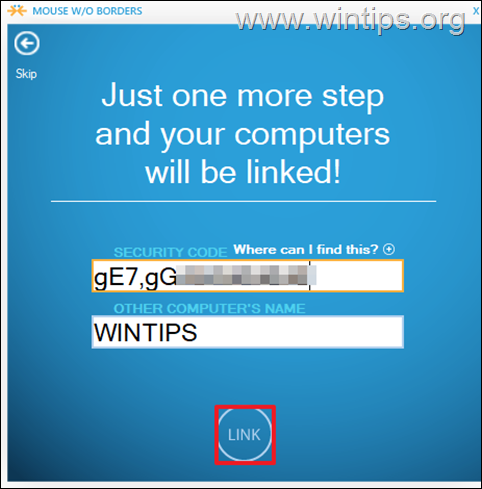
8. În cele din urmă faceți clic pe Următorul și Realizat , pentru a începe să partaja un singur mouse și o singură tastatură pe ambele PC-uri, să trageți fișiere între ele și, de asemenea, să copiați și să lipiți fișiere.
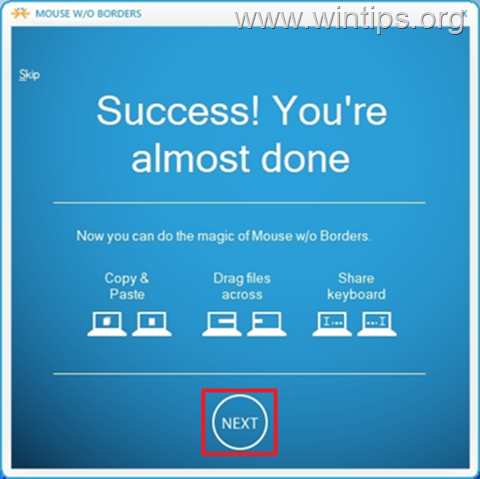
9. Asta e tot. Faceți clic dreapta pe pe pictograma MWB și deschideți Setări (sau apăsați Ctrl+Alt+M), pentru a personaliza orice altă setare pe care o doriți (de exemplu, aspectul calculatoarelor, tastele de comandă rapidă etc.).*.
Notă: Dacă doriți să aflați mai multe despre MWB, vedeți aici.
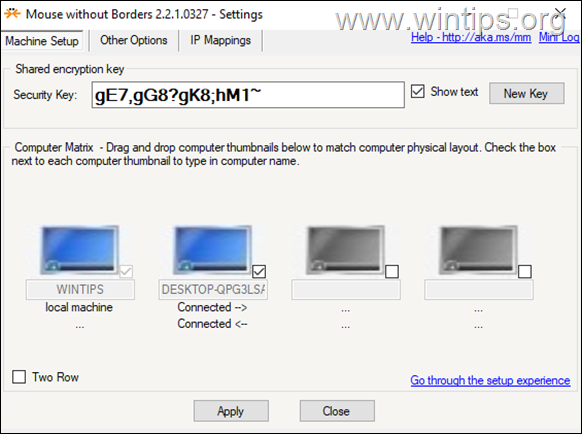
Metoda 2. Cum să partajați o tastatură și un mouse pe mai multe computere cu SYNERGY.
Synergy este un software open-source construit de Symless care vă permite să controlați mai multe computere cu ajutorul unui mouse și al unei tastaturi centrale. Synergy depășește alte programe conexe deoarece funcționează pe sisteme de operare cross-platform - Windows, Mac și Linux. (De exemplu: puteți utiliza mouse-ul și tastatura de pe computerul Mac OS pentru a controla alte computere cu sistem de operare Windows sau Linux).
Synergy oferă utilizatorilor o versiune gratuită, deși există anumite limitări pe care nu le puteți utiliza. Versiunea gratuită nu poate controla doi sau mai mulți clienți de pe o singură mașină (server). Pentru a putea partaja tastatura și mouse-ul cu mai multe calculatoare (clienți), trebuie să obțineți o licență de 29,00 $.
Synergy are o interfață de utilizator prietenoasă, care poate fi ușor de înțeles de către utilizatorii de bază de calculatoare. Configurarea programului pe Windows se face fără probleme, la fel ca în cazul Mac și Linux. Urmați ghidul de mai jos pentru a configura Synergy pe Windows.
Pasul 1. Configurați Synergy pe server (calculatorul care împarte mouse-ul / tastatura)
Pe computerul pe care doriți să partajați tastatura și mouse-ul (Server):
1. Descărcați Synergy de aici.
2. Deschideți fișierul de instalare descărcat, Acceptați contractul de licență și instalați software-ul.
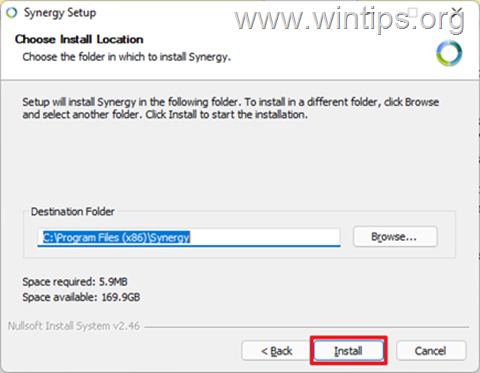
2. Când instalarea este finalizată, verificați Server (partajați tastatura și mouse-ul acestui computer) și faceți clic pe Finisaj .
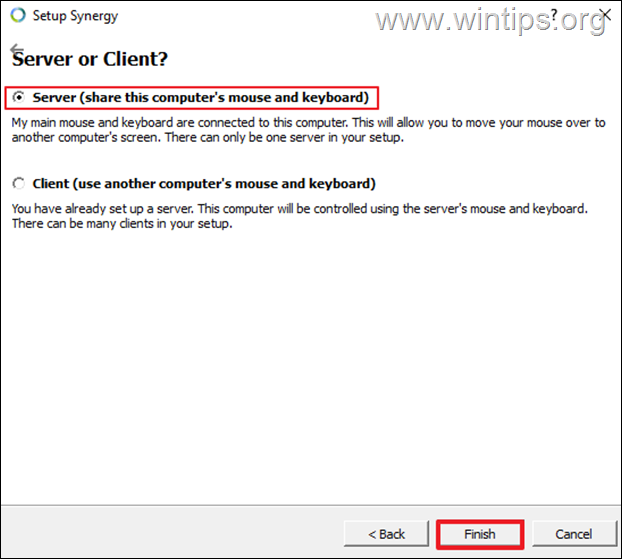
3. Faceți clic pe Anulează atunci când vi se cere o cheie de serie și apoi faceți clic pe Da .
4. Acum faceți clic pe Configurați serverul pentru a configura ecranele și legăturile (Clienți).
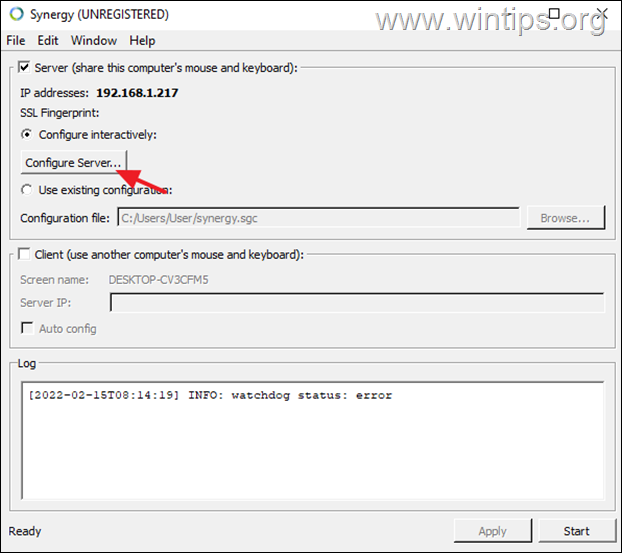
5. În configurația serverului, în fila "Screen and links" (Ecran și legături), ar trebui să vedeți în centru numele computerului dvs. (de exemplu, "WINTIPS"). Pentru a partaja mouse-ul și tastatura cu alte computere, procedați și adăugați-le la grilă, procedând după cum urmează:
a. Trageți un nou ecran într-o casetă goală din grilă. *
Notă: Locația unui computer client pe grilă indică locația computerului client care este controlat în raport cu serverul. Acesta poate fi la dreapta sau la stânga serverului.
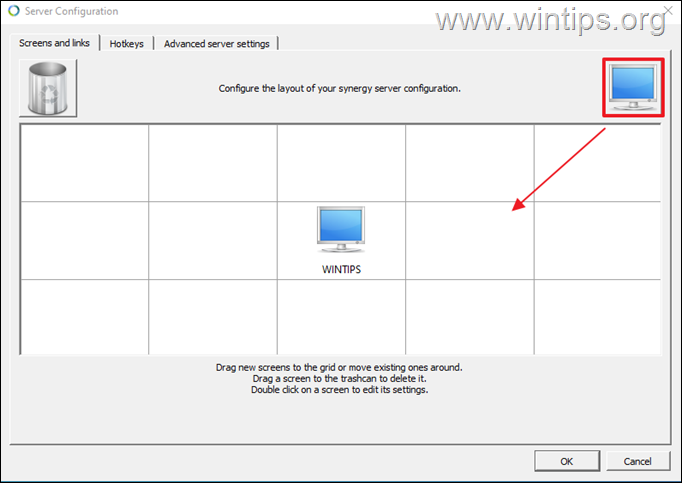
b. Acum faceți dublu clic pe ecranul nou adăugat și introduceți în câmpul "Screen Name" (Nume ecran) numele sistemului (cunoscut și ca "Computer Name"),* al computerului cu care doriți să partajați tastatura și mouse-ul. După aceea, faceți clic pe BINE.
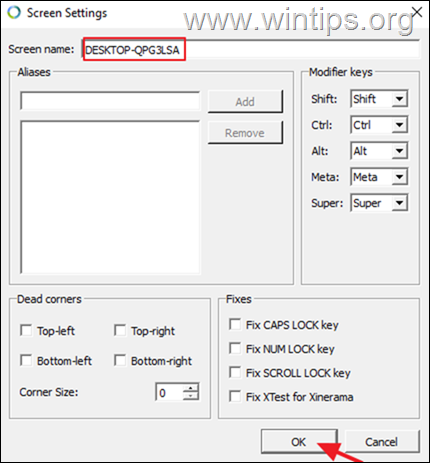
Notă: Pentru a afla numele sistemului unui computer cu Windows, tastați Informații de sistem pe bara de căutare, apoi deschideți-o. Găsiți valoarea de lângă System Name (de exemplu, WINTPS). Acesta este numele de ecran pe care trebuie să îl introduceți în Synergy Screen Settings.
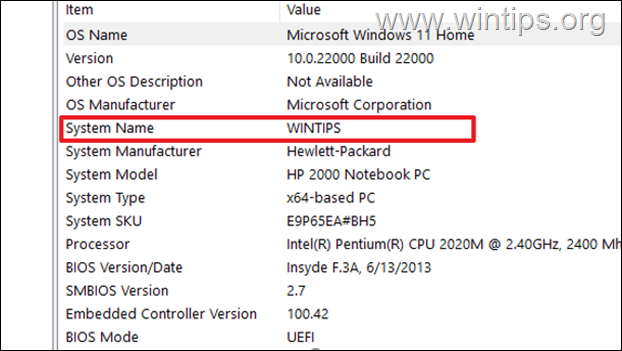
6. După ce ați adăugat toți clienții computerului, faceți clic pe OK pentru a închide setările pentru ecran și legături.
7. Acum, în ecranul principal Synergy, observați adresa IP a serverului (de exemplu, 192.1678.1.217) și lăsați această fereastră deschisă.
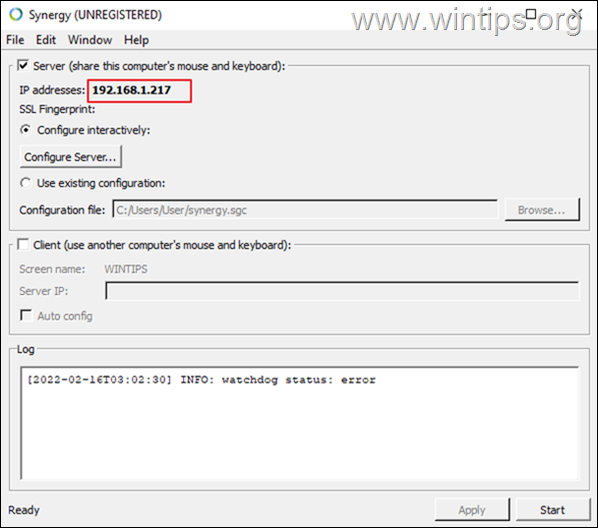
Pasul 2. Configurarea Synergy pe client(e)
1. Descărcați și instalați Synergy.
2. După instalare, selectați Client (Utilizați tastatura și mouse-ul partajate ale unui alt computer).
3. Tip la Adresa IP a serverului.
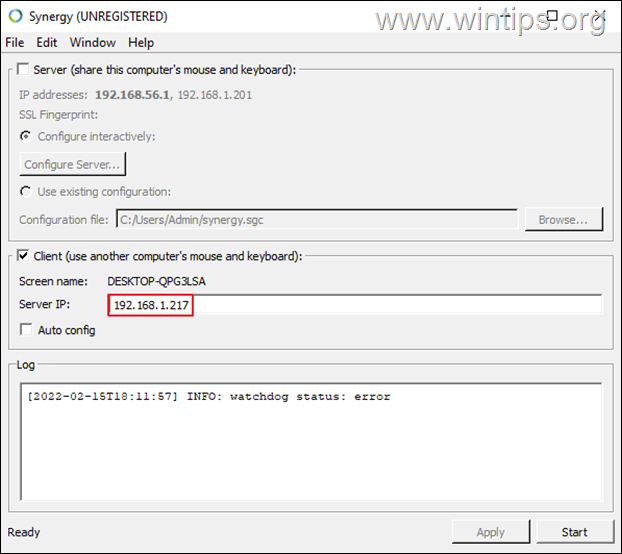
Pasul 3. Începeți partajarea tastaturii și a mouse-ului între clienți.
În acest moment sunteți gata de plecare. Dați pur și simplu clic pe butonul Start din fereastra Synergy, atât pe server, cât și pe client, pentru a începe partajarea mouse-ului/clapelor.
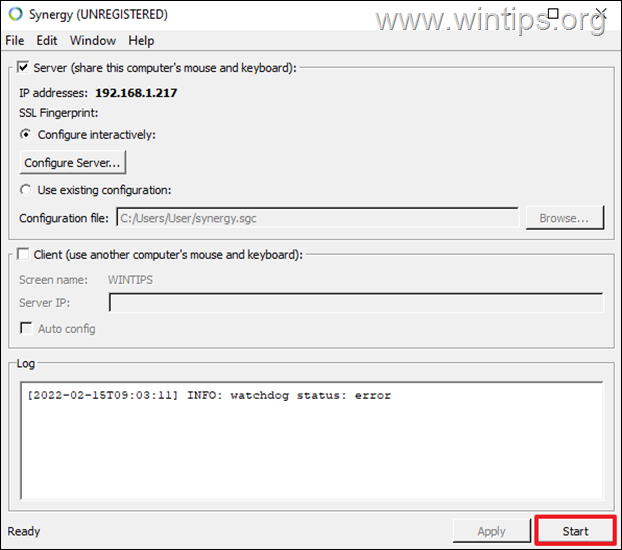
Metoda 3. Partajați o tastatură și un mouse cu un comutator KVM.
Pe lângă utilizarea unui software pentru a controla toate dispozitivele (Windows, Mac și Linux) cu o singură tastatură și un singur mouse, puteți utiliza un comutator hardware pentru această sarcină, mai bine cunoscut sub numele de KVM SWITCH.

Un comutator KVM ("Keyboard, Video and Mouse" switch), este un dispozitiv hardware care permite unui utilizator să controleze mai multe computere de la un singur set de tastatură, mouse. Cu KVM, utilizatorii nu trebuie să sară de la un dispozitiv la altul. Ei pot schimba dispozitivul pe care doresc să îl controleze apăsând butonul din partea de sus a comutatorului. KVM-urile mai noi vin cu hub-uri cu mai multe porturi USB și vă pot permite să transferați date de la unconduce la un alt vehicul fără probleme.
Asta e! Ce metodă a funcționat pentru tine?
Spuneți-mi dacă acest ghid v-a ajutat, lăsând un comentariu despre experiența dvs. Vă rog să dați like și să distribuiți acest ghid pentru a-i ajuta și pe alții.

Andy Davis
Blogul unui administrator de sistem despre Windows





