Cuprins
Dacă dețineți un computer cu Windows și doriți să redenumiți contul de utilizator, atunci continuați să citiți acest tutorial. Schimbarea numelui contului, fie pentru un cont local, fie pentru un cont Microsoft (dacă dețineți Windows 10), este o sarcină ușoară, care nu necesită abilități speciale și durează doar câteva minute.

Acest tutorial conține instrucțiuni pentru redenumirea numelui contului de utilizator în toate versiunile Windows (Windows 10, 8/8.1 și 7 OS).
- Articol conex: Cum să redenumiți folderul Profil de utilizator în Windows.
Cum se schimbă numele de utilizator al unui cont local în Windows. *
* Notă: Dacă utilizați Windows 10 cu un cont Microsoft, atunci singura modalitate de a schimba numele contului dvs. este prin modificarea "Info dvs." pe pagina web a contului Microsoft sau accesând Setări aplicație > Conturi > Contul dvs. > Gestionați Contul meu Microsoft pentru a deschide pagina de profil Microsoft.
Metoda 1. Schimbați numele de utilizator din Proprietățile conturilor de utilizator avansate - NETPLWIZMetoda 2. Schimbați numele contului din Conturile de utilizator din panoul de control Metoda 1. Schimbați numele de utilizator din Proprietățile conturilor de utilizator avansate - NETPLWIZ
1. Apăsați simultan butonul Câștigă  + R pentru a deschide caseta de comandă Run.
+ R pentru a deschide caseta de comandă Run.
2. Introduceți următoarea comandă și apăsați Introduceți .
- netplwiz
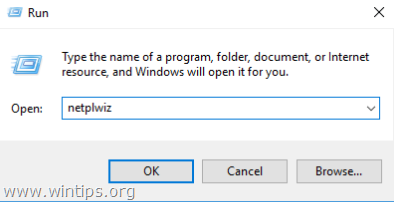
3. Selectați contul de utilizator pe care doriți să îl redenumiți și faceți clic pe Proprietăți . *
De exemplu, să presupunem că numele contului de utilizator pe care doriți să îl schimbați este "Mike" și doriți să îl schimbați în "John".
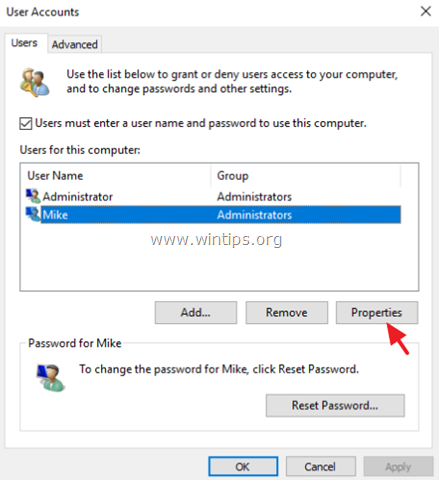
4. La General tab:
- Numele utilizatorului: Schimbați numele de utilizator curent (de exemplu, "Mike") cu numele de utilizator dorit (de exemplu, "John"). Nume și prenume: Introduceți numele dvs. complet (de exemplu, "John Smith")
5. Când ați terminat, faceți clic pe OK de două ori pentru a închide opțiunile "Conturi de utilizator".
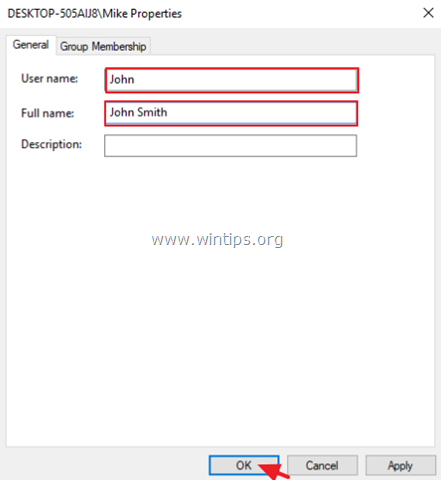
6. Sign-Out sau restart computerul dumneavoastră pentru a aplica modificările.
7. Dacă doriți să schimbați și numele dosarului de profil al utilizatorului cu un nume nou, citiți acest tutorial: Cum redenumiți dosarul Cont de utilizator (Dosarul de profil) în Windows 10/8/7.
Metoda 2. Schimbați numele contului din Conturi de utilizator din panoul de control
1. În caseta de căutare, tastați panou de control
2. Faceți clic la Panoul de control .
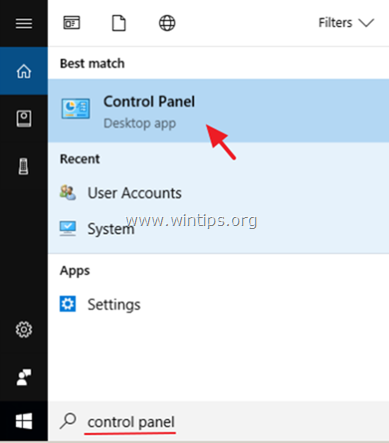
3. Faceți clic pe Conturi de utilizator
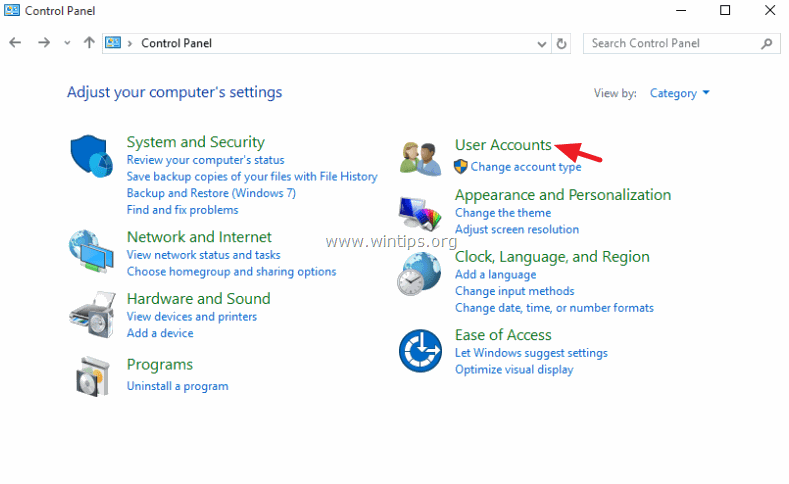
4. Faceți clic pe Conturi de utilizator din nou.
5. Faceți clic pe Schimbați numele contului dvs. .
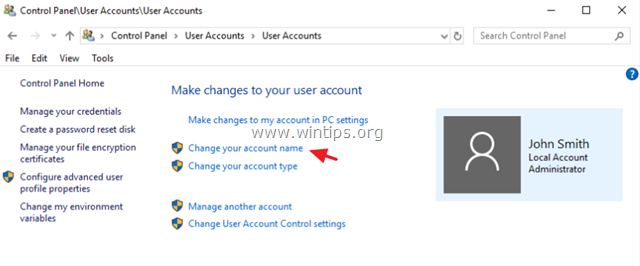
6. Introduceți noul nume și apoi faceți clic pe Schimbă numele .
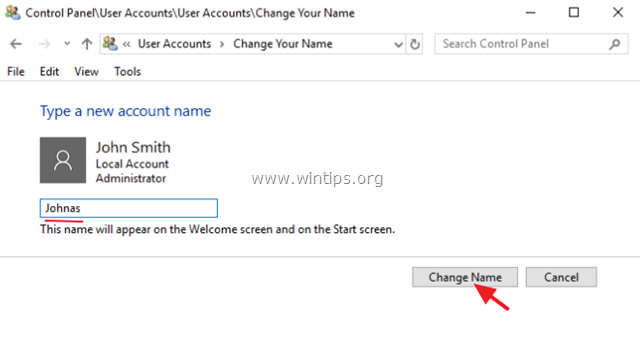
6. Sign-Out sau restart computerul dvs. pentru a aplica modificările. *
Notă: Dacă doriți să schimbați și numele folderului de profil cu noul nume, citiți acest tutorial: Cum redenumiți folderul User Profile în Windows.
Asta este! Spuneți-mi dacă acest ghid v-a ajutat, lăsând un comentariu despre experiența dvs. Vă rugăm să dați like și să distribuiți acest ghid pentru a-i ajuta și pe alții.

Andy Davis
Blogul unui administrator de sistem despre Windows





