Cuprins
Dacă aveți probleme și GIF-urile sau imaginile dvs. nu funcționează în Microsoft Teams, nu vă faceți griji - nu sunteți singuri! Aceasta este o problemă comună cu care se confruntă mulți oameni, iar în acest tutorial vă vom arăta cele mai bune soluții pentru a vă ajuta să rezolvați problema.
Microsoft Teams a fost în ultima vreme în vârful de lance al conferințelor video și al colaborării la distanță. În ciuda ineleganței sale, produsul a fost un succes pentru companiile care căutau o aplicație mai profesională pentru colaborare, mai ales atunci când majoritatea angajaților lucrează de acasă.
Pe lângă apelurile video și colaborarea, Teams poate fi folosit și pentru transferul de imagini, GIF-uri, înregistrări audio și video. Cu toate acestea, unii utilizatori au raportat că nu pot trimite GIF-uri sau imagini prin Microsoft Teams.
Cum se remediază: Imaginile sau GIF-urile nu funcționează în Microsoft Teams.
Înainte de a încerca oricare dintre metodele avansate de mai jos, este întotdeauna o idee bună să rulați mai întâi niște dispozitive de rezolvare a problemelor de bază.
- Verificați conexiunea la internet: Unul dintre cele mai frecvente motive pentru care GIF-urile sau imaginile nu funcționează în Microsoft Teams este o conexiune slabă la internet. Asigurați-vă că aveți o conexiune bună înainte de a continua. Cea mai simplă tehnică pentru a verifica dacă conexiunea dvs. la internet funcționează bine, este încărcarea diferitelor site-uri web în browser. De asemenea, puteți verifica dacă alte programe de pe computerul dvs. care necesită acces la net suntfuncționare. Verificați dacă serverele Teams funcționează bine: Un alt motiv posibil pentru care GIF-urile sau imaginile nu funcționează în Teams este faptul că serverele Microsoft Teams ar putea fi indisponibile. Puteți verifica rapid starea serverelor vizitând pagina Office 365 Service Status (Starea serviciului Office 365). Verificați tipul de fișier imagine: Următorul pas este să verificați tipul de fișier al imaginii pe care încercați să o trimiteți. Microsoft Teams acceptă doar câteva tipuri de fișiere specifice, cum ar fi GIF, JPEG, PNG și BMP. Prin urmare, dacă încercați să trimiteți o imagine într-un format diferit, este posibil ca Microsoft Teams să nu o poată procesa.
Metoda 1. Remediați problema GIF-urilor/Imagini Teams care nu funcționează prin repornirea MS Teams.
Uneori, simpla închidere completă și repornire a Microsoft Teams poate rezolva problema cu care vă confruntați. Deci,
1. Deconectare din contul tău de echipe.
2. Faceți clic cu butonul drept al mouse-ului pe pictograma Teams din bara de activități și Renunță la MS Teams. (Acest lucru va șterge rapid și memoria cache)
3. Deschideți din nou Teams și verificați dacă problema a fost rezolvată.*
Notă: Unii utilizatori au raportat, de asemenea, că atunci când deschid Microsoft Teams cu drepturi de administrator, problema nu apare. ( Faceți clic dreapta pe pe Microsoft Teams > Rulați ca administrator ).
Metoda 2. Ștergeți memoria cache Microsoft Teams.
Dacă utilizați Microsoft Teams de mult timp, există posibilitatea ca aplicația să fi acumulat multe date cache. Aceste date cache pot cauza uneori probleme cu aplicația, cum ar fi faptul că GIF-urile sau imaginile nu funcționează corect. Într-un astfel de caz, soluția este să ștergeți manual memoria cache a aplicației Microsoft Teams.
1. Deconectați-vă de la Microsoft Teams.
2. Faceți clic cu butonul drept al mouse-ului la Start și deschideți Task Manager.

3. La Procese găsiți fila Microsoft Teams proces, faceți clic dreapta pe pe acesta și selectați Termină sarcina.
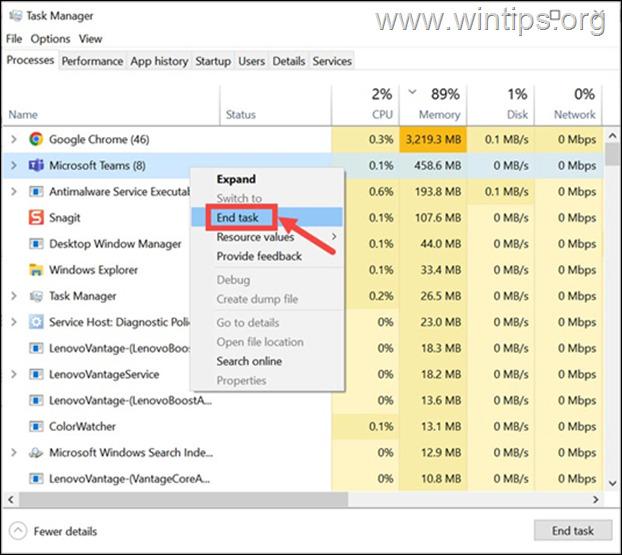
4. Închideți Task Manager și apăsați butonul Windows + R pentru a lansa fereastra de comandă Run.
5. Introduceți următoarea adresă și apăsați butonul Introduceți pentru a naviga la dosarul Microsoft Teams :
- %appdata%\Microsoft\teams
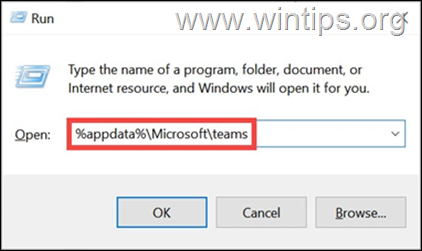
6. În dosarul Teams, deschideți unul câte unul următoarele dosare și ștergeți conținutul din interiorul temei:
- blob_storage Memorie cache Baze de date GPUCache IndexedDB tmp
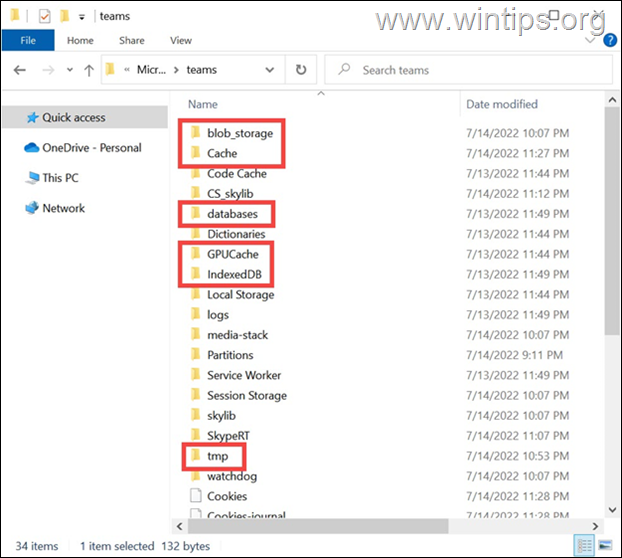
- Când este gata, reporniți sistemul dvs., lansați aplicația Teams și conectați-vă cu contul dvs. Verificați dacă problema persistă și, dacă da, treceți la următoarea metodă.
Metoda 3. Actualizați aplicația Microsoft Teams.
Dacă nu reușiți să trimiteți sau să vizualizați GIF-uri și imagini în Teams, este posibil ca problema să fie legată de aplicația Microsoft Teams în sine. În acest caz, cea mai bună soluție este să actualizați aplicația la cea mai recentă versiune.
Pentru a actualiza Microsoft Teams pe Windows, urmați acești pași:
1. Lansați aplicația Teams și conectați-vă la contul dumneavoastră.
2. Faceți clic pe butonul trei puncte din colțul din dreapta sus al ferestrei aplicației și selectați butonul Verificați dacă există actualizări opțiune.
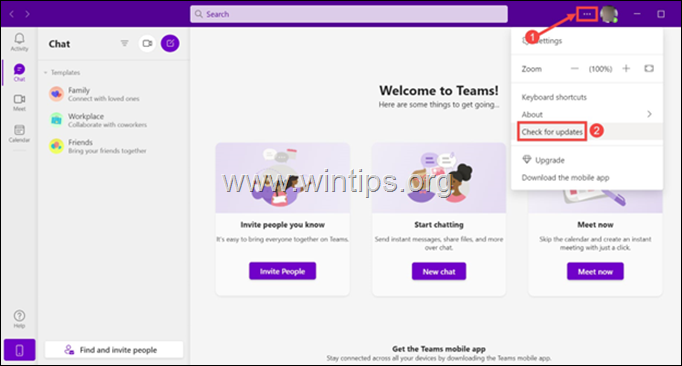
3. Aplicația va începe să verifice dacă există actualizări și va fi actualizată automat dacă se găsește vreo actualizare.
Metoda 4. Dezactivați Accelerarea hardware în Teams.
Unul dintre cele mai frecvente motive pentru care GIF-urile sau imaginile nu apar în Microsoft Teams este caracteristica Accelerare hardware. Așadar, deschideți Microsoft Teams și dezactivați Accelerare hardware conform instrucțiunilor de mai jos.
1. Faceți clic pe butonul trei puncte în colțul din dreapta sus al ferestrei aplicației și selectați Setări din listă.
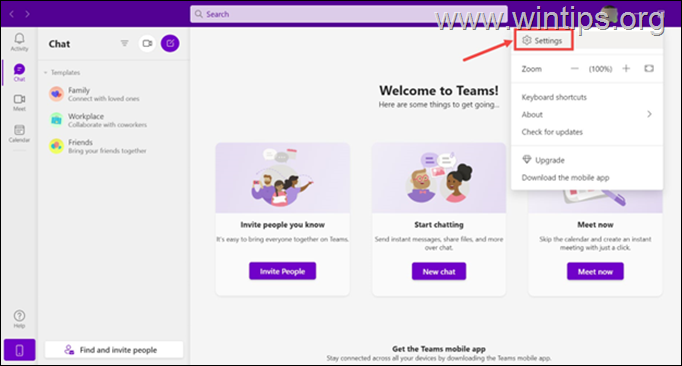
2. În fereastra Settings (Setări), pe butonul General defilați în jos și verificați caseta Dezactivați accelerarea hardware a GPU de sub caseta Aplicație rubrica.
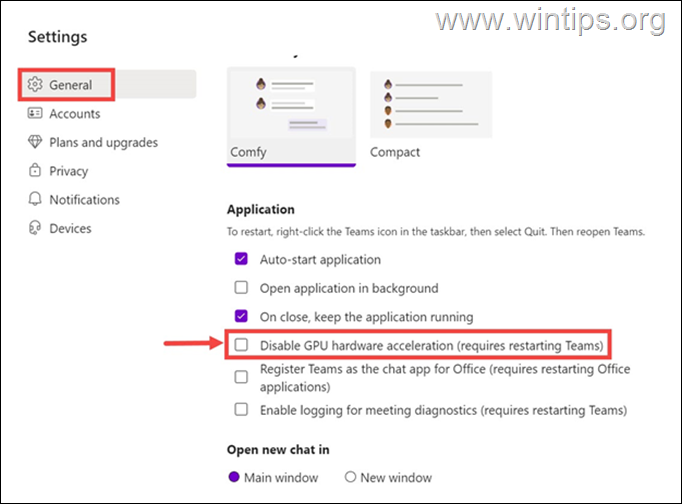
3. Reporniți Microsoft Teams și verificați dacă problema este rezolvată.
Metoda 5. Reinstalați Microsoft Teams.
Metoda finală pentru a rezolva problemele Microsoft Teams este reinstalarea completă a aplicației. Pentru a face acest lucru:
1. În caseta de căutare, tastați panou de control și deschideți-l.
2. Selectați Dezinstalarea unui program și apoi, din listă, selectați și Dezinstalați Microsoft Teams.
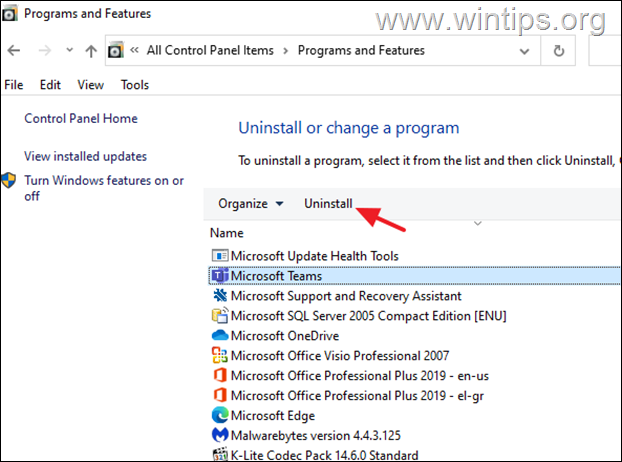
3. Reporniți PC-ul dumneavoastră.
4. Apăsați butonul Windows  + R pentru a deschide fereastra Rulați caseta de comandă.
+ R pentru a deschide fereastra Rulați caseta de comandă.
5. Tastați următorul hit Intră.
- %appdata%\Microsoft\teams
6. Selectați și ștergeți toate dosarele.
7. Descărcați și instalați Microsoft Teams pentru desktop și verificați dacă problema a fost rezolvată. *
Notă: Aceștia sunt, de obicei, pașii pentru a rezolva problema Microsoft Teams cu GIF-uri sau imagini. Dacă aveți în continuare probleme, vă sugerez să actualizați driverele adaptorului de afișare.
Asta e! Ce metodă a funcționat pentru tine?
Spuneți-mi dacă acest ghid v-a ajutat, lăsând un comentariu despre experiența dvs. Vă rog să dați like și să distribuiți acest ghid pentru a-i ajuta și pe alții.

Andy Davis
Blogul unui administrator de sistem despre Windows





