Cuprins
În Windows 10, Microsoft a schimbat modul de gestionare a rețelelor wireless la care sunteți conectat. În Windows 10, toate setările pentru rețea și internet pot fi găsite în aplicația "Settings", care înlocuiește "PC Settings" din sistemele de operare Windows 8 și 8.1.
În panoul de configurare "Network and Internet" (Rețea și Internet), utilizatorii au posibilitatea de a vizualiza și configura numeroși parametri pentru fiecare conexiune de rețea pe care o pot utiliza (Wi-Fi, Ethernet, VPN, Dial-up, Airplane, Mobile Hotspot etc.). În plus, în panoul de configurare "Network and Internet" (Rețea și Internet), puteți reconfigura sau uita (șterge profilul de rețea) rețelele wireless pe care le-ați conectat anterior și pe care nu le utilizațimai.
În acest tutorial puteți găsi instrucțiuni detaliate despre cum să gestionați (Adăugați, eliminați, dezactivați etc.) rețelele wireless în Windows 10.
Cum să adăugați, să uitați sau să dezactivați rețelele wireless în Windows 10.
1. Deschideți fereastra Setări de rețea , utilizând una dintre următoarele opțiuni:
Opțiunea 1. Apăsați butonul Wireless  în tava de sistem și selectați Setări de rețea.
în tava de sistem și selectați Setări de rețea.
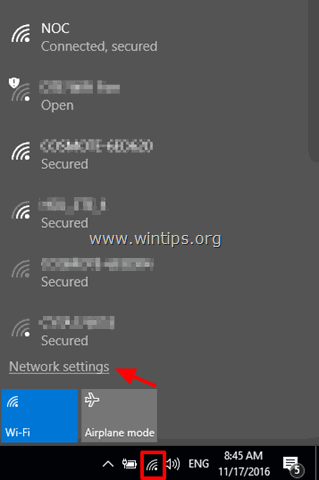
Opțiunea 2. Faceți clic pe Start  > Setări
> Setări  și selectați Rețea și Internet .
și selectați Rețea și Internet .
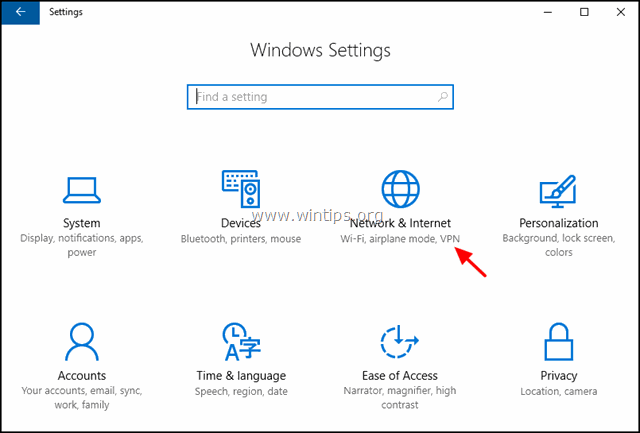
2. În fereastra Network settings (Setări de rețea) selectați Wi-Fi pe partea stângă.
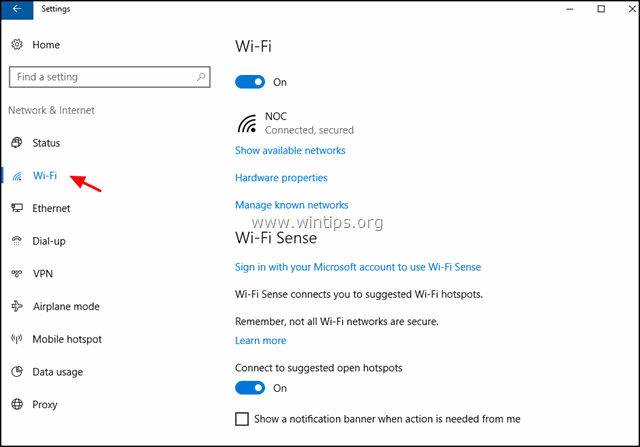
3. În setările Wi-Fi, puteți efectua următoarele acțiuni:
A. Pentru a activa placa Wi-Fi On de Off, s trageți implicit comutatorul în poziția dorită.
B. Afișați rețelele disponibile : Utilizați această opțiune pentru a vizualiza toate rețelele disponibile în zona dvs. (Puteți vizualiza aceeași listă, dacă apăsați butonul Wireless  în tava de sistem).
în tava de sistem).
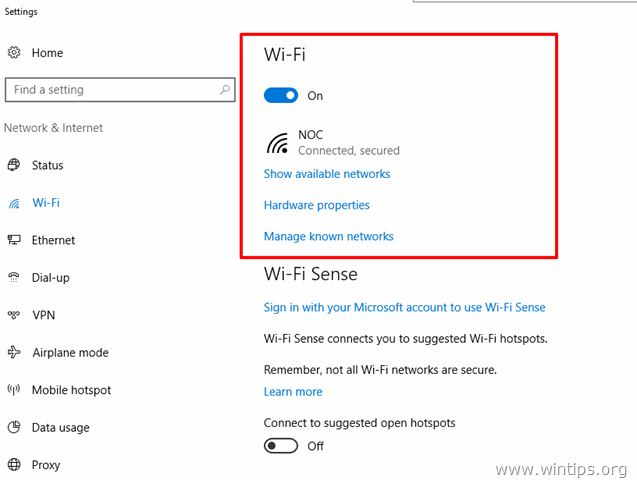
C. Proprietăți hardware : Dacă selectați această opțiune, în timp ce nu sunteți conectat la nicio rețea fără fir, veți vedea modelul plăcii wireless, versiunea driverului și adresa MAC fizică.
În cazul în care sunteți conectat în prezent la o rețea fără fir, veți vedea câteva informații suplimentare despre rețeaua fără fir la care sunteți conectat, cum ar fi SSID-ul fără fir (numele), tipul de securitate (de exemplu, "WPA2-Personal"), protocolul de rețea (de exemplu, "802.11g"), banda de rețea (de exemplu, "2,4 GHz") și adresa IP.
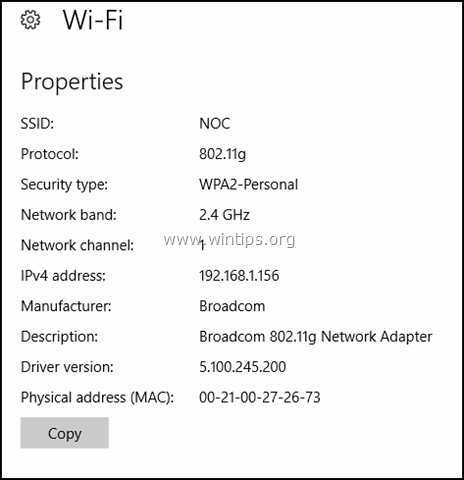
D. Gestionați rețelele cunoscute : Dacă selectați această opțiune, veți putea să eliminați (uitați) o rețea fără fir sau să modificați setările de Wi-Fi Sense, la Rețele Hotspot 2.0 și Servicii Wi-Fi cu plată, :
i. Modificați Proprietăți a oricărei rețele fără fir la care sunteți (ați fost) conectat(ă), cum ar fi:
- Pentru a se conecta automat la rețeaua selectată atunci când se află în raza de acțiune.
- Pentru a face ca PC-ul să poată fi descoperit de alte dispozitive din aceeași rețea.
- Pentru a seta rețeaua fără fir selectată ca o conexiune contorizată, pentru a avea mai mult control asupra utilizării datelor (de exemplu, în cazul în care utilizați o conexiune cu lățime de bandă limitată).
ii. Eliminați (Uitați) orice rețea fără fir salvată de care nu mai aveți nevoie sau a cărei parolă Wi-Fi ați schimbat-o și la care doriți să vă reconectați cu noua parolă.
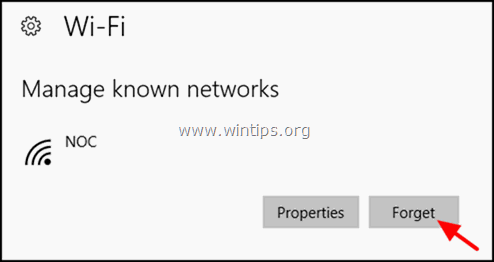
- Toate cele de mai sus reprezintă opțiunile de bază pentru gestionarea rețelelor Wi-Fi. Microsoft a adăugat, de asemenea, câteva opțiuni suplimentare pentru Wi-Fi.
E. Wi-Fi Sense , este o nouă funcție din Windows 10 care vă permite să vă conectați automat la orice hotspot deschis în jurul dumneavoastră.
- Dacă doriți să utilizați funcția Wi-Fi Sense, trebuie să vă conectați cu contul Microsoft și apoi să activați Wi-Fi Sense. După activarea Wi-Fi Sense, vă veți putea conecta la orice hotspot deschis mai repede decât dacă ați căuta manual hotspoturile deschise disponibile.
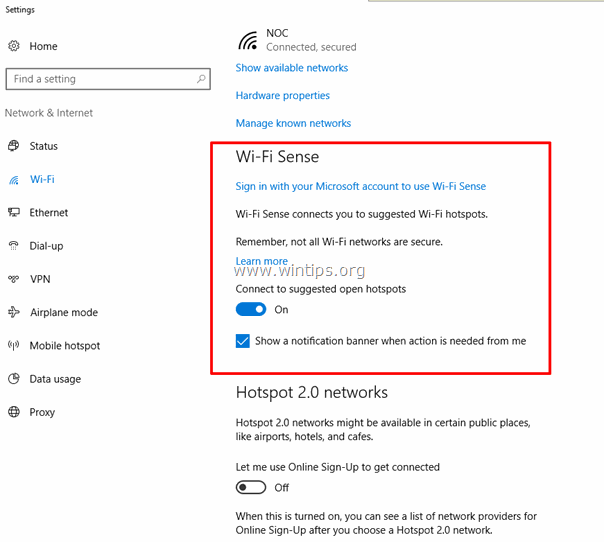
F. Rețele Hotspot 2.0 , (cunoscută și sub numele de "Wi-Fi CERTIFIED Passpoint") este o nouă tehnologie Wi-Fi care se bazează pe standardul Wi-Fi 802.11u și oferă acces securizat la punctele de acces cu capacitate Hotspot 2.0, care au încheiat acorduri de roaming cu rețeaua de domiciliu a utilizatorului.
- Până în prezent, utilizatorii trebuie să selecteze manual rețelele Wi-Fi disponibile la care doresc să se conecteze, din setările Wi-Fi ale dispozitivului, dar această procedură este o pacoste pentru utilizatorii care călătoresc sau își schimbă frecvent locația.
- Cu tehnologia Hotspot 2.0, un dispozitiv Wi-Fi cu capacitate Hotspot 2.0 va descoperi automat în fundal toate rețelele Wi-Fi Hotspot 2.0 disponibile și se va conecta automat la acestea.
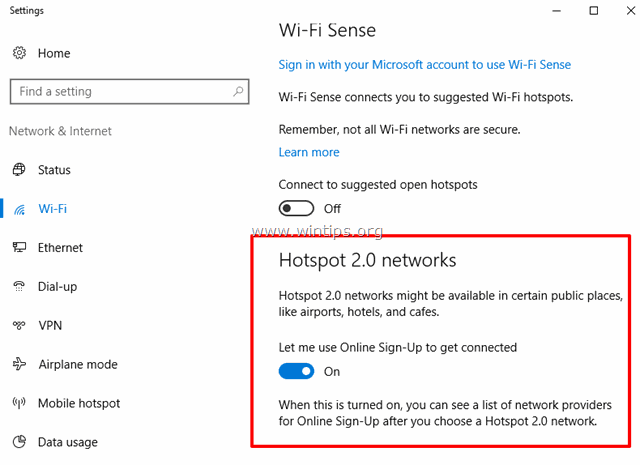
G. Servicii Wi-Fi cu plată sunt concepute pentru a le permite utilizatorilor să se conecteze cu ușurință la hotspoturi Wi-Fi cu plată din întreaga lume.
Asta este! Spuneți-mi dacă acest ghid v-a ajutat, lăsând un comentariu despre experiența dvs. Vă rugăm să dați like și să distribuiți acest ghid pentru a-i ajuta și pe alții.

Andy Davis
Blogul unui administrator de sistem despre Windows





