Spis treści
W Windows 10 Microsoft zmienił sposób zarządzania sieciami bezprzewodowymi, do których jesteś podłączony. W Windows 10 wszystkie ustawienia dla sieci i Internetu można znaleźć w aplikacji "Ustawienia", która zastępuje "Ustawienia PC" z Windows 8 i 8.1 OS.
W panelu konfiguracyjnym "Sieć i Internet" użytkownicy mają możliwość przeglądania i konfigurowania wielu parametrów każdego połączenia sieciowego, z którego mogą korzystać (Wi-Fi, Ethernet, VPN, Dial-up, Airplane, Mobile Hotspot, itp.) Dodatkowo w panelu ustawień Sieć i Internet można ponownie skonfigurować lub zapomnieć (usunąć profil sieciowy) sieć bezprzewodową (sieci bezprzewodowe), z którą (którymi) użytkownik łączył się wcześniej i której (których) nie używawięcej.
W tym poradniku znajdziesz szczegółowe instrukcje, jak zarządzać (dodawać, usuwać, wyłączać itp.) sieciami bezprzewodowymi w systemie Windows 10.
Jak dodać, zapomnieć lub wyłączyć sieć bezprzewodową w systemie Windows 10.
1. Otwórz Ustawienia sieci , poprzez użycie jednej z następujących opcji:
Wariant 1. Naciśnij przycisk Wireless  ikonę w zasobniku systemowym i wybrać Ustawienia sieci.
ikonę w zasobniku systemowym i wybrać Ustawienia sieci.
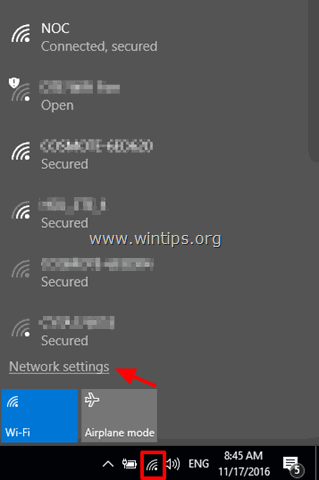
Wariant 2. Kliknij Start  > Ustawienia
> Ustawienia  i wybrać Sieć i Internet .
i wybrać Sieć i Internet .
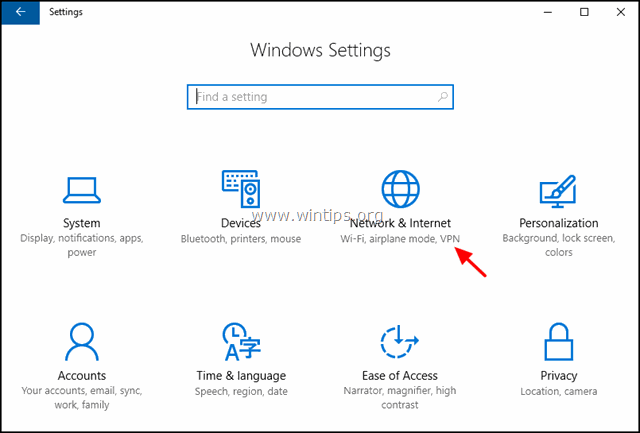
2. W oknie ustawień sieciowych wybierz Wi-Fi po lewej stronie.
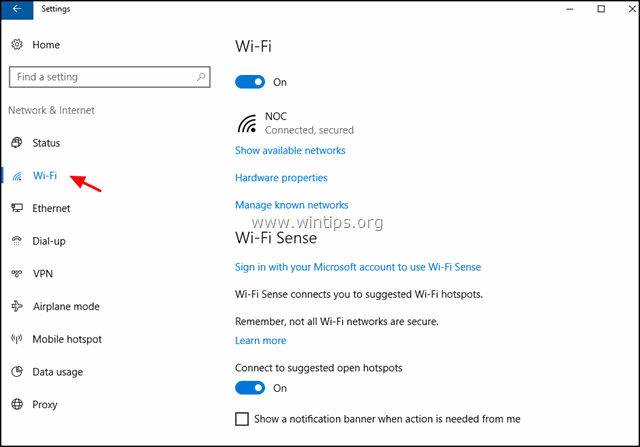
3. W ustawieniach Wi-Fi można wykonać następujące czynności:
A. Aby włączyć kartę Wi-Fi On z Wyłączone, s Nieuważnie przeciągnij przełącznik na wybraną pozycję.
B. Pokaż dostępne sieci : Użyj tej opcji, aby wyświetlić wszystkie dostępne sieci na danym obszarze (tę samą listę można wyświetlić po naciśnięciu przycisku Wireless  ikona w zasobniku systemowym).
ikona w zasobniku systemowym).
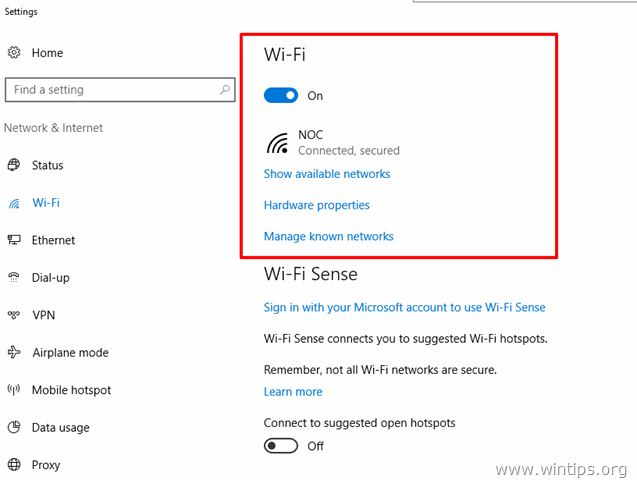
C. Właściwości sprzętu : Jeśli wybierzesz tę opcję, gdy nie jesteś podłączony do żadnej sieci bezprzewodowej, zobaczysz model karty bezprzewodowej, wersję sterownika i fizyczny adres MAC.
W przypadku, gdy jesteś aktualnie podłączony do sieci bezprzewodowej, zobaczysz dodatkowe informacje o sieci bezprzewodowej, z którą jesteś połączony, takie jak SSID sieci bezprzewodowej (nazwa), typ zabezpieczeń (np. "WPA2-Personal"), protokół sieciowy (np. "802.11g"), pasmo sieci (np. "2,4 GHz") i adres IP.
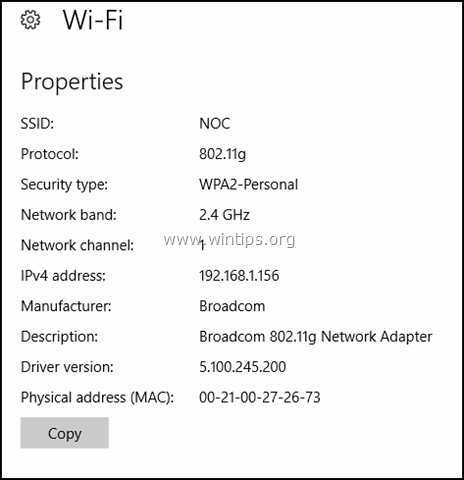
D. Zarządzaj znanymi sieciami : Jeśli wybierzesz tę opcję, będziesz mógł usunąć (zapomnieć) sieć bezprzewodową lub zmodyfikować Wi-Fi Sense, the Sieci Hotspot 2.0 i Usługi płatnego Wi-Fi, :
i. Zmienić Właściwości każdej Sieci bezprzewodowej, do której jesteś (masz) podłączony, np:
- Aby automatycznie połączyć się z wybraną siecią, gdy jest w zasięgu.
- Aby komputer był wykrywalny przez inne urządzenia w tej samej sieci.
- Aby ustawić wybraną sieć bezprzewodową jako połączenie mierzone, aby mieć większą kontrolę nad wykorzystaniem danych (np. w przypadku korzystania z połączenia o ograniczonej przepustowości).
ii. Usuń (Zapomnij) każda zapisana sieć bezprzewodowa, której już nie potrzebujesz, lub zmieniłeś jej hasło Wi-Fi i chcesz się z nią ponownie połączyć, używając nowego hasła.
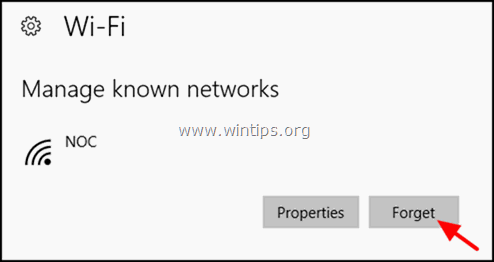
- Wszystkie powyższe, to podstawowe opcje do zarządzania sieciami Wi-Fi. Microsoft dodał również kilka dodatkowych opcji dotyczących Wi-Fi.
E. Wi-Fi Sense , to nowa funkcja w systemie Windows 10, która pozwala na automatyczne połączenie z dowolnym otwartym hotspotem jest wokół ciebie.
- Jeśli chcesz skorzystać z funkcji Wi-Fi Sense, musisz zalogować się na swoje konto Microsoft, a następnie włączyć Wi-Fi Sense. Po włączeniu Wi-Fi Sense "będziesz w stanie połączyć się z dowolnym otwartym hotspotem szybciej niż ręcznie wyszukać dostępne otwarte hotspoty.
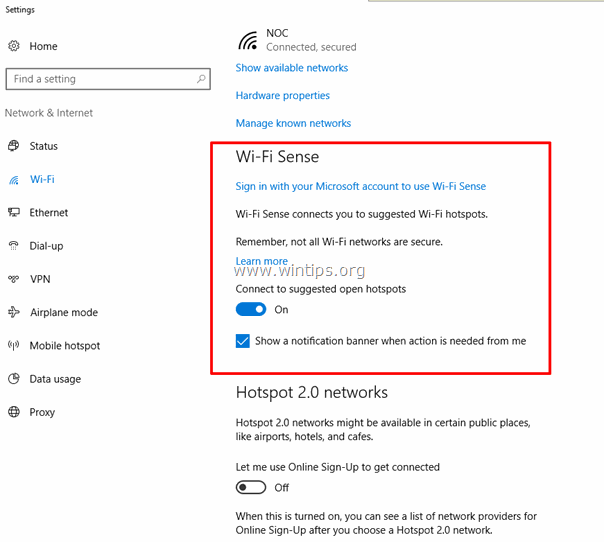
F. Sieci Hotspot 2.0 , (znany również jako "Wi-Fi CERTIFIED Passpoint") to nowa technologia Wi-Fi, która opiera się na standardzie 802.11u Wi-Fi i zapewnia bezpieczny dostęp do punktów dostępowych obsługujących Hotspot 2.0, które mają umowy roamingowe z siecią domową użytkownika.
- Do dziś użytkownicy muszą ręcznie wybierać dostępne sieci Wi-Fi, z którymi chcą się połączyć, z ustawień Wi-Fi w urządzeniu, ale ta procedura jest bolączką dla użytkowników, którzy często podróżują lub zmieniają lokalizacje.
- Dzięki technologii Hotspot 2.0, urządzenie Wi-Fi obsługujące Hotspot 2.0, automatycznie w tle odkryje wszystkie dostępne sieci Wi-Fi Hotspot 2.0 i automatycznie się z nimi połączy.
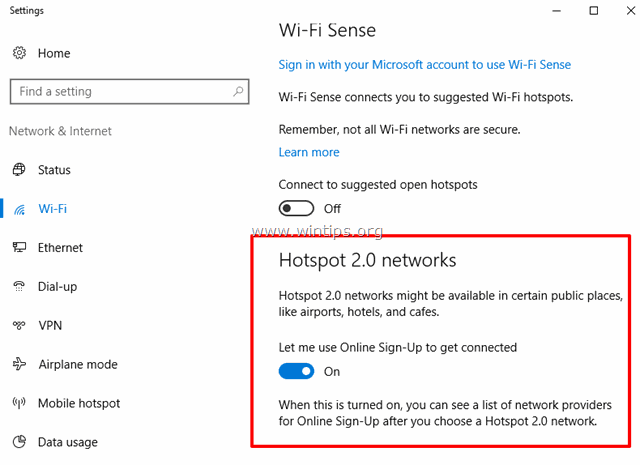
G. Płatne usługi Wi-Fi zostały zaprojektowane tak, aby umożliwić użytkownikom łatwe połączenie z płatnymi hotspotami Wi-Fi na całym świecie.
To wszystko! Daj mi znać, czy ten przewodnik pomógł Ci, zostawiając komentarz o swoim doświadczeniu. Proszę polubić i udostępnić ten przewodnik, aby pomóc innym.

Andy'ego Davisa
Blog administratora systemu o systemie Windows





