Inhoudsopgave
In Windows 10 heeft Microsoft de manier veranderd om de draadloze netwerken waarmee u verbonden bent te beheren. In Windows 10 zijn alle instellingen voor netwerk en internet te vinden in de app "Instellingen", die de "PC-instellingen" van Windows 8 & 8.1 vervangt.
In het configuratiepaneel "Netwerk en internet" kunnen gebruikers veel parameters bekijken en configureren voor elke netwerkverbinding die zij kunnen gebruiken (Wi-Fi, Ethernet, VPN, inbellen, vliegtuig, mobiele hotspot, enz. Bovendien kunt u in het paneel "Netwerk- en internetinstellingen" draadloze netwerken die u eerder hebt aangesloten en die u niet gebruikt, opnieuw configureren of vergeten (netwerkprofiel verwijderen).meer.
In deze handleiding vindt u gedetailleerde instructies voor het beheren (toevoegen, verwijderen, uitschakelen, enz.) van draadloze netwerken in Windows 10.
Hoe draadloze netwerken toevoegen, vergeten of uitschakelen in Windows 10.
1. Open de Netwerkinstellingen door een van de volgende opties te gebruiken:
Optie 1. Druk op de draadloze  pictogram in het systeemvak en selecteer Netwerkinstellingen.
pictogram in het systeemvak en selecteer Netwerkinstellingen.
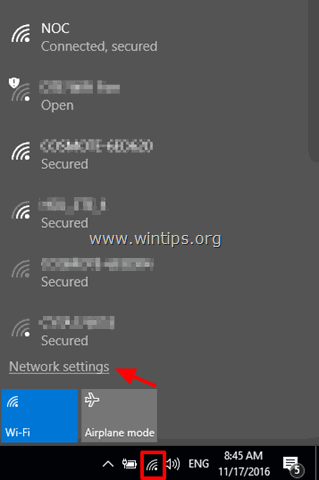
Optie 2. Klik op Start  > Instellingen
> Instellingen  en selecteer Netwerk en internet .
en selecteer Netwerk en internet .
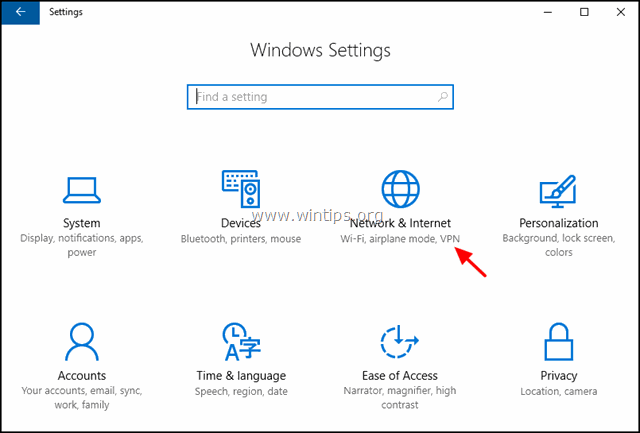
2. In het venster Netwerkinstellingen selecteert u Wi-Fi aan de linkerkant.
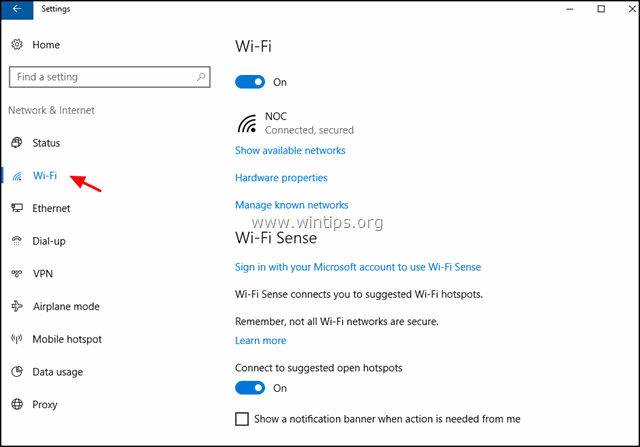
3. In de Wi-Fi-instellingen kunt u de volgende acties uitvoeren:
A. Om uw Wi-Fi kaart On van Uit, s sleep de schakelaar op de gewenste positie.
B. Beschikbare netwerken tonen : Gebruik deze optie om alle beschikbare netwerken in uw gebied te bekijken. (U kunt dezelfde lijst bekijken als u op de knop Wireless  pictogram in het systeemvak).
pictogram in het systeemvak).
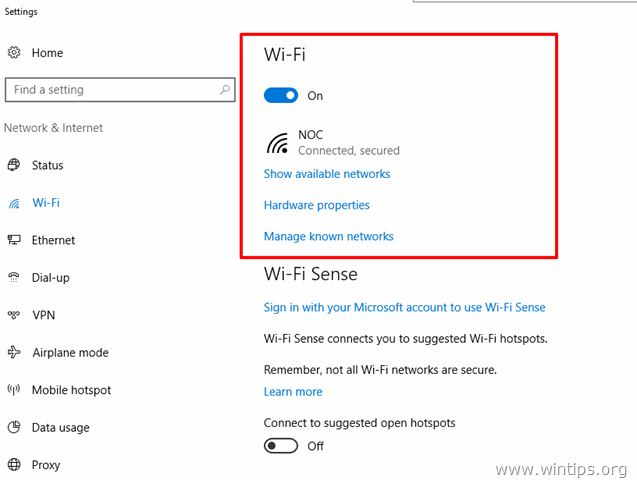
C. Hardware-eigenschappen Als u deze optie selecteert, terwijl u niet verbonden bent met een draadloos netwerk, ziet u het model van uw draadloze kaart, de versie van het stuurprogramma en het fysieke MAC-adres.
Als u momenteel verbonden bent met een draadloos netwerk, ziet u aanvullende informatie over het draadloze netwerk waarmee u verbonden bent, zoals de draadloze SSID (naam), het beveiligingstype (bijv. "WPA2-Personal"), het netwerkprotocol (bijv. "802.11g"), de netwerkband (bijv. "2,4 GHz") en het IP-adres.
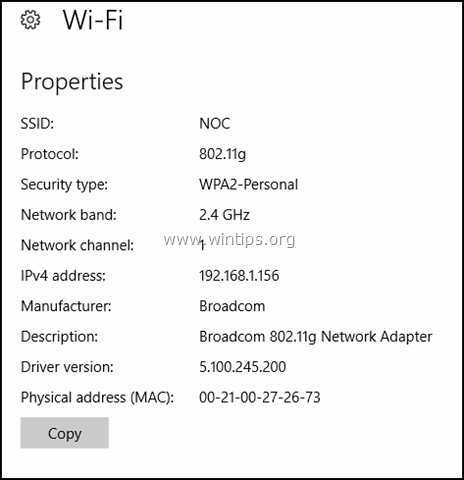
D. Beheer van bekende netwerken Als u deze optie selecteert, kunt u een draadloos netwerk verwijderen (vergeten) of de Wi-Fi Sense, de Hotspot 2.0 netwerken en de Betaalde Wi-Fi diensten, :
i. Wijzig de Eigenschappen van elk draadloos netwerk waarmee u verbonden bent (geweest), zoals:
- Om automatisch verbinding te maken met het geselecteerde netwerk wanneer het binnen bereik is.
- Om uw pc detecteerbaar te maken vanaf andere apparaten in hetzelfde netwerk.
- Het geselecteerde draadloze netwerk instellen als een gedoseerde verbinding, om meer controle te hebben over het gegevensgebruik (bijv. als u een verbinding met beperkte bandbreedte gebruikt).
ii. Verwijder (Vergeet) elk opgeslagen draadloos netwerk dat u niet meer nodig hebt, of waarvan u het Wi-Fi-wachtwoord hebt gewijzigd en waarmee u opnieuw verbinding wilt maken, met het nieuwe wachtwoord.
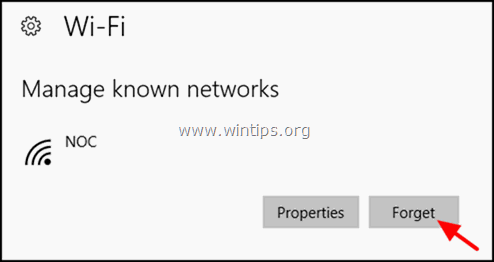
- Al het bovenstaande zijn de basisopties om Wi-Fi netwerken te beheren. Microsoft heeft ook enkele extra opties voor Wi-Fi toegevoegd.
E. Wi-Fi gevoel , is een nieuwe functie in Windows 10 waarmee u automatisch verbinding kunt maken met elke open hotspot in uw omgeving.
- Als u de Wi-Fi Sense-functie wilt gebruiken, moet u zich aanmelden met uw Microsoft-account en vervolgens Wi-Fi sense inschakelen. Na het inschakelen van Wi-Fi Sense kunt u sneller verbinding maken met een open hotspot dan wanneer u handmatig naar beschikbare hotspots zoekt.
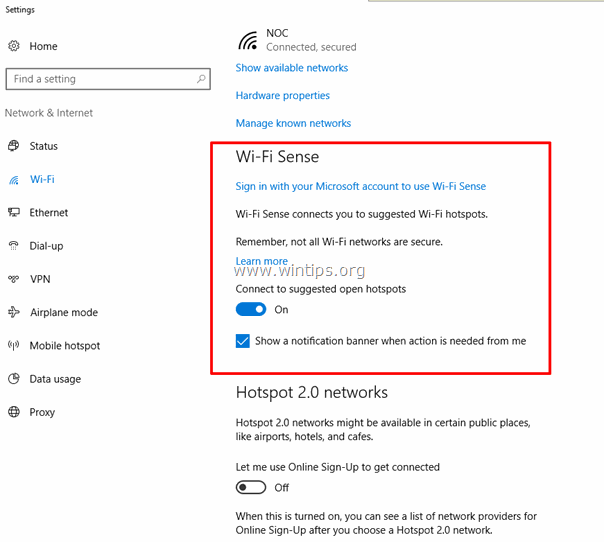
F. Hotspot 2.0 netwerken , (ook bekend als "Wi-Fi CERTIFIED Passpoint") is een nieuwe Wi-Fi-technologie die gebaseerd is op de 802.11u Wi-Fi-norm en beveiligde toegang biedt tot Hotspot 2.0-toegangspunten die roaming-overeenkomsten hebben met het thuisnetwerk van de gebruiker.
- Tot op heden moeten gebruikers de beschikbare Wi-Fi-netwerken waarmee zij verbinding willen maken handmatig selecteren in de Wi-Fi-instellingen van het toestel, maar deze procedure is vervelend voor gebruikers die vaak reizen of van locatie veranderen.
- Met Hotspot 2.0 technologie, zal een Hotspot 2.0 capabel Wi-Fi apparaat, automatisch op de achtergrond alle beschikbare Hotspot 2.0 Wi-Fi netwerken ontdekken, en er automatisch verbinding mee maken.
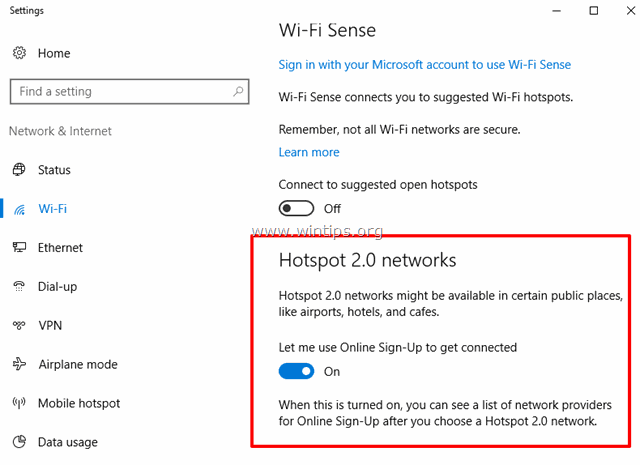
G. Betaalde Wi-Fi diensten zijn ontworpen om gebruikers gemakkelijk verbinding te laten maken met betaalde Wi-Fi Hotspots over de hele wereld.
Dat is het! Laat me weten of deze gids je heeft geholpen door je commentaar achter te laten over je ervaring. Like en deel deze gids om anderen te helpen.

Andy Davis
De blog van een systeembeheerder over Windows





