Indholdsfortegnelse
I Windows 10 har Microsoft ændret måden at administrere de trådløse netværk, som du er tilsluttet. I Windows 10 findes alle indstillinger for netværk og internet i appen "Indstillinger", som erstatter "PC-indstillinger" fra Windows 8 og 8.1 OS.
I konfigurationspanelet "Netværk og internet" har brugerne mulighed for at se og konfigurere mange parametre for alle de netværksforbindelser, de kan bruge (Wi-Fi, Ethernet, VPN, Dial-up, Airplane, Mobile Hotspot osv.). På panelet "Netværk og internet" kan du desuden omkonfigurere eller glemme (slette netværksprofil) trådløse netværk, som du har tilsluttet før, og som du ikke brugermere.
I denne vejledning kan du finde detaljerede instruktioner om, hvordan du kan administrere (tilføje, fjerne, deaktivere osv.) trådløse netværk i Windows 10.
Sådan tilføjer, glemmer eller slukker du trådløse netværk i Windows 10.
1. Åbn den Netværksindstillinger , ved at bruge en af følgende muligheder:
Mulighed 1. Tryk på den trådløse  ikonet i systembakken og vælg Netværksindstillinger.
ikonet i systembakken og vælg Netværksindstillinger.
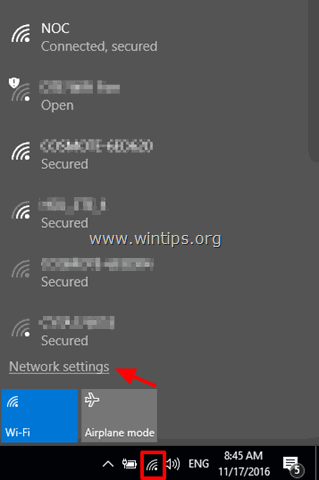
Mulighed 2. Klik på Start  > Indstillinger
> Indstillinger  og vælg Netværk og internet .
og vælg Netværk og internet .
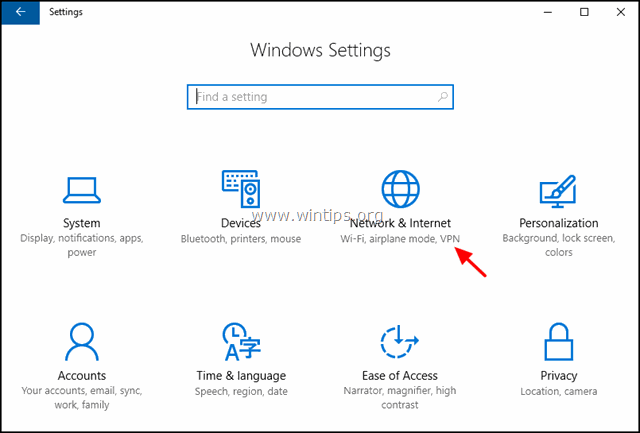
2. I vinduet Netværksindstillinger skal du vælge Wi-Fi på venstre side.
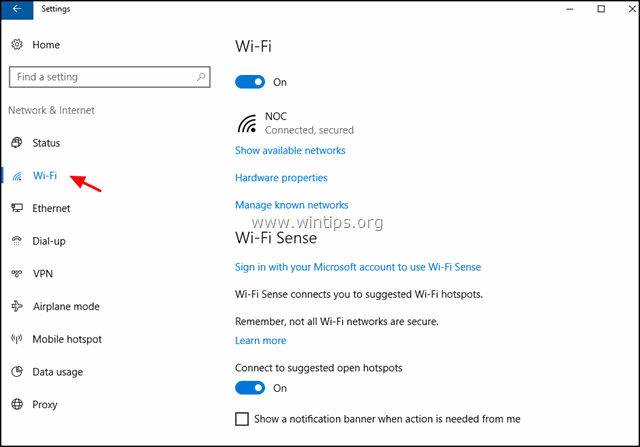
3. I Wi-Fi-indstillingerne kan du udføre følgende handlinger:
A. Sådan slår du dit Wi-Fi-kort On på Off, s træk kontakten til den ønskede position.
B. Vis tilgængelige netværk : Brug denne indstilling til at få vist alle de tilgængelige netværk i dit område. (Du kan få vist den samme liste, hvis du trykker på knappen Trådløs  ikon i systembakken).
ikon i systembakken).
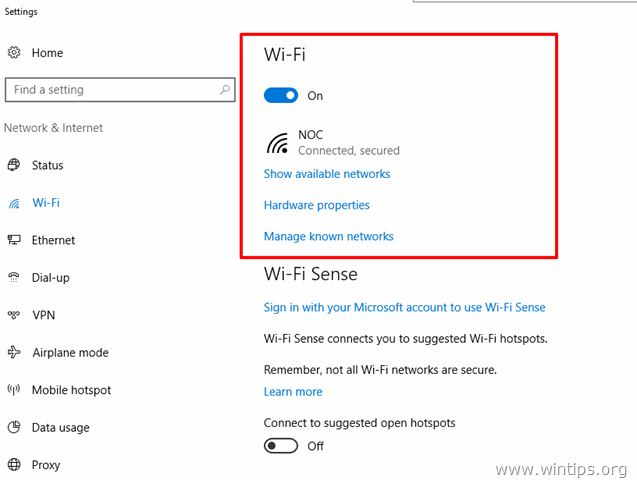
C. Hardwareegenskaber : Hvis du vælger denne indstilling, mens du ikke har forbindelse til et trådløst netværk, kan du se dit trådløse korts model, driverversion og den fysiske MAC-adresse.
Hvis du i øjeblikket er forbundet til et trådløst netværk, vises der yderligere oplysninger om det trådløse netværk, som du er forbundet til, f.eks. det trådløse SSID (navn), sikkerhedstype (f.eks. "WPA2-Personal"), netværksprotokol (f.eks. "802.11g"), netværksbånd (f.eks. "2,4 GHz") og IP-adresse.
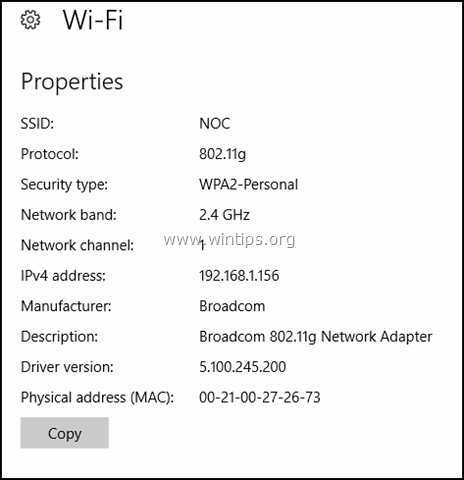
D. Administrer kendte netværk : Hvis du vælger denne indstilling, vil du kunne fjerne (glemme) et trådløst netværk eller ændre Wi-Fi Sense, Hotspot 2.0-netværk og Betalte Wi-Fi-tjenester, :
i. Ændre den Egenskaber for ethvert trådløst netværk, som du er (har været) tilsluttet, f.eks:
- For at oprette automatisk forbindelse til det valgte netværk, når det er inden for rækkevidde.
- Sådan gør du din pc synlig for andre enheder på samme netværk.
- For at indstille det valgte trådløse netværk som en forbindelse med måling, så du har mere kontrol over dataforbruget (f.eks. hvis du bruger en forbindelse med begrænset båndbredde).
ii. Fjern (Glem) ethvert gemt trådløst netværk, som du ikke længere har brug for, eller hvis du har ændret dets Wi-Fi-adgangskode, og du vil oprette forbindelse til det igen med den nye adgangskode.
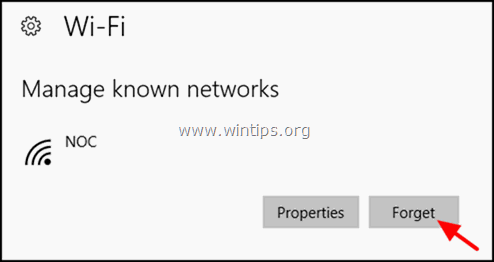
- Alle ovenstående er de grundlæggende muligheder for at administrere Wi-Fi-netværk. Microsoft har også tilføjet nogle yderligere muligheder for Wi-Fi.
E. Wi-Fi Sense , er en ny funktion i Windows 10, som gør det muligt at oprette automatisk forbindelse til ethvert åbent hotspot i nærheden af dig.
- Hvis du vil bruge Wi-Fi Sense-funktionen, skal du logge ind med din Microsoft-konto og derefter aktivere Wi-Fi Sense. Når du har aktiveret Wi-Fi Sense, kan du oprette forbindelse til et åbent hotspot hurtigere end ved manuelt at søge efter de tilgængelige åbne hotspots.
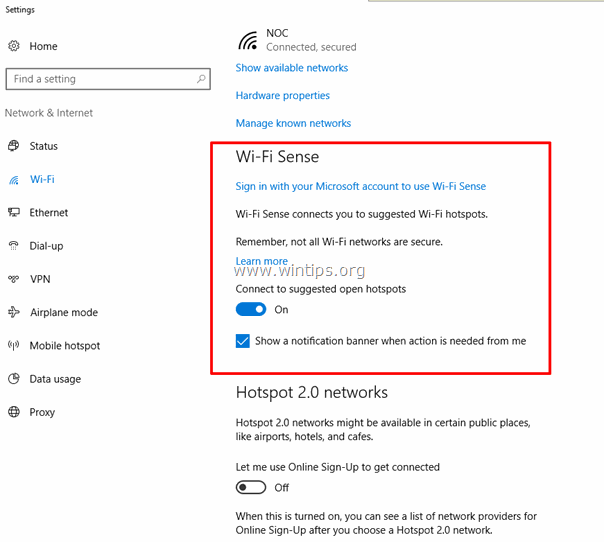
F. Hotspot 2.0-netværk , (også kendt som "Wi-Fi CERTIFIED Passpoint") er en ny Wi-Fi-teknologi, der er baseret på 802.11u Wi-Fi-standarden og giver sikker adgang til Hotspot 2.0-adgangspunkter, der har roamingaftaler med brugerens hjemmenetværk.
- Indtil nu skal brugerne manuelt vælge de tilgængelige Wi-Fi-netværk, som de vil oprette forbindelse til, fra Wi-Fi-indstillingerne på enheden, men denne procedure er besværlig for brugere, der rejser eller skifter ofte sted.
- Med Hotspot 2.0-teknologien finder en Wi-Fi-enhed med Hotspot 2.0-kapacitet automatisk i baggrunden alle tilgængelige Hotspot 2.0 Wi-Fi-netværk og opretter automatisk forbindelse til dem.
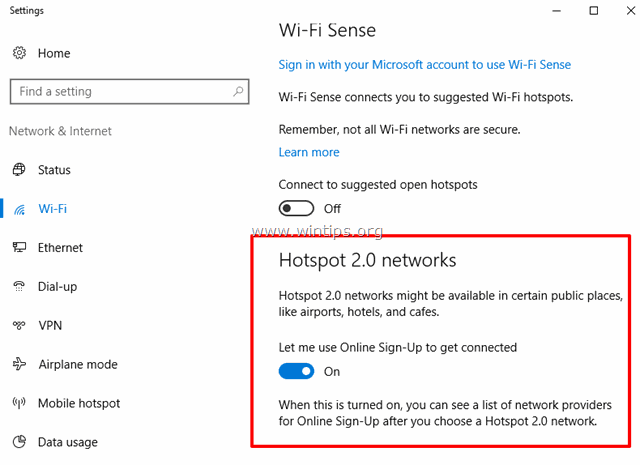
G. Betalte Wi-Fi-tjenester er designet til at gøre det nemt for brugerne at oprette forbindelse til betalte Wi-Fi-hotspots rundt om i verden.
Lad mig vide, om denne guide har hjulpet dig ved at skrive en kommentar om dine erfaringer. Synes godt om og del denne guide for at hjælpe andre.

Andy Davis
En systemadministrators blog om Windows





