Inhaltsverzeichnis
In Windows 10 hat Microsoft die Art und Weise geändert, wie die drahtlosen Netzwerke, mit denen Sie verbunden sind, verwaltet werden. In Windows 10 können alle Einstellungen für das Netzwerk und das Internet in der App "Einstellungen" gefunden werden, die die "PC-Einstellungen" von Windows 8 und 8.1 OS ersetzt.
Im Konfigurationsbereich "Netzwerk und Internet" können Sie viele Parameter für jede Netzwerkverbindung (Wi-Fi, Ethernet, VPN, Einwahl, Flugzeug, mobiler Hotspot usw.) anzeigen und konfigurieren. Außerdem können Sie im Einstellungsbereich "Netzwerk und Internet" drahtlose Netzwerke, die Sie bereits verbunden haben und nicht mehr verwenden, neu konfigurieren oder löschen (Netzwerkprofil).mehr.
In diesem Tutorial finden Sie detaillierte Anweisungen zum Verwalten (Hinzufügen, Entfernen, Deaktivieren usw.) drahtloser Netzwerke unter Windows 10.
Hinzufügen, Vergessen oder Deaktivieren von Drahtlosnetzwerken in Windows 10.
1. Öffnen Sie die Netzwerk-Einstellungen indem Sie eine der folgenden Optionen verwenden:
Option 1. Drücken Sie die Taste Wireless  Symbol in der Systemablage und wählen Sie Netzwerkeinstellungen.
Symbol in der Systemablage und wählen Sie Netzwerkeinstellungen.
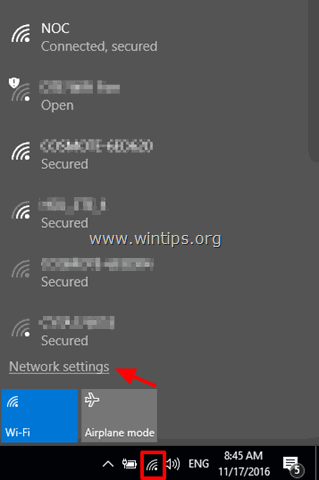
Option 2. Klicken Sie auf Start  > Einstellungen
> Einstellungen  und wählen Sie Netzwerk und Internet .
und wählen Sie Netzwerk und Internet .
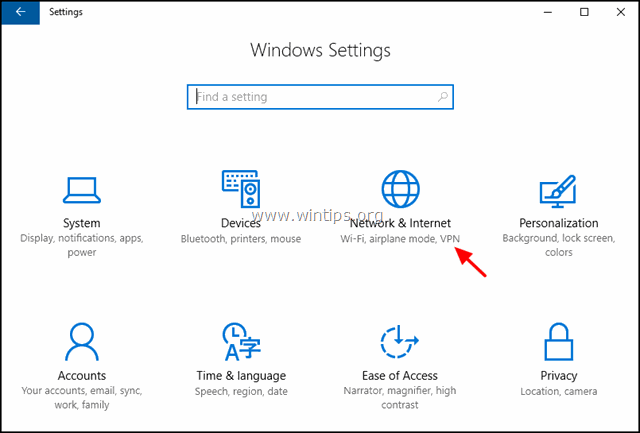
2. Wählen Sie im Fenster Netzwerkeinstellungen Wi-Fi auf der linken Seite.
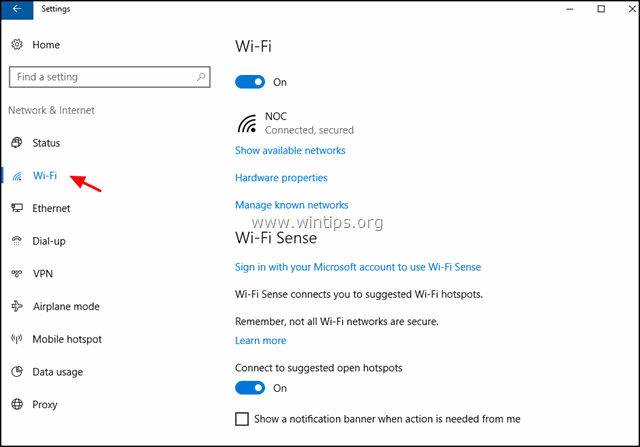
3. In den Wi-Fi-Einstellungen können Sie die folgenden Aktionen durchführen:
A. So schalten Sie Ihre Wi-Fi-Karte On von Aus, s ziehen Sie den Schalter an die gewünschte Position.
B. Verfügbare Netzwerke anzeigen Verwenden Sie diese Option, um alle in Ihrem Gebiet verfügbaren Netze anzuzeigen. (Sie können dieselbe Liste anzeigen, wenn Sie die Taste Wireless  Symbol im Systemtray).
Symbol im Systemtray).
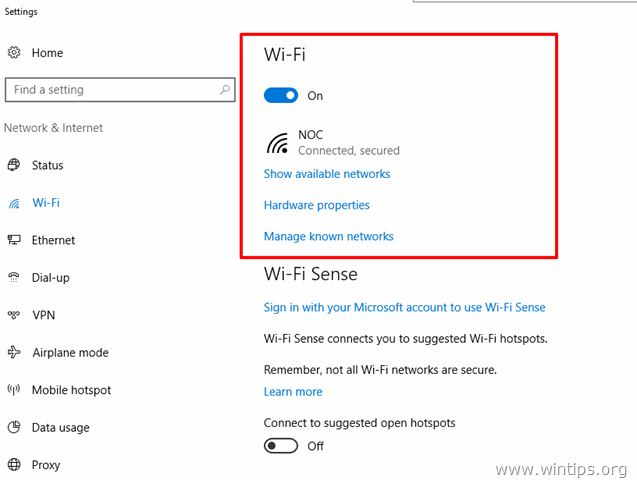
C. Hardware-Eigenschaften Wenn Sie diese Option wählen, während Sie nicht mit einem drahtlosen Netzwerk verbunden sind, werden das Modell Ihrer Drahtloskarte, die Treiberversion und die physikalische MAC-Adresse angezeigt.
Falls Sie gerade mit einem drahtlosen Netzwerk verbunden sind, sehen Sie einige zusätzliche Informationen über das drahtlose Netzwerk, mit dem Sie verbunden sind, wie die drahtlose SSID (Name), den Sicherheitstyp (z. B. "WPA2-Personal"), das Netzwerkprotokoll (z. B. "802.11g"), das Netzwerkband (z. B. "2,4 GHz") und die IP-Adresse.
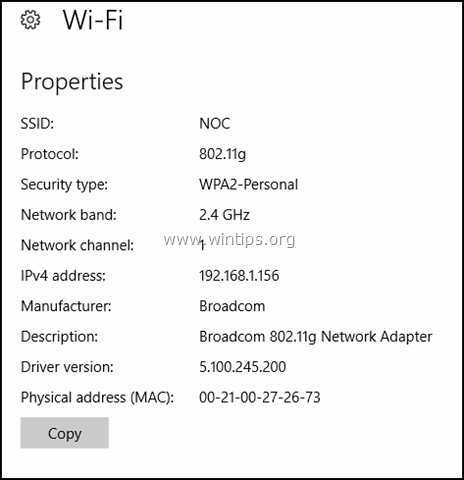
D. Verwalten bekannter Netzwerke Wenn Sie diese Option wählen, können Sie ein drahtloses Netzwerk entfernen (vergessen) oder die Wi-Fi Sense, die Hotspot-2.0-Netze und die Kostenpflichtige Wi-Fi-Dienste, :
i. Ändern Sie die Eigenschaften eines drahtlosen Netzwerks, mit dem Sie verbunden sind (waren), wie z. B.:
- Um automatisch eine Verbindung mit dem ausgewählten Netzwerk herzustellen, wenn es in Reichweite ist.
- So machen Sie Ihren PC für andere Geräte im selben Netzwerk auffindbar.
- Um das ausgewählte drahtlose Netzwerk als gebührenpflichtige Verbindung einzustellen, um mehr Kontrolle über die Datennutzung zu haben (z. B. wenn Sie eine Verbindung mit begrenzter Bandbreite verwenden).
ii. entfernen (Vergessen Sie) jedes gespeicherte drahtlose Netzwerk, das Sie nicht mehr benötigen oder dessen Wi-Fi-Passwort Sie geändert haben und mit dem Sie sich mit dem neuen Passwort erneut verbinden möchten.
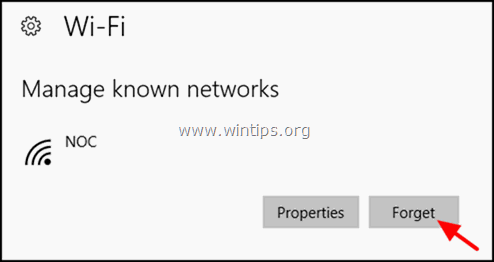
- Dies sind die grundlegenden Optionen zur Verwaltung von Wi-Fi-Netzwerken. Microsoft hat außerdem einige zusätzliche Optionen für Wi-Fi hinzugefügt.
E. Wi-Fi-Sinn ist eine neue Funktion in Windows 10, mit der Sie sich automatisch mit jedem offenen Hotspot in Ihrer Nähe verbinden können.
- Wenn Sie die Wi-Fi Sense-Funktion verwenden möchten, müssen Sie sich mit Ihrem Microsoft-Konto anmelden und dann Wi-Fi Sense aktivieren. Nach der Aktivierung von Wi-Fi Sense können Sie sich mit jedem offenen Hotspot schneller verbinden als mit der manuellen Suche nach den verfügbaren offenen Hotspots.
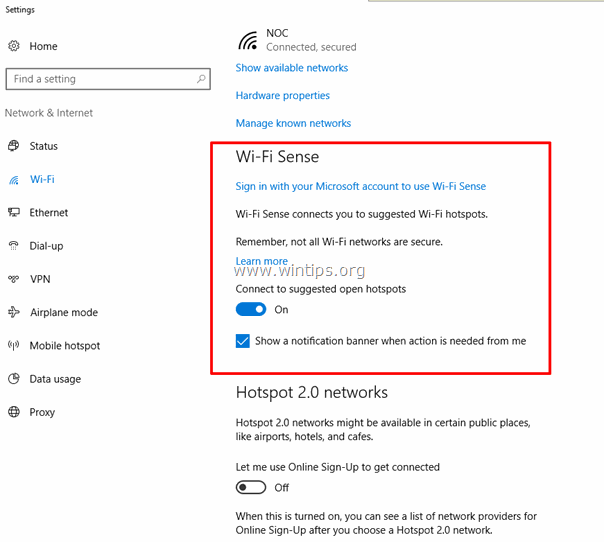
F. Hotspot-2.0-Netze (auch bekannt als "Wi-Fi CERTIFIED Passpoint") ist eine neue Wi-Fi-Technologie, die auf dem 802.11u Wi-Fi-Standard basiert und einen sicheren Zugang zu Hotspot 2.0-fähigen Zugangspunkten ermöglicht, die Roaming-Vereinbarungen mit dem Heimnetzwerk des Benutzers haben.
- Bislang müssen die Benutzer die verfügbaren Wi-Fi-Netzwerke, mit denen sie eine Verbindung herstellen möchten, manuell in den Wi-Fi-Einstellungen des Geräts auswählen, aber dieses Verfahren ist für Benutzer, die häufig reisen oder den Standort wechseln, mühsam.
- Mit der Hotspot 2.0-Technologie erkennt ein Hotspot 2.0-fähiges Wi-Fi-Gerät automatisch im Hintergrund alle verfügbaren Hotspot 2.0-Wi-Fi-Netzwerke und stellt automatisch eine Verbindung zu ihnen her.
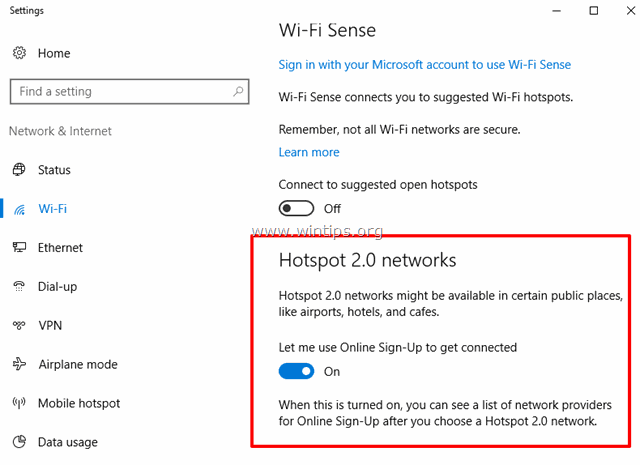
G. Kostenpflichtige Wi-Fi-Dienste sind so konzipiert, dass sie den Benutzern eine einfache Verbindung zu kostenpflichtigen Wi-Fi-Hotspots auf der ganzen Welt ermöglichen.
Das war's! Lassen Sie mich wissen, ob dieser Leitfaden Ihnen geholfen hat, indem Sie einen Kommentar über Ihre Erfahrungen hinterlassen. Bitte mögen und teilen Sie diesen Leitfaden, um anderen zu helfen.

Andy Davis
Der Blog eines Systemadministrators über Windows





