Съдържание
В Windows 10 Microsoft промени начина на управление на безжичните мрежи, към които сте свързани. В Windows 10 всички настройки за мрежата и интернет се намират в приложението "Настройки", което замества "Настройки на компютъра" от операционните системи Windows 8 и 8.1.
В панела за конфигуриране "Мрежа и интернет" потребителите имат възможност да преглеждат и конфигурират много параметри на всяка мрежова връзка, която могат да използват (Wi-Fi, Ethernet, VPN, Dial-up, Airplane, Mobile Hotspot и т.н.). Освен това в панела за конфигуриране "Мрежа и интернет" можете да преконфигурирате или да забравите (изтриете мрежовия профил) Безжична мрежа(и), която(ито) сте свързвали преди и не използвате.вече.
В този урок ще намерите подробни инструкции как да управлявате (добавяте, премахвате, забранявате и т.н.) безжични мрежи в Windows 10.
Как да добавяте, забравяте или изключвате безжични мрежи в Windows 10.
1. Отворете Мрежови настройки , като използвате една от следните опции:
Вариант 1. Натиснете бутона Безжичен  икона в системната лента и изберете Мрежови настройки.
икона в системната лента и изберете Мрежови настройки.
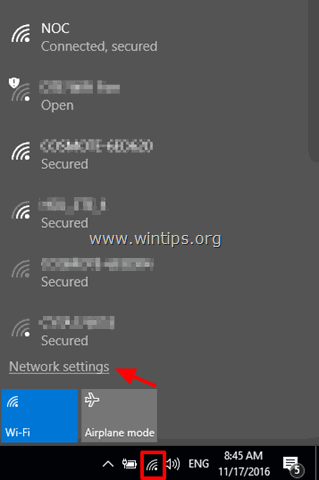
Вариант 2. Кликнете върху Начало  > Настройки
> Настройки  и изберете Мрежа и интернет .
и изберете Мрежа и интернет .
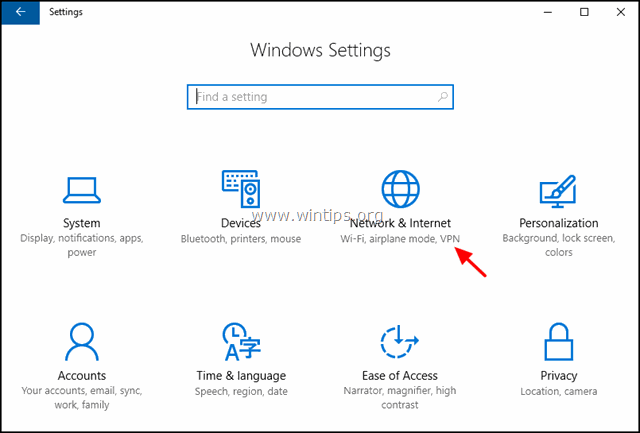
2. В прозореца с мрежови настройки изберете Wi-Fi от лявата страна.
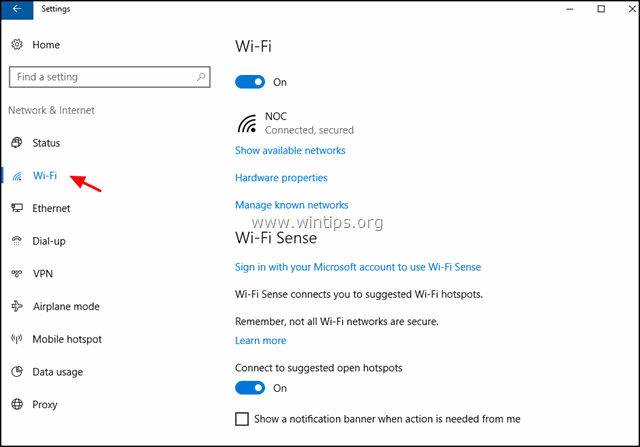
3. В настройките на Wi-Fi можете да извършвате следните действия:
A. Включване на Wi-Fi картата On на Off, s недвусмислено плъзнете превключвателя в желаната позиция.
B. Покажете наличните мрежи : Използвайте тази опция, за да видите всички налични мрежи във вашия район. (Можете да видите същия списък, ако натиснете бутона Wireless  икона в системната лента).
икона в системната лента).
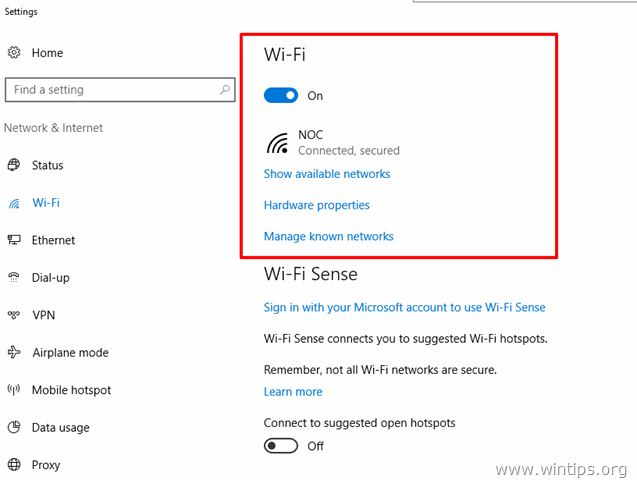
В. Свойства на хардуера : Ако изберете тази опция, докато не сте свързани към безжична мрежа, ще видите модела на безжичната си карта, версията на драйвера и физическия MAC адрес.
В случай че в момента сте свързани към безжична мрежа, ще видите допълнителна информация за безжичната мрежа, към която сте свързани, като например SSID (име) на безжичната мрежа, тип защита (например "WPA2-Personal"), мрежов протокол (например "802.11g"), мрежова честотна лента (например "2,4 GHz") и IP адрес.
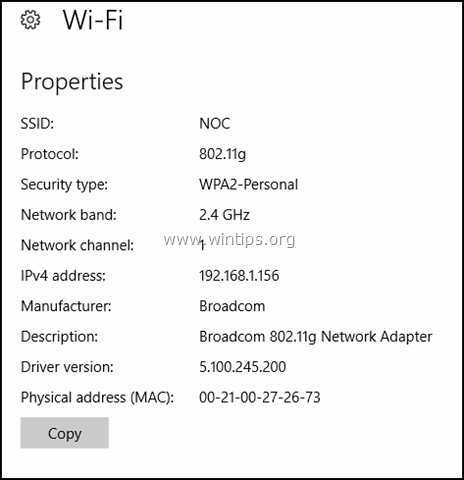
D. Управление на известни мрежи : Ако изберете тази опция, ще можете да премахнете (забравите) дадена безжична мрежа или да промените Wi-Fi Sense, на Мрежи Hotspot 2.0 и Платени Wi-Fi услуги, :
i. Променете Имоти на всяка безжична мрежа, към която сте (били) свързани, като например:
- Автоматично свързване с избраната мрежа, когато е в обхват.
- За да направите така, че компютърът ви да може да бъде открит от други устройства в същата мрежа.
- За да зададете избраната безжична мрежа като измервана връзка, за да имате по-голям контрол върху използването на данни (напр. в случай че използвате връзка с ограничена честотна лента).
ii. Премахване на (Забравете) всяка запазена безжична мрежа, която вече не ви е необходима или сте променили Wi-Fi паролата ѝ и искате да се свържете отново с нея с новата парола.
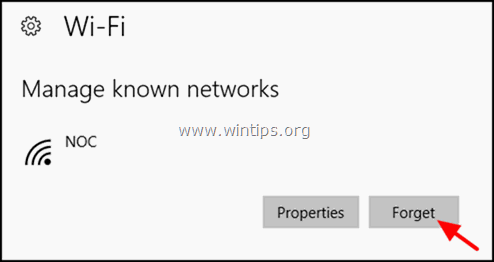
- Всички изброени по-горе опции са основните опции за управление на Wi-Fi мрежи. Microsoft добави и някои допълнителни опции за Wi-Fi.
E. Усещане за Wi-Fi , е нова функция в Windows 10, която ви позволява да се свързвате автоматично с всяка отворена гореща точка, която е около вас.
- Ако искате да използвате функцията Wi-Fi Sense, трябва да влезете в профила си в Microsoft и след това да разрешите функцията Wi-Fi Sense. След като разрешите функцията Wi-Fi Sense, ще можете да се свързвате с всяка отворена точка за достъп по-бързо, отколкото да търсите ръчно наличните отворени точки за достъп.
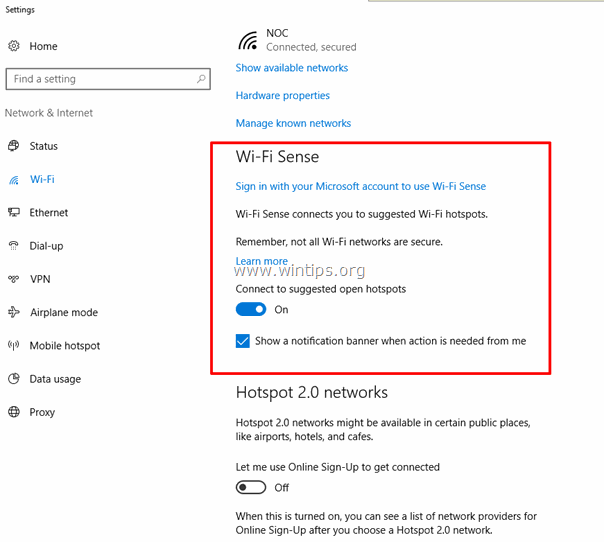
F. Мрежи Hotspot 2.0 , (известна също като "Wi-Fi CERTIFIED Passpoint") е нова Wi-Fi технология, която се основава на стандарта Wi-Fi 802.11u и осигурява сигурен достъп до точки за достъп, поддържащи Hotspot 2.0, които имат споразумения за роуминг с домашната мрежа на потребителя.
- Досега потребителите трябва да избират ръчно наличните Wi-Fi мрежи, към които искат да се свържат, от настройките за Wi-Fi в устройството, но тази процедура е досадна за потребителите, които често пътуват или сменят местоположението си.
- С технологията Hotspot 2.0 Wi-Fi устройство, поддържащо Hotspot 2.0, автоматично открива във фонов режим всички налични Hotspot 2.0 Wi-Fi мрежи и се свързва с тях автоматично.
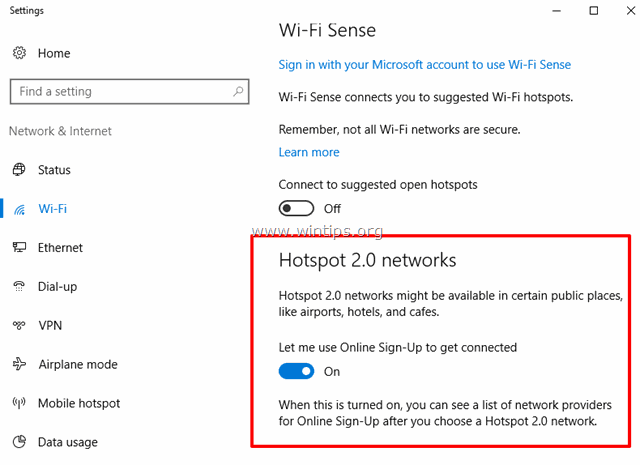
G. Платени Wi-Fi услуги са създадени така, че да позволяват на потребителите лесно да се свързват с платени Wi-Fi точки за достъп по целия свят.
Това е! Уведомете ме дали това ръководство ви е помогнало, като оставите коментар за опита си. Моля, харесайте и споделете това ръководство, за да помогнете на другите.

Анди Дейвис
Блог на системен администратор за Windows





