Innehållsförteckning
I Windows 10 har Microsoft ändrat sättet att hantera de trådlösa nätverk som du är ansluten till. I Windows 10 finns alla inställningar för nätverk och internet i appen "Inställningar" som ersätter "PC-inställningar" från Windows 8 och 8.1.
I panelen "Nätverk och Internet" kan användaren se och konfigurera många parametrar för varje nätverksanslutning som han eller hon kan använda (Wi-Fi, Ethernet, VPN, uppringning, flygplansansansansanslutning, mobil hotspot etc.). Dessutom kan du i panelen "Nätverk och Internet" konfigurera om eller glömma (ta bort nätverksprofil) trådlösa nätverk som du har anslutit tidigare och som du inte använder.längre.
I den här handledningen hittar du detaljerade instruktioner om hur du hanterar (lägger till, tar bort, inaktiverar osv.) trådlösa nätverk i Windows 10.
Så här lägger du till, glömmer eller stänger av trådlösa nätverk i Windows 10.
1. Öppna Nätverksinställningar genom att använda något av följande alternativ:
Alternativ 1. Tryck på knappen Wireless  i systemfältet och välj Nätverksinställningar.
i systemfältet och välj Nätverksinställningar.
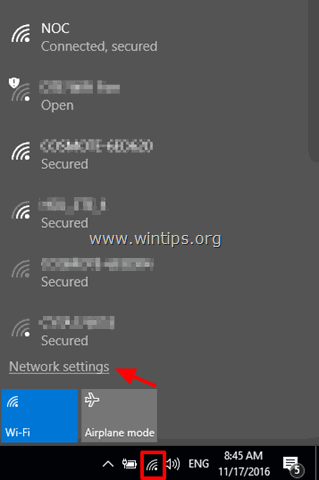
Alternativ 2. Klicka på Starta  > Inställningar
> Inställningar  och välj Nätverk och Internet .
och välj Nätverk och Internet .
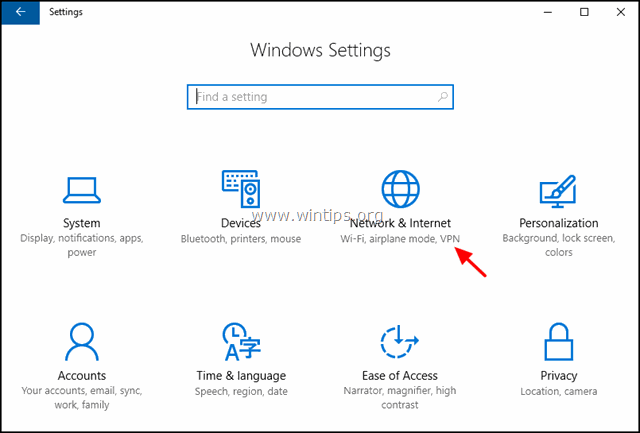
2. I fönstret Nätverksinställningar väljer du Wi-Fi på vänster sida.
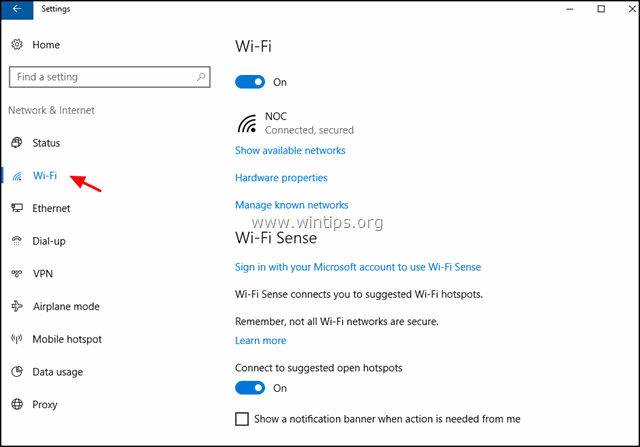
3. I Wi-Fi-inställningarna kan du utföra följande åtgärder:
A. Så här slår du om ditt Wi-Fi-kort On på Av, s dra enkelt kontakten till den position du vill ha.
B. Visa tillgängliga nätverk : Använd det här alternativet för att visa alla tillgängliga nätverk i ditt område. (Du kan visa samma lista om du trycker på knappen Trådlöst nätverk.  ikonen i systemfältet).
ikonen i systemfältet).
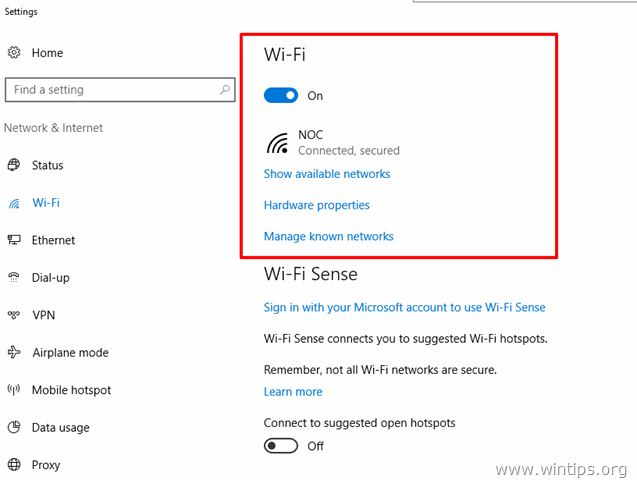
C. Egenskaper för maskinvara : Om du väljer det här alternativet när du inte är ansluten till något trådlöst nätverk kan du se ditt trådlösa korts modell, drivrutinsversion och den fysiska MAC-adressen.
Om du för närvarande är ansluten till ett trådlöst nätverk visas ytterligare information om det trådlösa nätverket som du är ansluten till, t.ex. det trådlösa SSID (namn), säkerhetstyp (t.ex. "WPA2-Personal"), nätverksprotokollet (t.ex. "802.11g"), nätverksbandet (t.ex. "2,4 GHz") och IP-adressen.
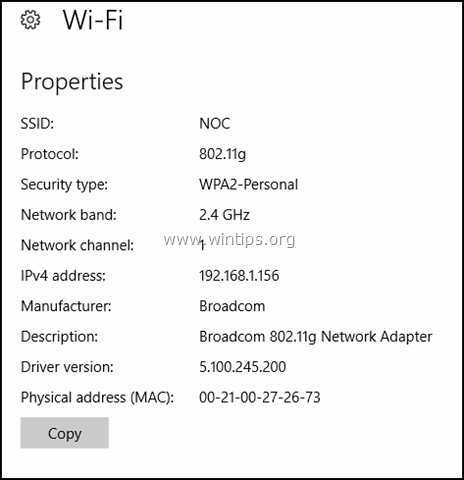
D. Hantera kända nätverk : Om du väljer det här alternativet kan du ta bort (glömma) ett trådlöst nätverk eller ändra Wi-Fi Sense, Hotspot 2.0-nätverk och Betalda Wi-Fi-tjänster, :
i. Ändra Egenskaper för alla trådlösa nätverk som du är (har varit) ansluten till, t.ex:
- För att ansluta automatiskt till det valda nätverket när det finns inom räckhåll.
- Om du vill att datorn ska kunna upptäckas av andra enheter i samma nätverk.
- Om du vill ställa in det valda trådlösa nätverket som en anslutning med mätning för att få bättre kontroll över dataanvändningen (t.ex. om du använder en anslutning med begränsad bandbredd).
ii. Ta bort (Glömma) alla sparade trådlösa nätverk som du inte längre behöver, eller om du har ändrat dess Wi-Fi-lösenord och vill återansluta till det med det nya lösenordet.
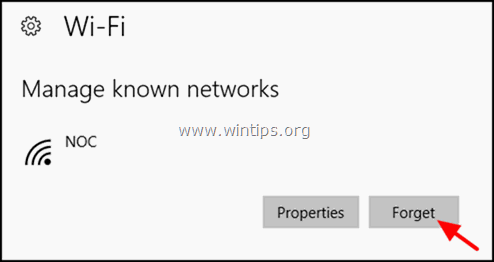
- Alla ovanstående är de grundläggande alternativen för att hantera Wi-Fi-nätverk. Microsoft har också lagt till några ytterligare alternativ för Wi-Fi.
E. Wi-Fi Sense , är en ny funktion i Windows 10 som gör att du automatiskt kan ansluta till alla öppna hotspots i din närhet.
- Om du vill använda funktionen Wi-Fi Sense måste du logga in med ditt Microsoft-konto och sedan aktivera Wi-Fi Sense. När du har aktiverat Wi-Fi Sense kan du ansluta till en öppen hotspot snabbare än om du manuellt söker efter tillgängliga öppna hotspots.
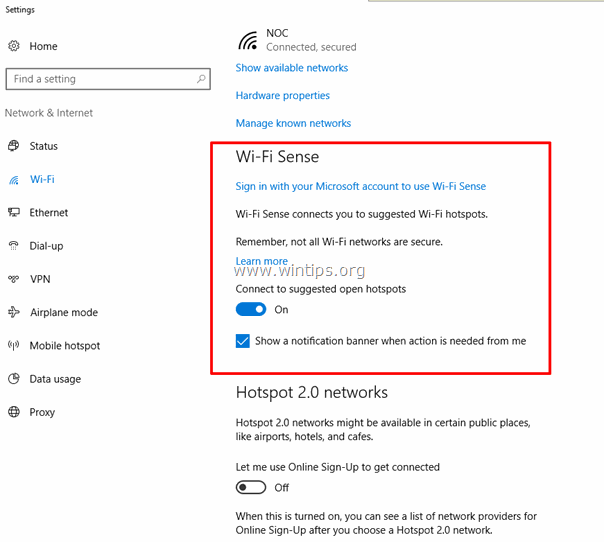
F. Hotspot 2.0-nätverk , (även känd som "Wi-Fi CERTIFIED Passpoint") är en ny Wi-Fi-teknik som bygger på 802.11u Wi-Fi-standarden och ger säker åtkomst till åtkomstpunkter med Hotspot 2.0-kompatibilitet som har roamingavtal med användarens hemmanätverk.
- Hittills måste användarna manuellt välja de tillgängliga Wi-Fi-nätverk som de vill ansluta till från Wi-Fi-inställningarna i enheten, men detta förfarande är besvärligt för användare som reser eller byter plats ofta.
- Med Hotspot 2.0-tekniken upptäcker en Wi-Fi-enhet med Hotspot 2.0-kapacitet automatiskt i bakgrunden alla tillgängliga Hotspot 2.0 Wi-Fi-nätverk och ansluter automatiskt till dem.
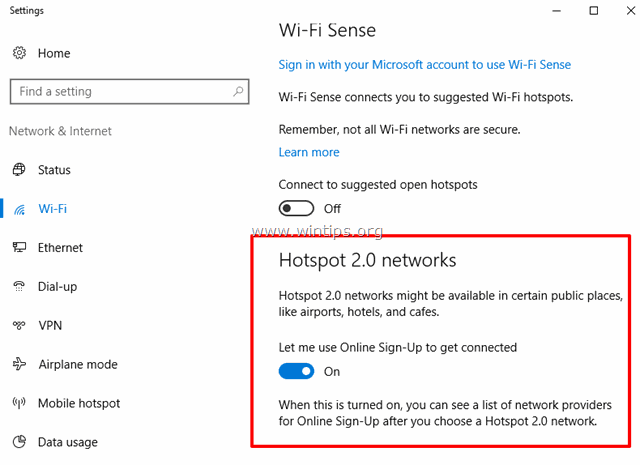
G. Betalda Wi-Fi-tjänster är utformade för att användare enkelt ska kunna ansluta till betalda Wi-Fi-hotspots runt om i världen.
Låt mig veta om den här guiden har hjälpt dig genom att lämna en kommentar om dina erfarenheter. Gilla och dela den här guiden för att hjälpa andra.

Andy Davis
En systemadministratörs blogg om Windows





