Obsah
Ve Windows 10 společnost Microsoft změnila způsob správy bezdrátových sítí, ke kterým jste připojeni. Ve Windows 10 najdete všechna nastavení pro síť a internet v aplikaci "Nastavení", která nahrazuje "Nastavení počítače" z operačních systémů Windows 8 a 8.1.
Na panelu nastavení "Síť a internet" mají uživatelé možnost zobrazit a konfigurovat mnoho parametrů každého síťového připojení, které mohou používat (Wi-Fi, Ethernet, VPN, vytáčené připojení, letadlo, mobilní hotspot atd.). Kromě toho můžete na panelu nastavení Síť a internet překonfigurovat nebo zapomenout (odstranit síťový profil) bezdrátovou síť (sítě), kterou jste již dříve připojili a nepoužíváte ji (je).již více.
V tomto návodu najdete podrobné pokyny ke správě (přidání, odebrání, zakázání atd.) bezdrátových sítí v systému Windows 10.
Jak přidat, zapomenout nebo vypnout bezdrátové sítě ve Windows 10.
1. Otevřete Nastavení sítě pomocí jedné z následujících možností:
Možnost 1. Stiskněte tlačítko Wireless  na systémové liště a vyberte Nastavení sítě.
na systémové liště a vyberte Nastavení sítě.
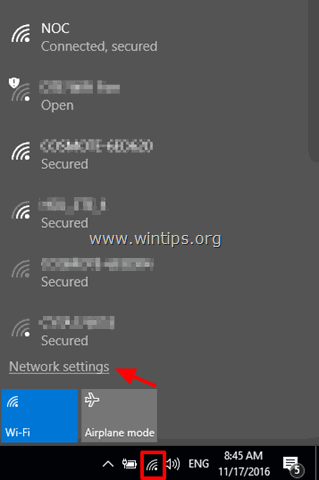
Možnost 2. Klikněte na Start  > Nastavení
> Nastavení  a vyberte Síť a internet .
a vyberte Síť a internet .
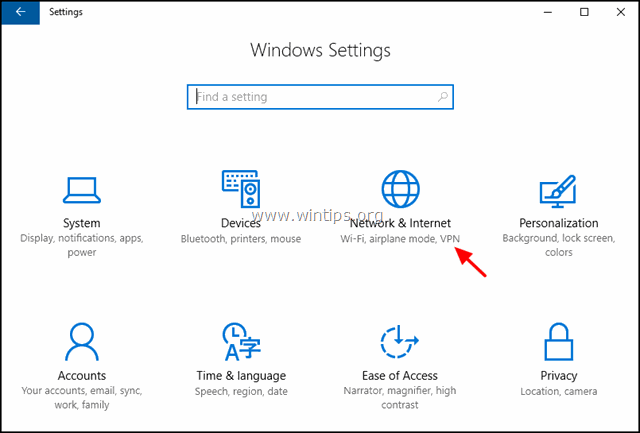
2. V okně Nastavení sítě vyberte Wi-Fi na levé straně.
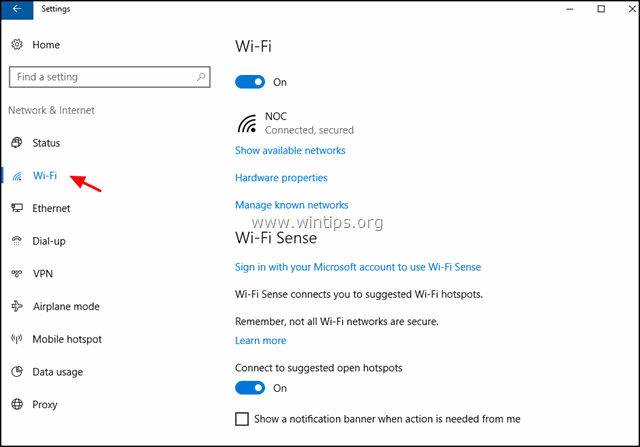
3. V nastavení Wi-Fi můžete provést následující akce:
A. Zapnutí karty Wi-Fi On z Vypnuto, s přetáhněte přepínač na požadované místo.
B. Zobrazit dostupné sítě : Tato možnost slouží k zobrazení všech dostupných sítí ve vaší oblasti. (Stejný seznam si můžete zobrazit, pokud stisknete tlačítko Bezdrátové připojení.  ikona v systémové liště).
ikona v systémové liště).
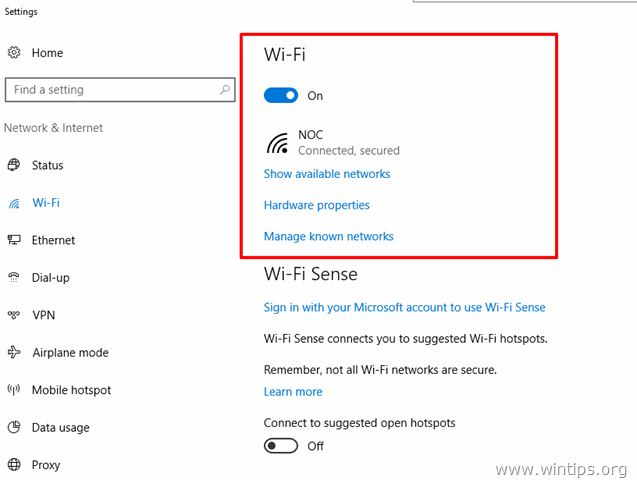
C. Vlastnosti hardwaru : Pokud vyberete tuto možnost, zatímco nejste připojeni k žádné bezdrátové síti, zobrazí se model bezdrátové karty, verze ovladače a fyzická adresa MAC.
V případě, že jste právě připojeni k bezdrátové síti, zobrazí se další informace o bezdrátové síti, ke které jste připojeni, jako je bezdrátové SSID (název), typ zabezpečení (např. "WPA2-Personal"), síťový protokol (např. "802.11g"), síťové pásmo (např. "2,4 GHz") a IP adresa.
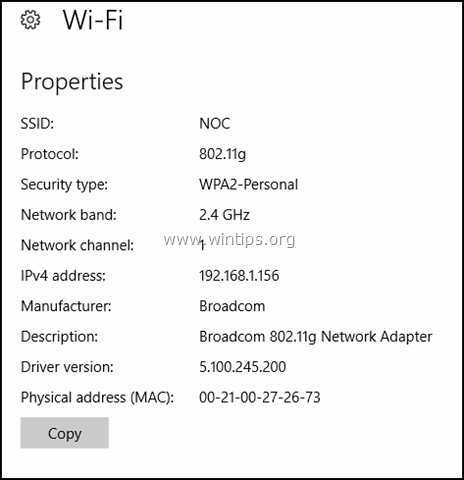
D. Správa známých sítí : Pokud vyberete tuto možnost, budete moci odebrat (zapomenout) bezdrátovou síť nebo upravit její nastavení. Wi-Fi Sense, na Sítě Hotspot 2.0 a Placené služby Wi-Fi, :
i. Změňte Vlastnosti jakékoli bezdrátové sítě, ke které jste (jste) připojeni, jako např.:
- Automatické připojení k vybrané síti, pokud je v dosahu.
- Zjištění počítače z jiných zařízení ve stejné síti.
- Nastavení vybrané bezdrátové sítě jako měřeného připojení, abyste měli větší kontrolu nad využíváním dat (např. v případě, že používáte připojení s omezenou šířkou pásma).
ii. Odstranění adresy (Zapomenout) jakoukoli uloženou bezdrátovou síť, kterou již nepotřebujete, nebo jste změnili její heslo Wi-Fi a chcete se k ní znovu připojit s novým heslem.
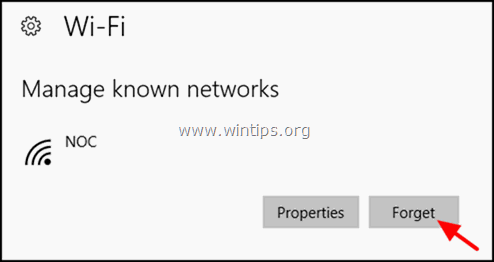
- Všechny výše uvedené možnosti jsou základními možnostmi správy sítí Wi-Fi. Společnost Microsoft přidala také některé další možnosti pro Wi-Fi.
E. Wi-Fi Sense , je nová funkce ve Windows 10, která umožňuje automatické připojení k jakémukoli otevřenému hotspotu ve vašem okolí.
- Pokud chcete používat funkci Wi-Fi Sense, musíte se přihlásit pomocí účtu Microsoft a poté funkci Wi-Fi Sense povolit. Po povolení funkce Wi-Fi Sense se budete moci připojit k jakémukoli otevřenému hotspotu rychleji než při ručním vyhledávání dostupných otevřených hotspotů.
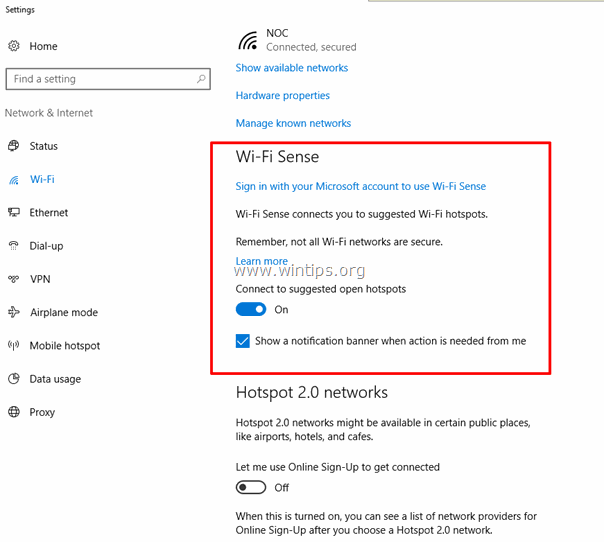
F. Sítě Hotspot 2.0 (známá také jako "Wi-Fi CERTIFIED Passpoint") je nová technologie Wi-Fi, která je založena na standardu Wi-Fi 802.11u a poskytuje zabezpečený přístup k přístupovým bodům podporujícím Hotspot 2.0, které mají roamingové dohody s domácí sítí uživatele.
- Až doposud museli uživatelé v nastavení Wi-Fi v zařízení ručně vybírat dostupné sítě Wi-Fi, ke kterým se chtějí připojit, ale tento postup je pro uživatele, kteří často cestují nebo mění místa, nepříjemný.
- Díky technologii Hotspot 2.0 zařízení Wi-Fi podporující Hotspot 2.0 automaticky na pozadí zjistí všechny dostupné sítě Wi-Fi Hotspot 2.0 a automaticky se k nim připojí.
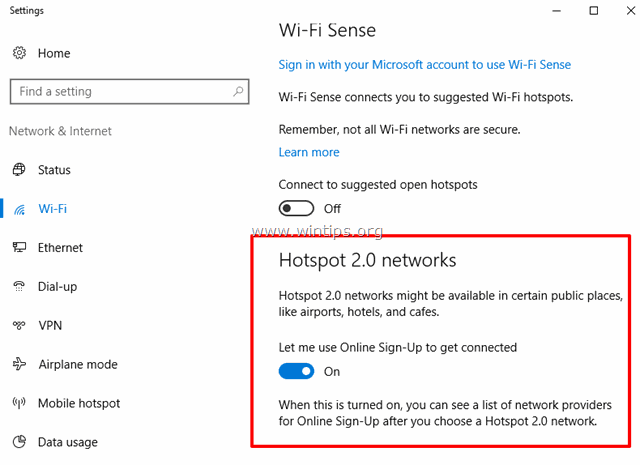
G. Placené služby Wi-Fi jsou navrženy tak, aby se uživatelé mohli snadno připojit k placeným hotspotům Wi-Fi po celém světě.
To je vše! Dejte mi vědět, zda vám tento návod pomohl, a zanechte komentář o svých zkušenostech. Prosím, lajkujte a sdílejte tento návod, abyste pomohli ostatním.

Andy Davis
Blog správce systému o Windows





