Cuprins
Dacă doriți să instalați Windows 11 pe un PC care nu acceptă TPM 2.0 și Secure Boot, continuați să citiți mai jos pentru a afla cum puteți evita problema "Acest PC nu poate rula Windows 11".
După cum știți, instalarea Windows 11 necesită ca computerul să aibă un modul TPM 2.0 și Secure Boot. Acest lucru înseamnă că, dacă dețineți un PC vechi fără TPM și Secure Boot, sau dacă executați Windows 10 în modul Legacy, veți primi următoarea eroare dacă încercați să instalați Windows 11: "Acest PC nu poate rula Windows 11. PC-ul trebuie să suporte TPM 2.0. Acest PC trebuie să suporte Secure Boot."

Windows 11 Cerințe minime de sistem *
- Procesor: 1 gigahertz (GHz) sau mai rapid cu 2 sau mai multe nuclee pe un procesor compatibil pe 64 de biți sau un sistem pe un cip (SoC) Memorie: 4 GB RAM Depozitare: Dispozitiv de stocare de 64 GB sau mai mare Firmware de sistem: UEFI, compatibil cu Secure Boot TPM: Modulul de platformă de încredere (TPM) versiunea 2.0
Notă: Anumite caracteristici necesită un hardware specific, consultați cerințele de sistem detaliate.
Cum se rezolvă: Acest PC nu poate rula Windows 11 Insider Preview - PC-ul trebuie să suporte TPM 2.0 și Secure Boot. *
* Note:
1. Instrucțiunile din acest articol funcționează numai pe PC-uri care acceptă TPM 1.2 și nu TPM 2 și sunt testate cu versiunea "Windows 11 Insider Preview 10.0.22000.65 (co_release) amd64".
2. Dacă doriți să instalați versiunea oficială a Windows 11 (lansată pe 5 octombrie 2021), citiți instrucțiunile din acest articol: Cum se instalează Windows 11 fără TPM 2.0 sau TPM 1.2 pe procesoarele nesuportate.
Pentru a instala Windows 11 Insider Preview pe un PC cu TPM v1.2 (fără TPM v2.0) sau Secure Boot, urmați una dintre metodele de mai jos:
- Metoda 1. Ocoliți cerințele TPM 2.0 și Secure Boot pentru Windows 11 folosind Registrul. Metoda 2. Instalați Windows 11 pe PC-uri fără TPM 2.0 și Secure Boot dintr-un fișier ISO modificat.
Metoda 1. Ocoliți cerințele TPM 2.0 și Secure Boot Windows 11 folosind Registrul. *
Notă: Folosiți această metodă pentru a vă actualiza PC-ul cu Windows 10 la Windows 11 Insider Preview. Pentru instalări curate de Windows 11, urmați instrucțiunile de la metoda 2.
1. Apăsați Windows  + R pentru a deschide caseta de comandă Run.
+ R pentru a deschide caseta de comandă Run.
2. Tip regedit și apăsați Introduceți .
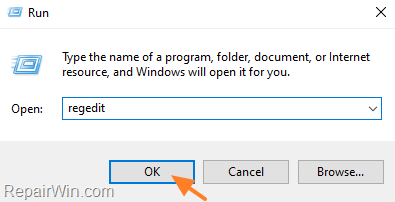
3. În Registry Editor, navigați la următoarea cheie:
- HKEY_LOCAL_MACHINE\SYSTEM\Setup
4a. Faceți clic dreapta pe tasta Setup și alegeți Cheie nouă .
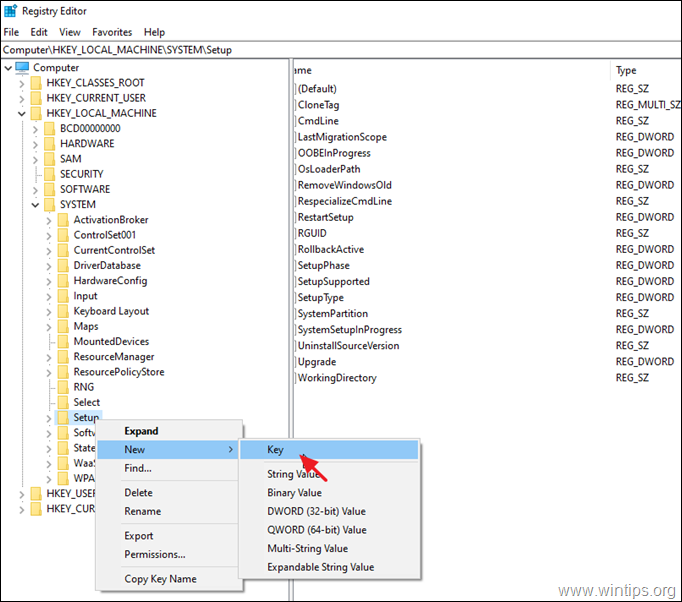
4b. Numește noua cheie LabConfig și apăsați Intră.
5a. Faceți clic cu butonul drept al mouse-ului într-un spațiu liber din panoul din dreapta și selectați New > DWORD (32 de biți) Valoare.
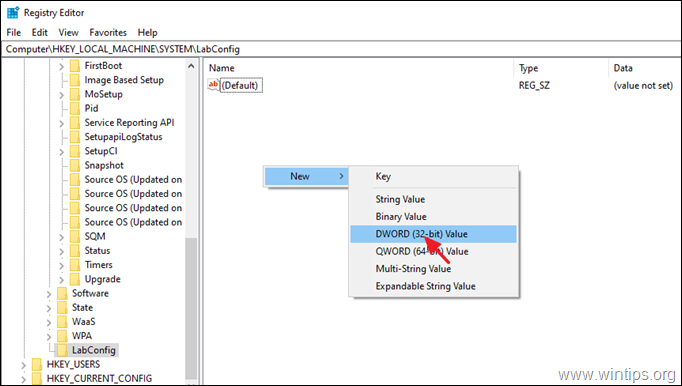
5b. Numește noua valoare BypassTPMCheck și apăsați Intră.
6. Repetați pașii 5a și 5b și creați încă două valori cu nume:
- BypassRAMCheck BypassSecureBootCheck
7. Deschideți una câte una cele trei valori nou create și tastați 1 în caseta de date a valorii.
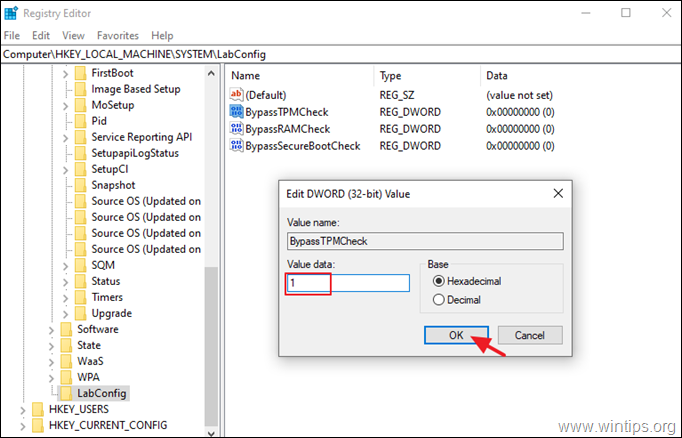
8. După toate modificările, ar trebui să obțineți imaginea de mai jos:
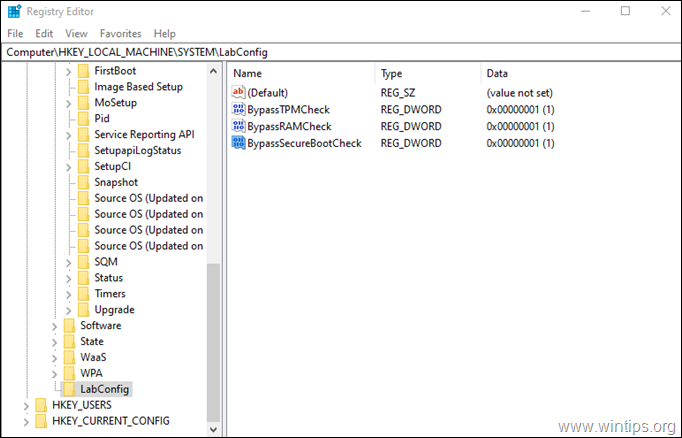
9. Închideți Editorul de registru și reporniți PC-ul dumneavoastră.
10. Instalați Windows 11.
Metoda 2. Instalarea curată a Windows 11 Insider Preview fără TPM 2.0 & Secure Boot prin modificarea fișierului ISO Windows. *
Note: Această metodă necesită mult timp și este mai complicată, dar este necesară dacă doriți să efectuați o instalare curată a Windows 11 Insider Preview de pe USB pe un PC care deține TPM v1.2
Cerințe:
1. Fișier ISO pentru Windows 10 : Pentru a descărca Windows 10 într-un fișier ISO, citiți instrucțiunile din unul dintre următoarele articole:
- Cum să descărcați Windows 10 ISO de la Microsoft.Cum să descărcați Windows 10 ISO cu Windows ISO Downloader.
2. Fișier ISO pentru Windows 11 Insider Preview : Pentru a descărca Windows 11 Insider Preview într-un fișier ISO, urmați instrucțiunile din acest articol: *
- Cum să descărcați Windows 11 ISO File (Insider Preview).
* Notă: Instrucțiunile din acest articol sunt testate cu versiunea "Windows 11 Insider Preview 10.0.22000.65 (co_release) amd64".
Pasul 1. Convertiți Windows 11 "Install.WIM" în "Install.ESD".
1. Faceți dublu clic la Windows 11.ISO pentru a-l deschide în Explorer.
2a. De la surse copiați folderul install.wim fișier și...
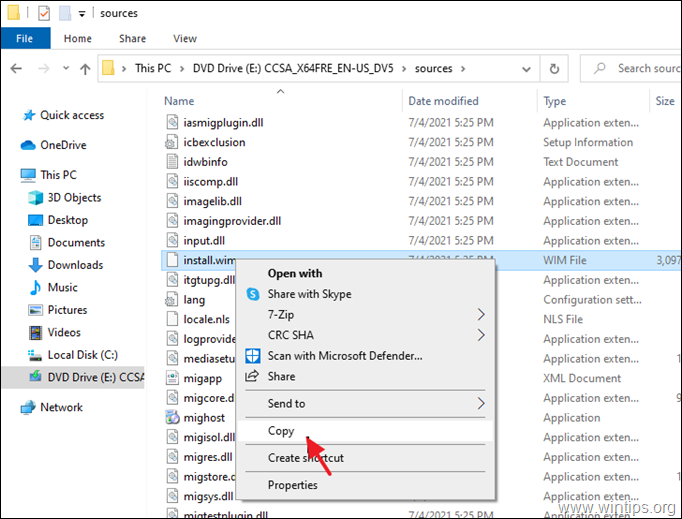
2a . ... pastă pentru a conduce C:\
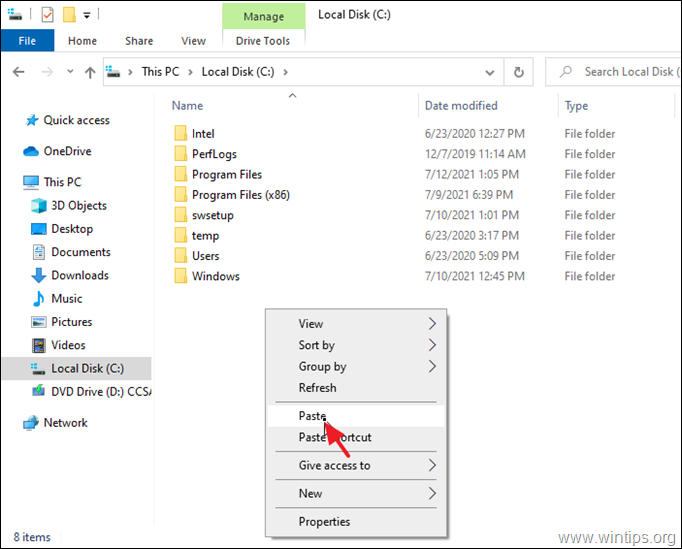
3. Faceți clic pe Continuați la Destinația Forder Acces refuzat mesaj.
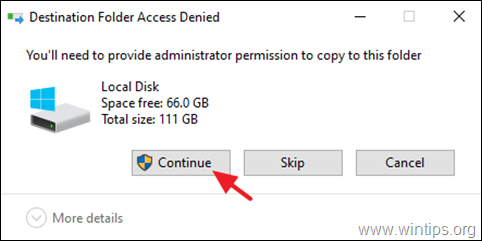
4. Descărcați și instalați NTLITE pe sistemul dumneavoastră.
5. Deschideți NTLITE, selectați Licență gratuită și faceți clic pe OK .
4. La Imagine fila: Faceți clic pe săgeata mică de la Adăugați și selectați Fișier de imagine (WIM, ESD, SWM).
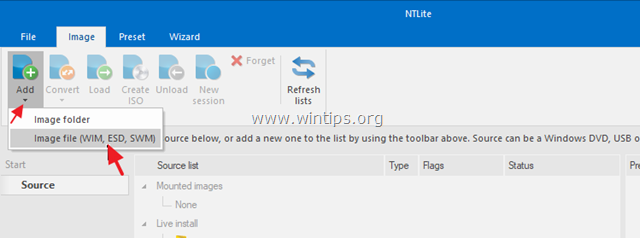
5. Selectați C:\\ install.wim și faceți clic pe Deschideți .
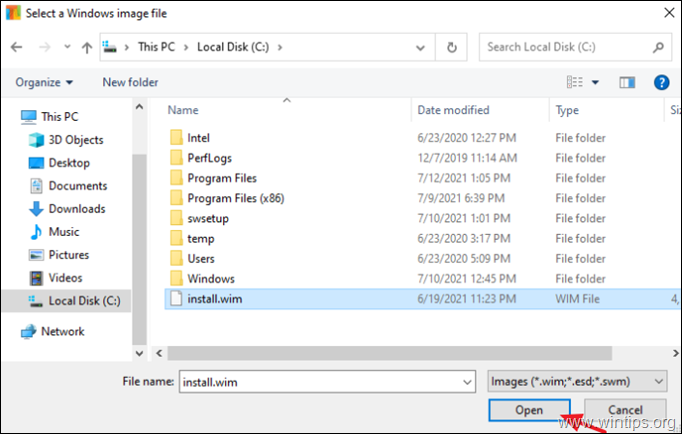
5a. Faceți clic pe OK la mesajul de avertizare
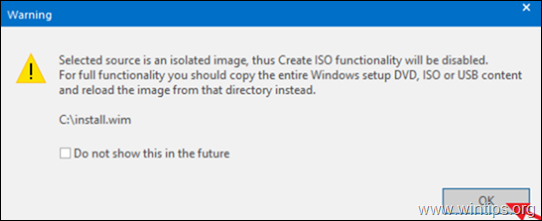
6a. Acum, pe ecran veți vedea toate versiunile Windows 11 pe care le conține fișierul install.wim (dacă acesta conține mai multe).
6b. Faceți clic dreapta la versiunea Windows 11 pe care doriți să o instalați pe PC și selectați Export > ESD.
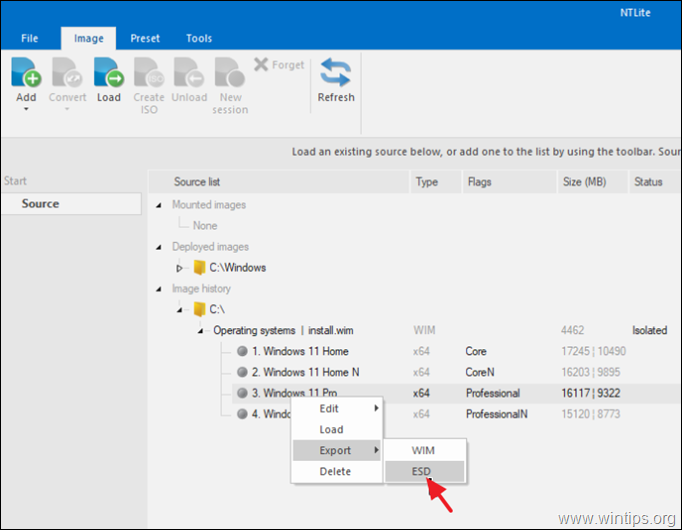
7. Faceți clic pe OK la mesajul "ESD compression".
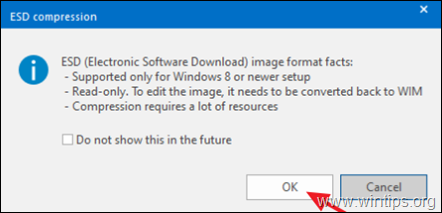
8. Selectați pentru a exporta (salva) install.esd în fișierul Descărcări și faceți clic pe Salvați .
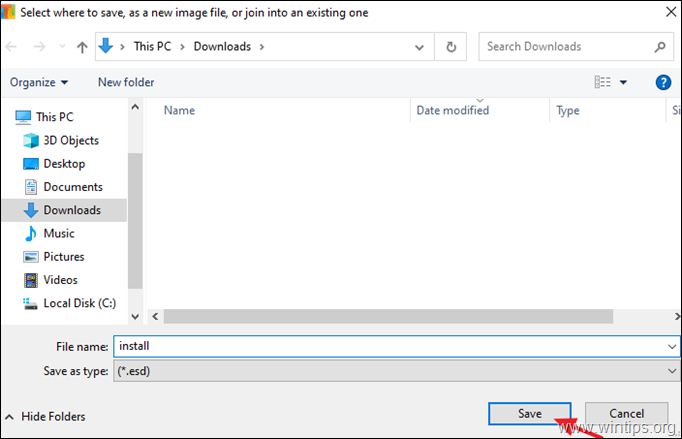
9a. Așteptați ca operațiunea să se încheie...
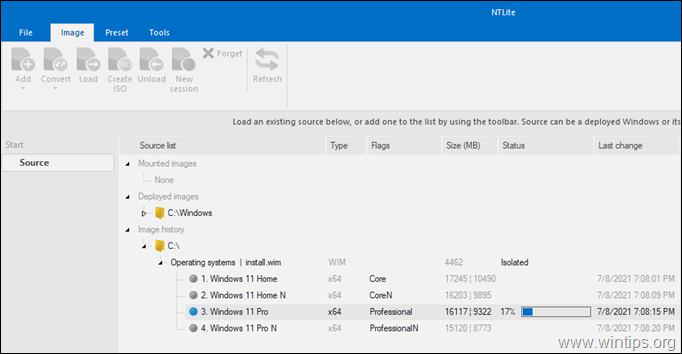
9b. ...și faceți clic pe OK când se va face acest lucru.
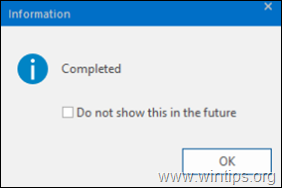
10. Închideți NLITE și treceți la pasul următor.
Pasul 2. Modificați fișierul ISO Windows 11.
1. Faceți clic dreapta pe Windows 10 ISO fișier și extrage conținutul acestuia la un folder nou .
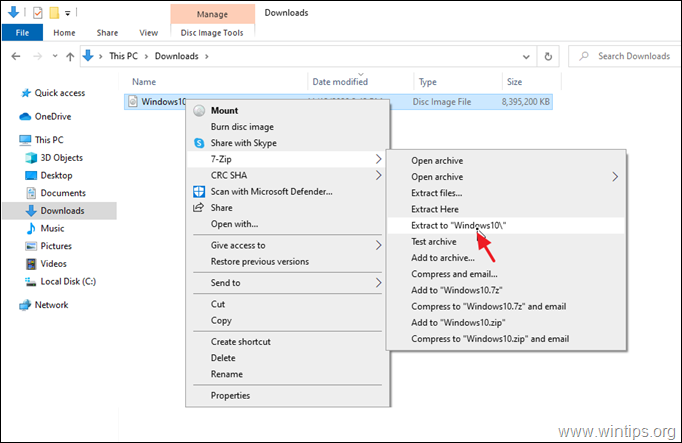
2a. După extragere, explorați conținutul folderului cu fișierele ISO Windows 10 și deschis la surse dosar.
2b. Găsiți și șterge la install.esd dosar.
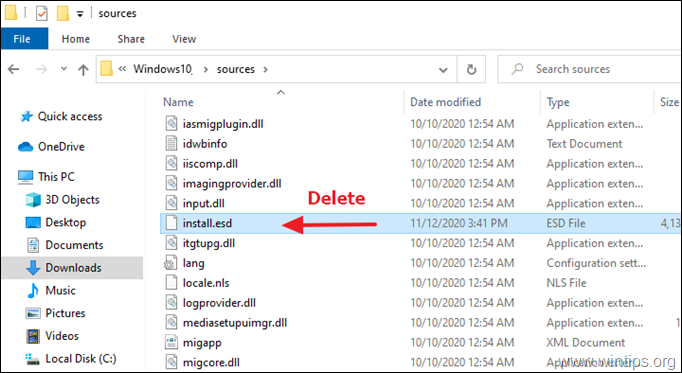
3. Acum, din dosarul "Downloads", copie la install.esd din Windows 11 și pastă în interiorul rubricii " \Windows10\surse ".
4. În acest moment ați terminat cu pașii necesari pentru a instala Windows 11, chiar dacă PC-ul dvs. nu dispune de TPM 2.0 sau Secure boot. Dacă doriți să vă actualizați PC-ul cu Windows 10 la Windows 11, urmați instrucțiunile de pe pasul 3 mai jos. *
Notă: Dacă doriți să creați un disc USB bootabil cu Windows 11, pentru o instalare curată a Windows 11, mai aveți încă doi pași:
- Pentru a reîmpacheta folderul "Windows10" modificat într-un fișier ISO, urmând instrucțiunile de la pasul 3 din acest articol. Pentru a crea un disc USB bootabil cu Windows 11 din fișierul ISO reîmpachetat.
Pasul 3. Instalați Windows 11 Insider Preview.
Pentru a instala Windows 11 instantaneu pe computerul dumneavoastră:
1. Explorați dosarul "Windows10" modificat și rulați setup.exe .
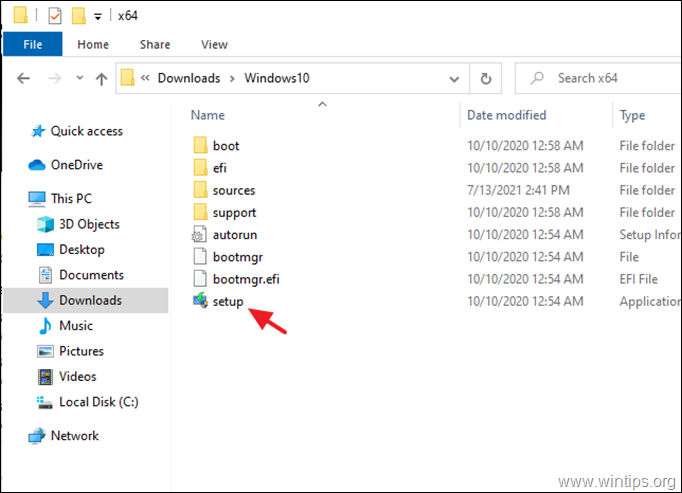
2. Faceți clic pe Instalați pentru a configura Windows 11 pe computerul dvs., păstrând fișierele și aplicațiile personale.
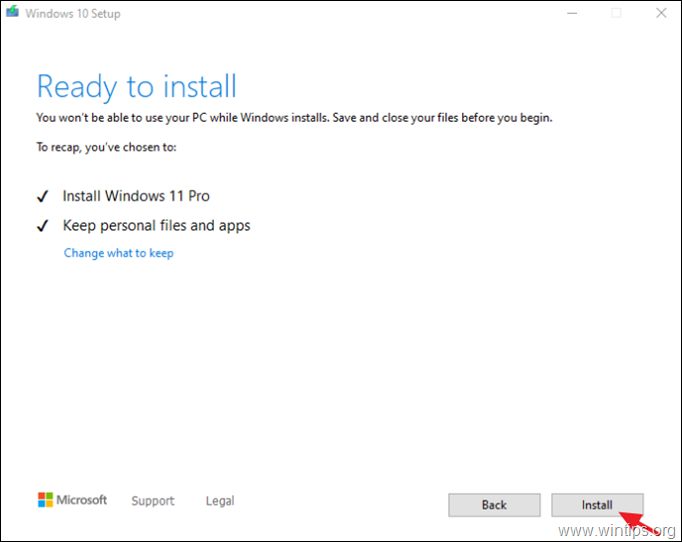
Asta e! Ce metodă a funcționat pentru tine?
Spuneți-mi dacă acest ghid v-a ajutat, lăsând un comentariu despre experiența dvs. Vă rog să dați like și să distribuiți acest ghid pentru a-i ajuta și pe alții.

Andy Davis
Blogul unui administrator de sistem despre Windows





