Cuprins
Dacă Windows 10 nu sincronizează ora sau afișează ora greșită, continuați să citiți mai jos pentru a remedia problema. Este posibil să fi observat că computerul dvs. nu se sincronizează cu ora din noua locație după ce v-ați mutat într-o altă țară. De asemenea, este posibil ca computerul dvs. să nu se sincronizeze cu ora corectă de fiecare dată când reporniți dispozitivul și ar trebui să actualizați întotdeauna manual data și ora la fiecare repornire.
Problemele de sincronizare a timpului apar de obicei atunci când serviciul Windows Time este dezactivat sau când Windows nu reușește să sincronizeze ora cu serverul de timp de pe Internet, cu eroarea: "A apărut o eroare în timp ce Windows se sincroniza cu time.nist.com. Această operațiune a fost returnată deoarece perioada de timp a expirat.".
În acest ghid veți găsi mai multe metode pentru a rezolva problemele de sincronizare a orei în sistemele de operare Windows 11/10/8 sau 7.
Cum să remediați: Windows 10/11 Time Not Syncing - Sincronizarea timpului a eșuat.
- Activați sarcina de sincronizare a timpului.Porniți sau reporniți serviciul Timp.Reînregistrați serviciul Timp Windows și resincronizați timpul.Schimbați serverul Internet Time.
Metoda 1: Rezolvați problema Windows Not Syncing Time prin activarea sarcinii SynchronizeTime.
Primul pas de depanare pentru a rezolva problemele de sincronizare a timpului este să verificați dacă funcția de sincronizare a timpului este activată în programatorul de sarcini.
1. Apăsați simultan butonul Windows  + R pentru a deschide caseta de comandă Run.
+ R pentru a deschide caseta de comandă Run.
2. Tip taskschd.msc apoi faceți clic pe OK pentru a deschide Task Scheduler.
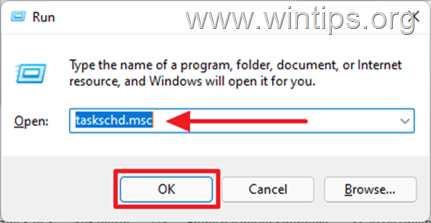
3. În panoul din stânga în planificatorul de sarcini, extindeți Biblioteca Task Scheduler -> Microsoft .> Ferestre.
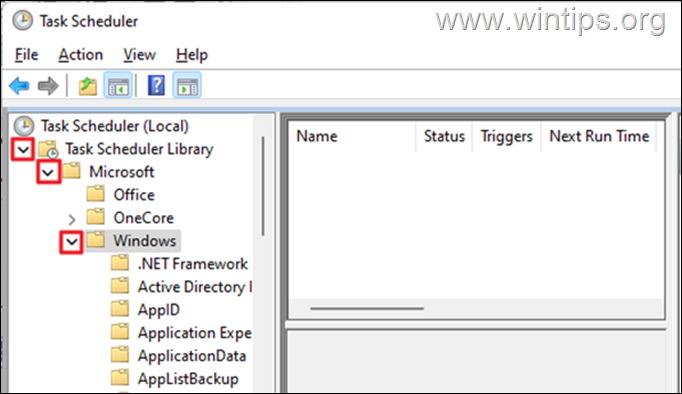
4. Sub Ferestre, derulați în jos și selectați Sincronizarea timpului.
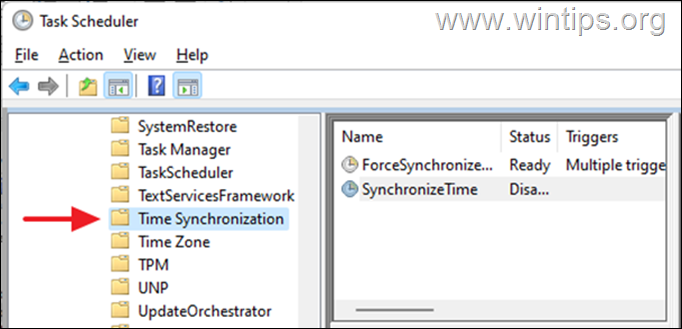
5. În panoul din dreapta, în dreptul rubricii Nume faceți clic dreapta pe coloana SynchronizeTime și faceți clic pe Activați.
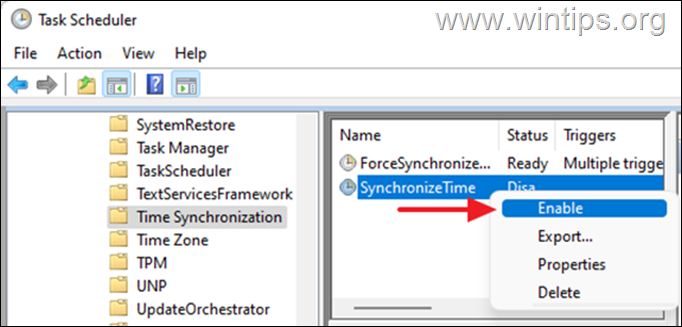
6. Închideți planificatorul de sarcini, apoi verificați dacă ora de pe dispozitiv se sincronizează. Dacă problema persistă, continuați cu metoda-2 de mai jos.
Metoda 2: Porniți/reporniți serviciul Windows Time.
Odată activată sarcina de sincronizare a timpului, porniți serviciul Windows Time (sau reporniți-l dacă este deja pornit).
1. Apăsați butonul Windows  + R pentru a deschide caseta de comandă Run.
+ R pentru a deschide caseta de comandă Run.
2. Tip services.msc și faceți clic pe OK pentru a lansa Servicii.
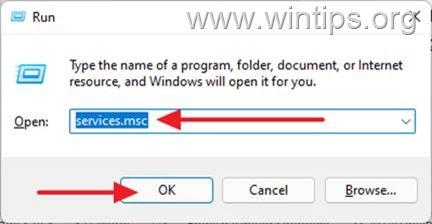
3. Localizați Windows Time dintre servicii, dacă este în curs de execuție, faceți clic dreapta și Reporniți Cu toate acestea, dacă serviciul este oprit, faceți clic dreapta pe și selectați Începeți.
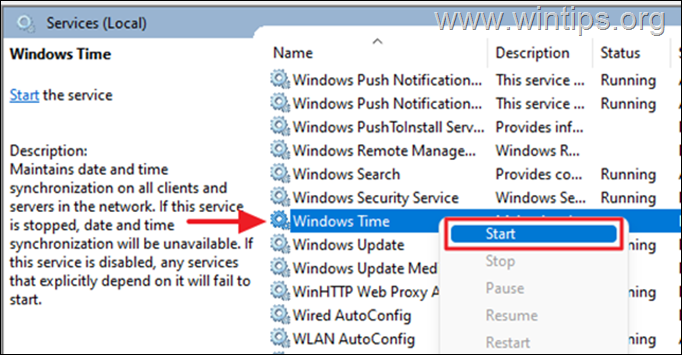
4. Acum verificați dacă ora este sincronizată automat.
Metoda 3. Reînregistrați Windows Time Service și resincronizați ora folosind Command Prompt.
Atunci când Windows 10 nu sincronizează ora, putem folosi promptul de comandă pentru a reînregistra Time Service și apoi pentru a resincroniza ora.
1. În caseta de căutare, tastați cmd or prompt de comandă și selectați Rulați ca administrator.
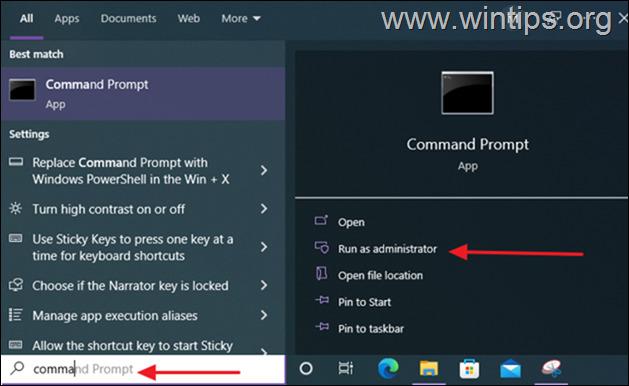
2. Tastați comenzile de mai jos pentru a dezînregistra serviciul de timp prin eliminarea informațiilor de configurare din registru și apoi pentru a resincroniza ora.
- net stop w32time w32tm /unregister w32tm /register net start w32time w32tm /resync /nowait
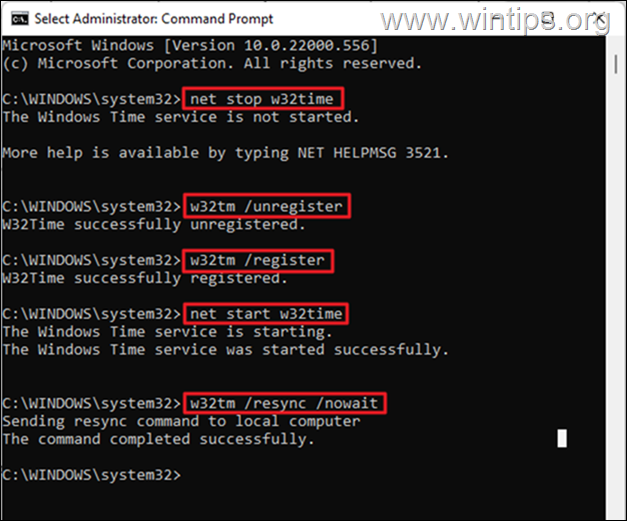
3. După ce toate comenzile sunt executate, reporniți computerul. Ora va fi sincronizată cu exactitate.
Metoda 4: Utilizați un alt server de timp de internet.
O altă metodă de a rezolva problemele de sincronizare a timpului în Windows 10, este de a schimba serverul de timp de internet la care Windows este conectat pentru a sincroniza ora computerului.
1. Apăsați butonul Windows  + R pentru a deschide caseta de comandă Run.
+ R pentru a deschide caseta de comandă Run.
2. Tip data/ora de control și faceți clic pe OK pentru a deschide setările "Data și ora".
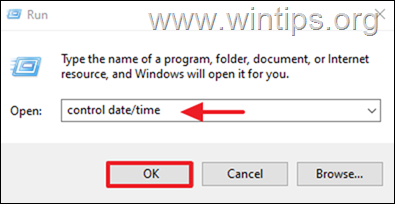
3. În fereastra Date and Tine, asigurați-vă că ați specificat fusul orar corect.
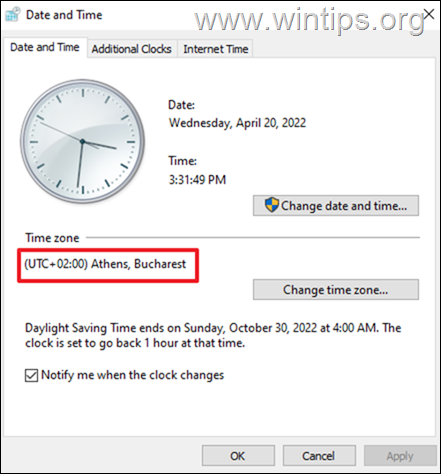
4. Apoi selectați Timp de internet și faceți clic pe Modificați setările.
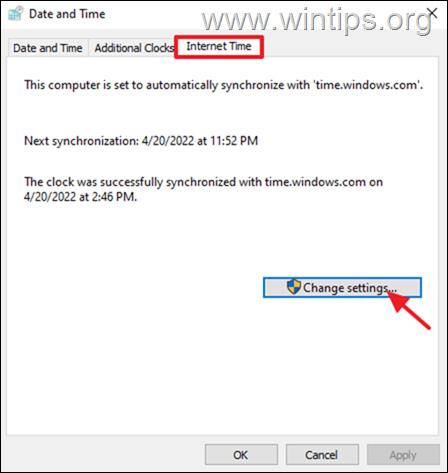
5. Asigurați-vă că Sincronizarea cu un server de timp Internet este verificat Apoi, faceți clic pe lista derulantă și modificați serverul de timp. După ce ați terminat, faceți clic pe Actualizați acum.
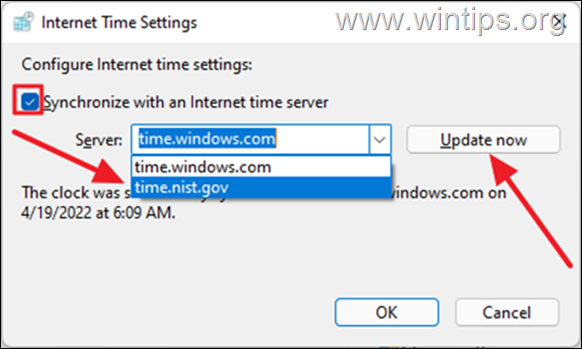
6. După ce se actualizează, ora de pe dispozitivul dvs. se va sincroniza corect cu ora regiunii în care vă aflați. *.
Notă: Dacă, după ce ați urmat metodele de mai sus, calculatorul pierde timp după închidere, acest lucru indică o baterie CMOS defectă. În acest caz, înlocuiți bateria CMOS din dispozitiv.
Asta e! Ce metodă a funcționat pentru tine?
Spuneți-mi dacă acest ghid v-a ajutat, lăsând un comentariu despre experiența dvs. Vă rog să dați like și să distribuiți acest ghid pentru a-i ajuta și pe alții.

Andy Davis
Blogul unui administrator de sistem despre Windows





